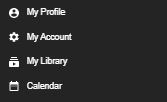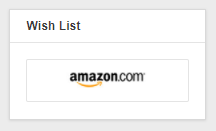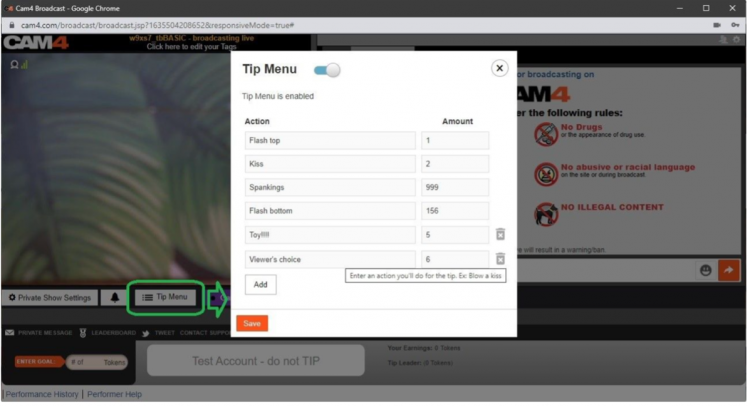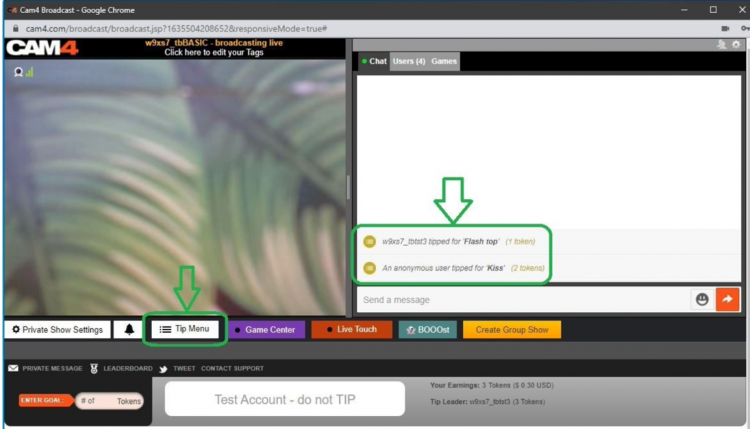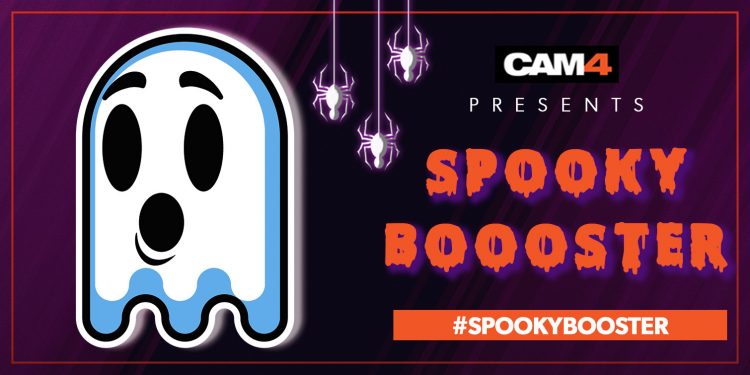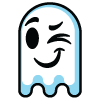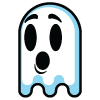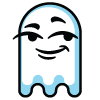What is a group show?
Group shows give broadcasters a chance to have a private show with multiple viewers.
When the Group show begins, everyone who has purchased an entry ticket has access to the show and can watch, listen and chat with the broadcaster.
How much does a Group Show cost?
You can set the cost of each ticket: 10, 25, 50, 100, 150, 200, 250 or 300 tokens.
How to start a group show?

Create a group show, describe your show, define the price and duration.
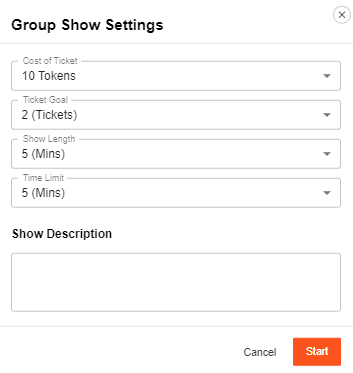
Launch your “Ticket Sale” by setting a “Ticket Goal” or set a “Time Limit” if you have an large audience of viewers and hitting a ticket goal might be too easy.
Time Limit – Once the grouped show has been created and launched, the countdown starts, you have a set amount of time to complete the sale of tickets to hit your goal.

What happens if I sold tickets and the goal is not reached?
If the predetermined goal is not reached, you can restart the countdown, so you give extra time (5 or 10 min more).
How do I modify and extend my countdown?
Click on the red “Cancel” button. You will then get a confirming the canel.
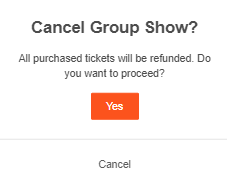
If you have almost reached the goal, do not cancel the group show, confirm your group show in order to validate the sale of your tickets.
To confirm your group show, let the countdown end, the group show will start automatically.
However, In the event that the show is canceled for x reason, the tickets purchased by the voyeurs are refunded immediately.
How to optimize the sale of your group shows?
As soon as you broadcast:
• Add value and exclusivity to your show group. To do this, show up dressed in lingerie (no direct nude).
• Greet everyone by announcing the sale of group show tickets at 50 tokens for 15 minutes (recommended). You can always set the cost of your ticket to 10, 25, 50 or 100 tokens, and the duration to 10, 15, 20 or 30 minutes.
• ANSWER and be chatty to set the mood with your viewers by always having control of the conversations on your chat.
• STAY FOCUSED ON YOUR OBJECTIVE: ticket sales!
Important: do not let any viewers devalue your session, for that silence (or ban) the bad comments as well as the viewers who question the price of the ticket.
Why do I have to silence or ban a bad viewer immediately?
When you let viewers bash your show, you can have potential ticket buyers who hesitate and not buy tickets.
BRAVO you sold grouped show tickets!!
Tips :
• Thank the ticket buyers live, followed by the question “Who’s next, to complete the goal, so we can all go on a group show together?!”
• You can also offer private shows for those who wish.
• Make it easier and increase your chips by using your Lush Lovense (sex toy) during your group shows!!!
~That’s all for this lesson!
Happy Camming!
Love, Your Coaching Team!
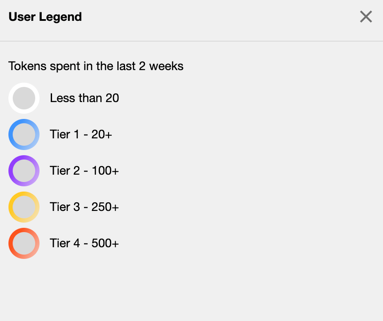
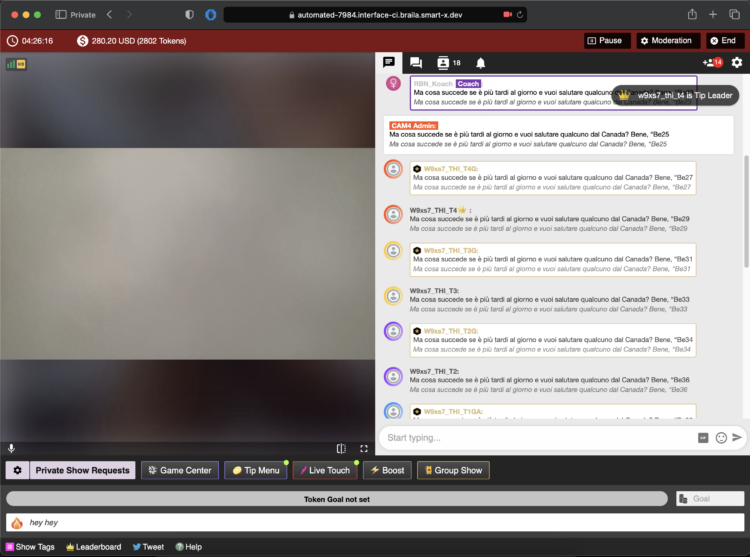
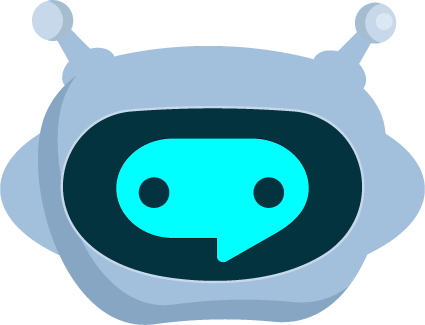
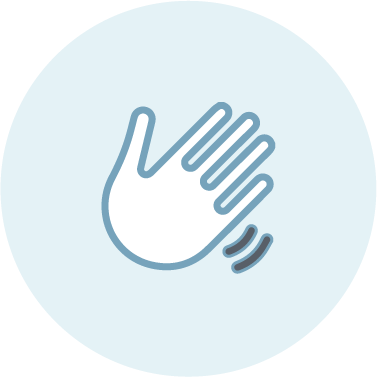 WELCOME BOT
WELCOME BOT TIPPING BOT
TIPPING BOT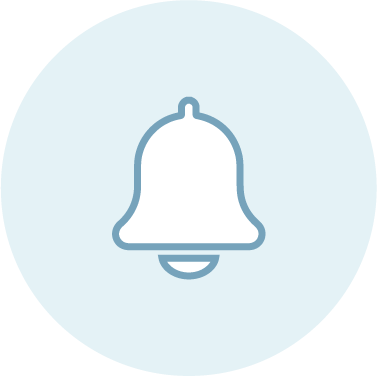 TIMED / AUTO NOTIFICATION BOT
TIMED / AUTO NOTIFICATION BOT 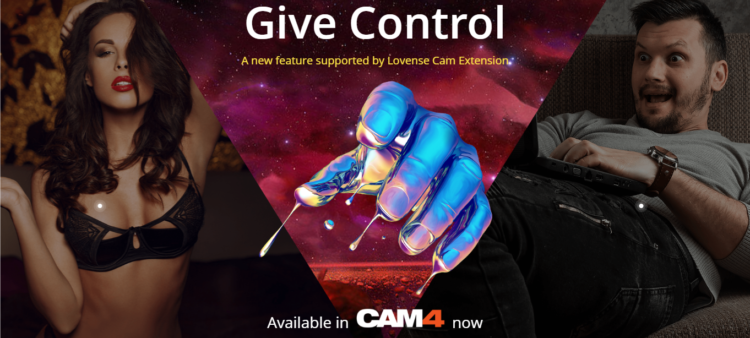 The Give Control feature brings you and your audience much closer by offering 2 new ways for viewers to control your toy through tipping on CAM4.
The Give Control feature brings you and your audience much closer by offering 2 new ways for viewers to control your toy through tipping on CAM4.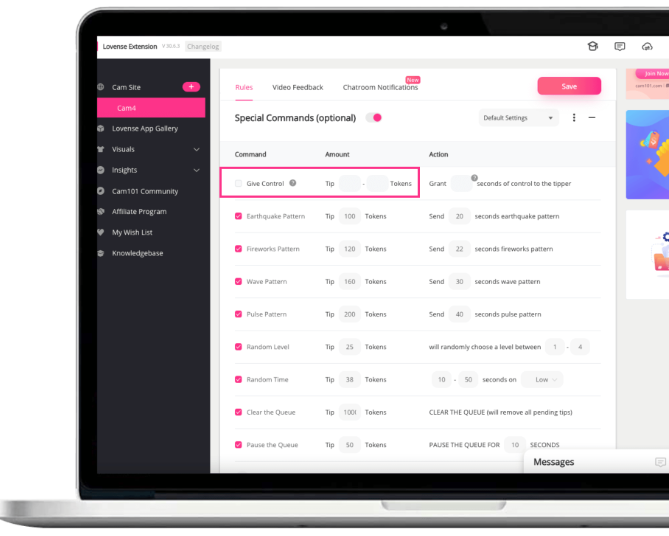
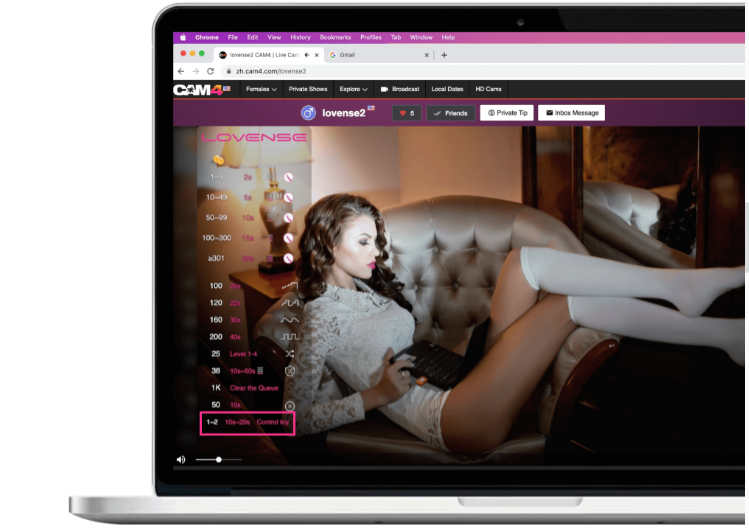 When a tipper tips the required number of tokens, they will automatically be shown a window to control your toy with either one option below:
When a tipper tips the required number of tokens, they will automatically be shown a window to control your toy with either one option below: /Calor
/Calor /Nora
/Nora .
.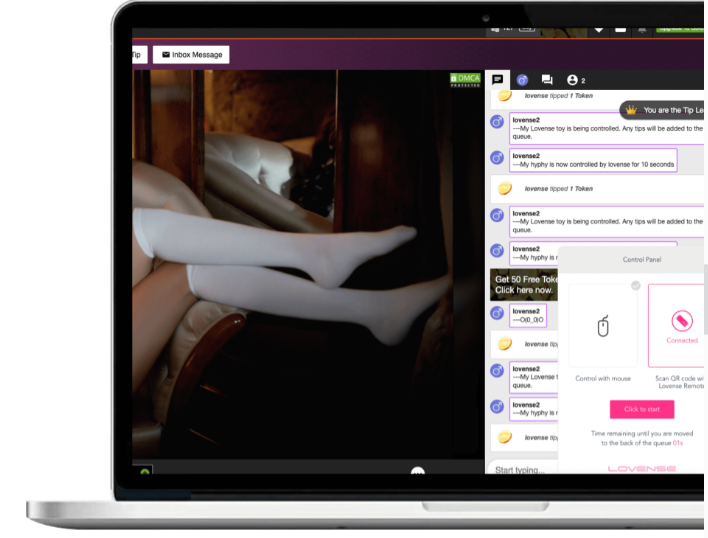
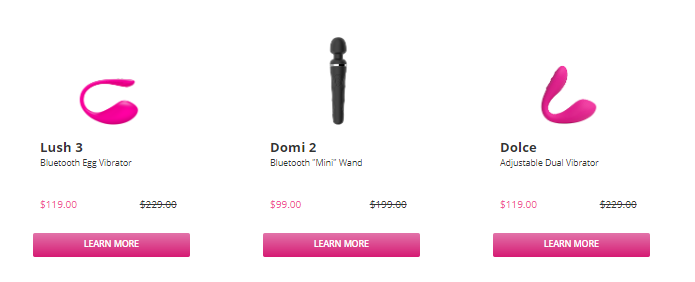 On Sale for CAM4 users from from our Swag Store!
On Sale for CAM4 users from from our Swag Store!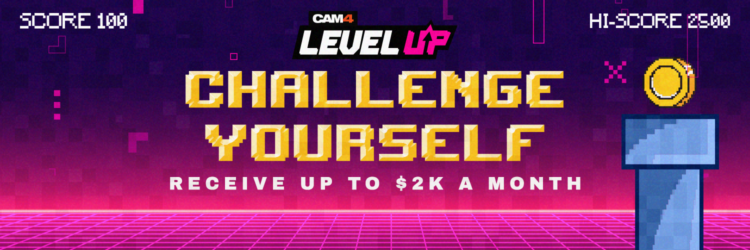
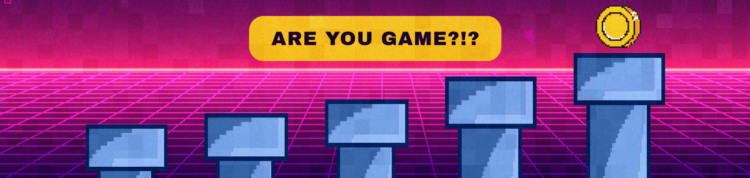


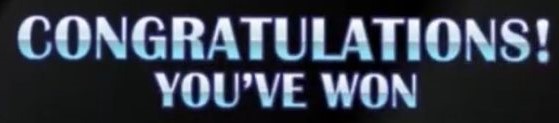
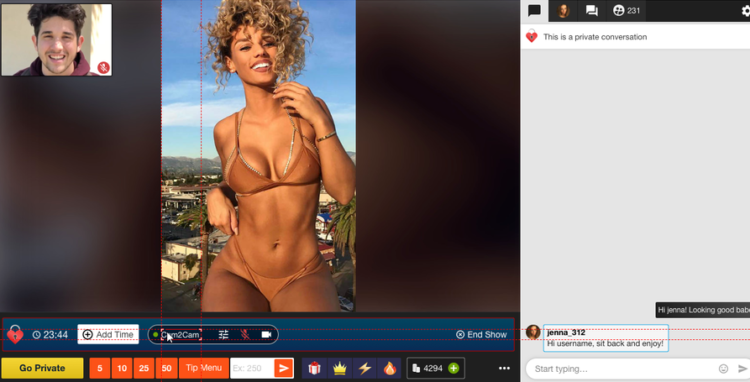
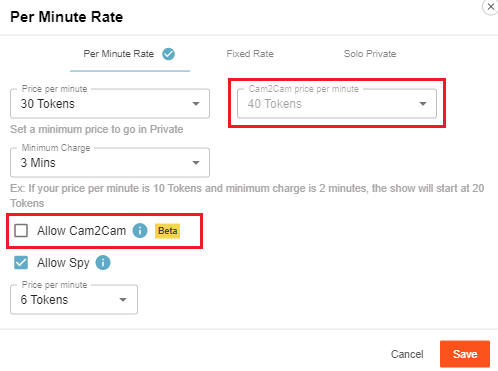 Access the private show settings by clicking on the gear icon beside the “Private Show Requests button”. You can set the price for Cam2cam shows and then add a checkmark beside “Allow Cam2Cam” to activate the feature once you press save.
Access the private show settings by clicking on the gear icon beside the “Private Show Requests button”. You can set the price for Cam2cam shows and then add a checkmark beside “Allow Cam2Cam” to activate the feature once you press save.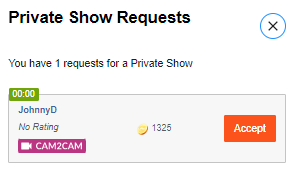
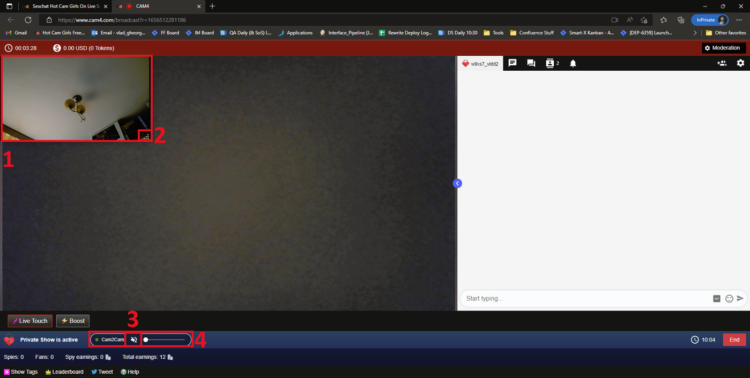
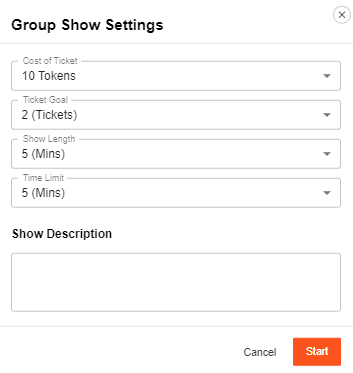
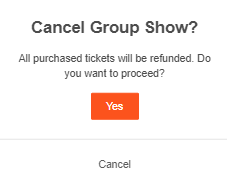
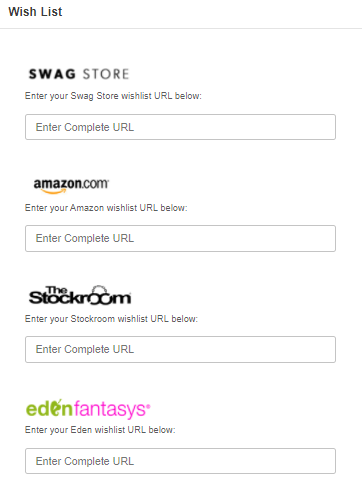 What do I need to Do?
What do I need to Do?