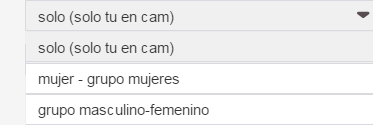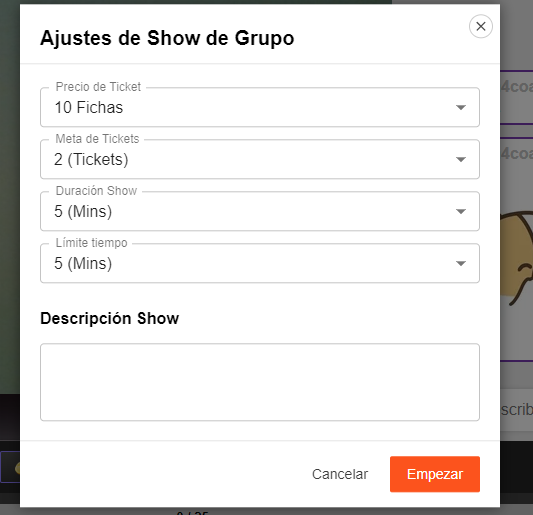Como manejar y completar tu ventana de transmisión es muy importante, puede marcar el tono de tu sala y hacer más fácil que tus fans sepan lo que pueden esperar.
Haz clic aquí para descargar nuestra Guia para Empezar a transmitir en CAM4
Si aún no has verificado tu cuenta, cuando entres a la página y hagas clic en «Transmitir» te aparecerá esta ventana en la que deberás seleccionar la opción de WEBCAMER e irás al panel de verificación de tu cuenta.

Después de subir tus documentos y que estos sean verificados ya puedes empezar a transmitir.
Te encontrarás varias cosas al empezar a transmitir
Tu menú de Inicio de Transmisión
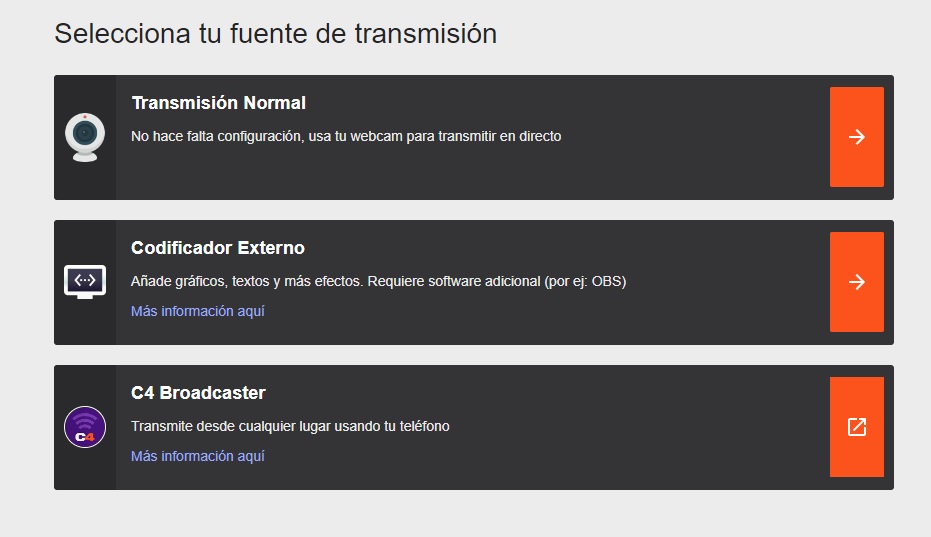
-
Tipo de Transmisión
Transmisión Normal
Es el tipo de transmisión standard en CAM4, utiliza el programa interno para webcam de Cam4 y no necesitarás nada más.
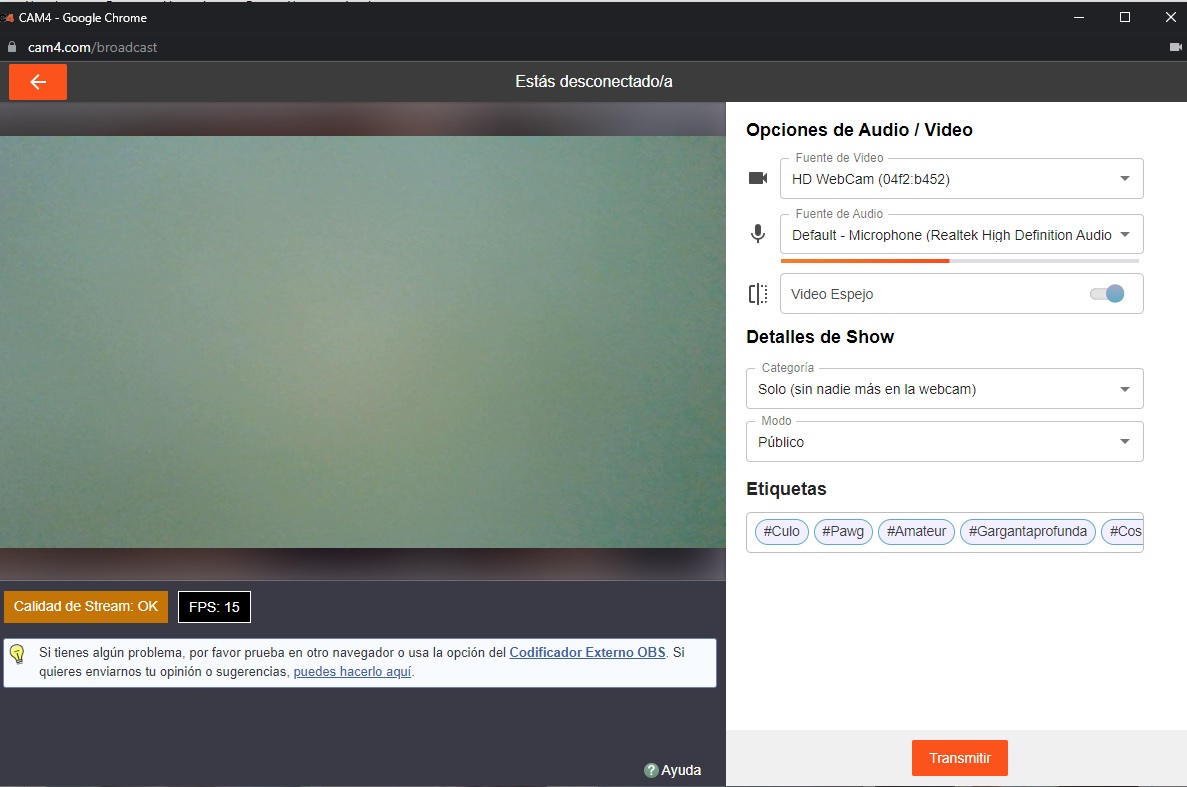
Codificador Externo
Si tienes experiencia con programas de codificación externa, puedes usar esta opción para conectarlos a CAM4. Uno de los programas más populares es OBS, seleccionando esta opción podrás usarlo como fuente para tu webcam.
Aprende más sobre codificación externa aquí
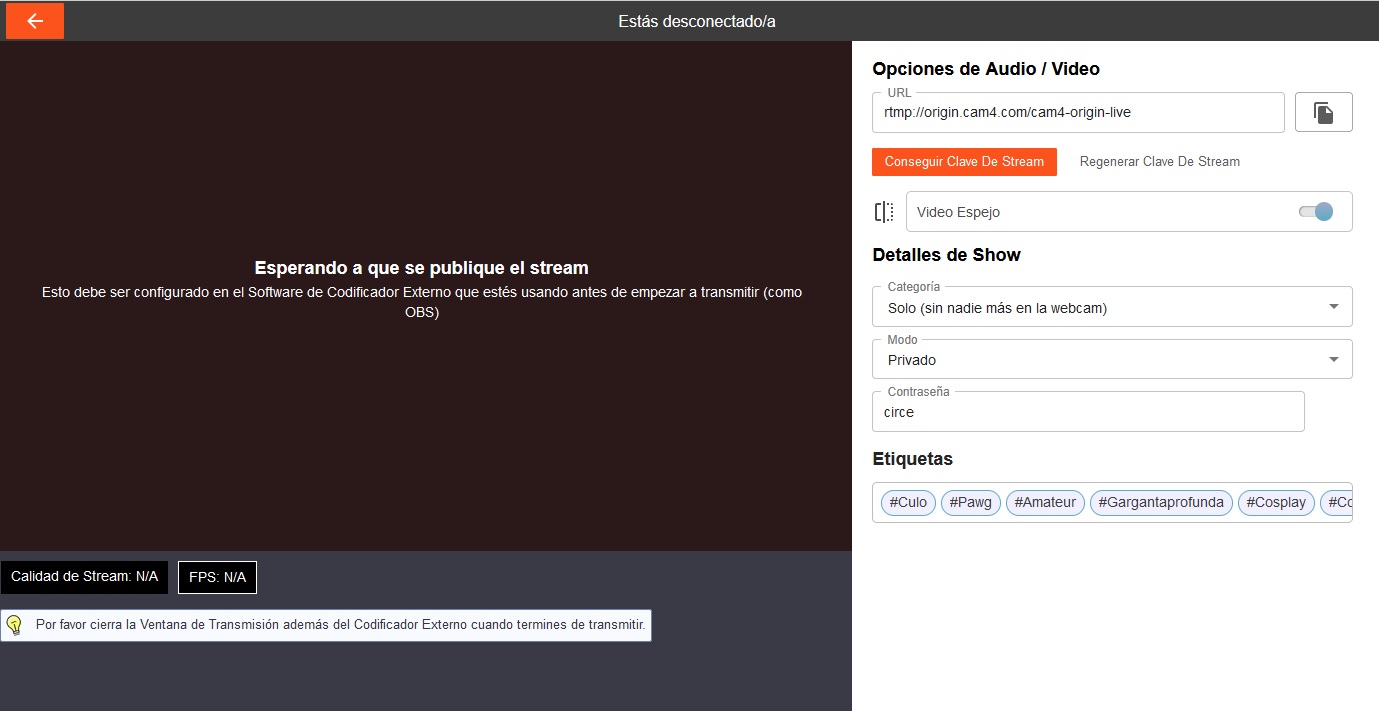
C4 Broadcaster
Elije esta opción si tienes un dispositivo Android y quieres utilizarlo como webcam para tu show. Necesitarás instalar la aplicación C4 Broadcaster, y podrás usar la cámara de tu teléfono o tablet como webcam, y chatear desde tu ordenador usando el teclado.
2. Opciones de Audio / Video
Fuente de Video
Elige la fuente de tu webcam haciendo clic en la flecha blanca para acceder al menu y elegir tu webcam ahí.
Si no ves tu camara o programa (manycam/splitcam/camtwist) deberás comprobar tu configuración y volver a iniciar la transmisión.
Fuente de Audio
Elige la fuente de tu micro para que coincida con la de la webcam. Si eliges:
- Logitech webcam, elige > Logitech micro
- Manycam virtual webcam, elige > Manycam virtual micro
- Webcam integrada, elige > micro integrado
Video Espejo
Selecciona esta opción para ver la imagen en tu pantalla igual que la ven los espectadores en lugar de reflejada
3. Detalles de show
Categoría
Elige el tipo de tu show pulsando en la flecha blanca y eligiendo del menu que se despliega. Esto hará que aparezcas en la categoría correcta en la página principal de CAM4 y que participes en el concurso de «Cam del Día» por esa categoría.
Dependiendo del género que elegiste en la configuración de tu cuenta, podrás elegir:
- Solo (solo tu en cam)
- Grupo masculino-femenino
- Grupo masculino-masculino
- Grupo femenino-femenino
Modo de sala
Tu modo de sala controla quien puede entrar a tu sala.
– Si eliges Modo Público serás visible a toda la página. Todo el mundo podrá entrar a tu sala directamente desde la página principal de CAM4.
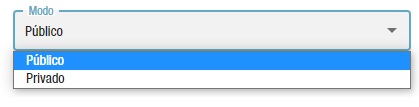
– Si eliges modo Privado podrás establecer una contraseña para entrar a tu sala, solo podrán entrar aquellos con los que hayas compartido la contraseña.
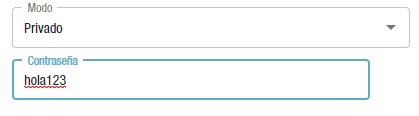
Etiquetas
Elige aquí etiquetas para definir tu show, ayudará a los espectadores a encontrarte más fácilmente
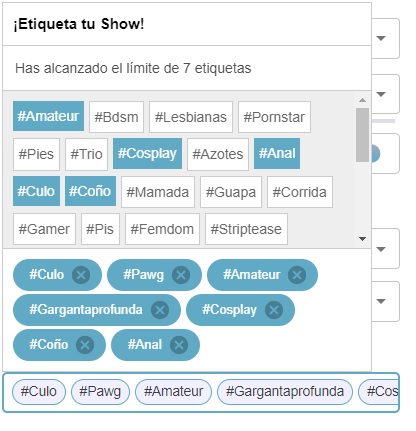
4. Previsualización de Transmisión
Ventana de previsualización
Puedes ver una previsualización de tu transmisión aqui. Usalo para asegurarte de que todo está perfecto antes de empezar.
FPS
Esto te muestra tus imagenes por segundo. Cuanto más FPS el video funcionará con más fluidez.
Calidad de Stream
![]()
CAM4 te avisa de la calidad de tu video para avisarte de problemas potenciales antes de empezar la transmision. Si tu calidad es baja, prueba a cambiar la resolucion a automática.
5. Iniciar transmisión

Ahora está todo listo, pulsa en Transmitir para comenzar tu show de webcam en CAM4!
Tu Ventana de Transmisión
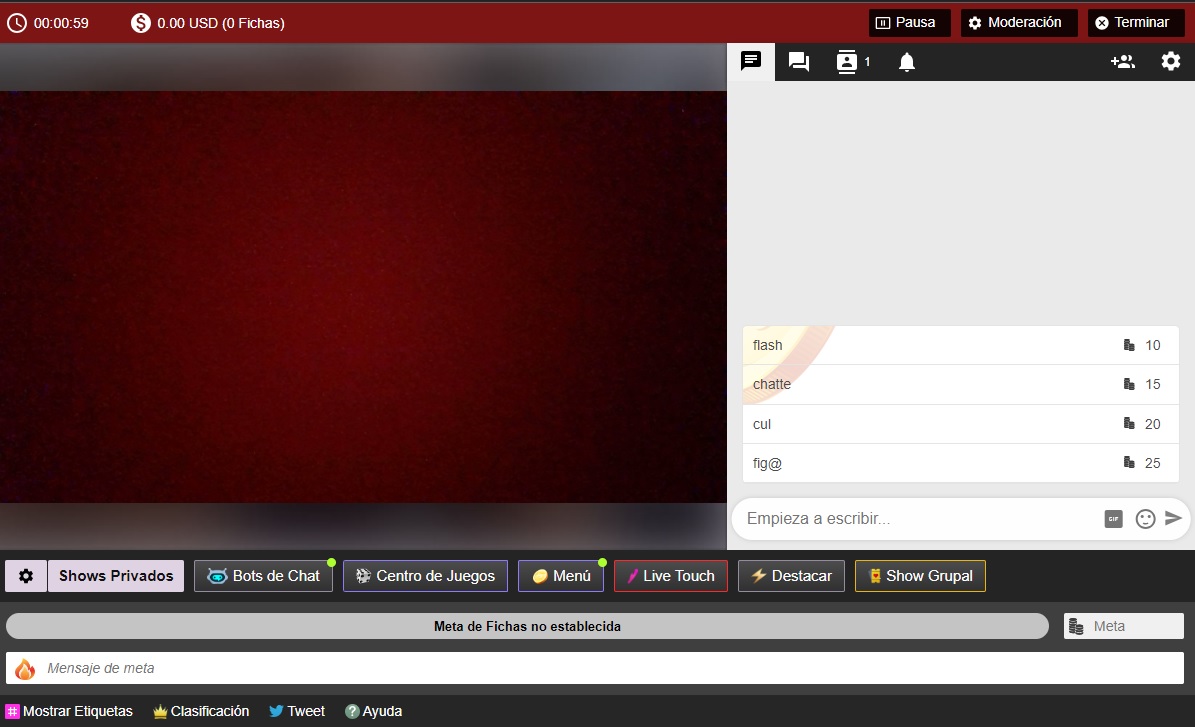
Estas son las herramientas que encontrarás en tu ventana de transmisión:

Configuración de Shows Privados:
Desde aquí puedes configurar las opciones para tus shows privados. Un show privado es en el que ganas tokens por minuto aceptando una solicitud de un espectador para hacerle ir a una sala privada. El precio de tu show privado viene automaticamente fijado a 24 tokens por minuto y 6 tokens para los espías (voyeurs, que pueden mirar el show pero no escribir en el chat). Tu espectador podrá también darte propinas durante el show privado.
También puedes establecer un precio por bloque de tiempo
(ej: 100 tokens – 10 minutos)
Y Puedes crear una sala para espías, que simula que estás en un show privado para que los usuarios quieran entrar a espiar (pagando un precio en tokens por minuto)
En el menú de Ajustes de Show Privado podrás elegir:
- Precio por minuto para Privado/espías (espías pueden mirar pero no chatear)
- Permitir o no espías durante el show privado
- Permitir Cam2Cam durante el show privado (esta función te permite ver y oir a tu espectador durante el show privado)
- Permitir o no solicitudes de show privado
Podrás cambiar estos ajustes cuando quieras.
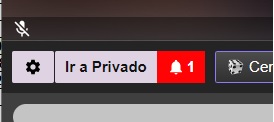
Haz clic aquí para ver tus solicitudes de show privado de tus espectadores. Te aparecerán en el menú a la izquierda.
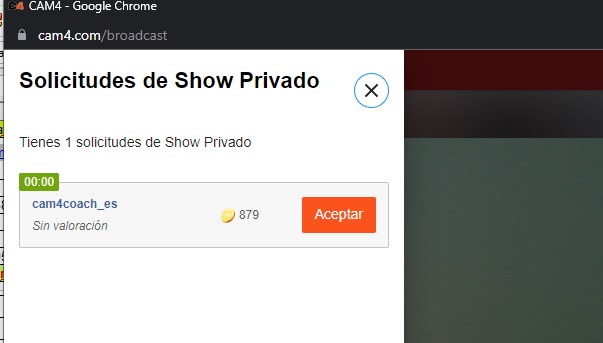
Las solicitudes permanecen ahi, así que una vez que termines un show privado puedes ver si otros usuarios han solicitado un privado… como si fuera una lista de espera!
Siempre tienes la opción de Aceptar o Rechazar una solicitud de show privado.
Bots de Chat
Activa desde aquí los Bots de Chat, que te ayudarán enviando mensajes automáticos durante tu transmisión.
Más información sobre los Bots de Chat aquí >> Chat Bots Cam4
Centro de Juegos
Desde aquí puedes acceder a los juegos para usar durante tu show. Mira aquí todo sobre los juegos de chat Cam4 >> Clic aquí
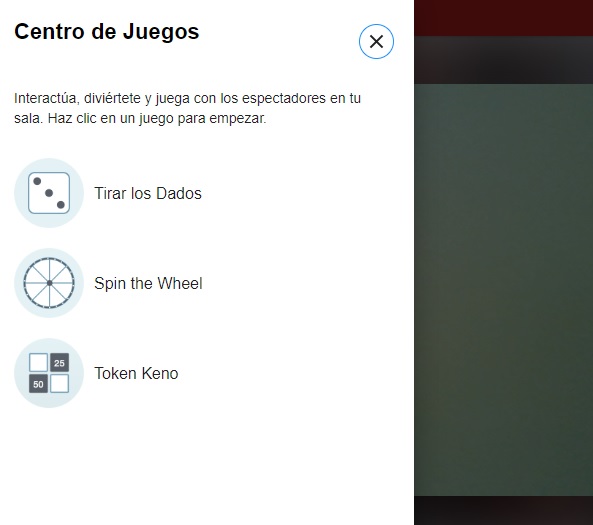
Live Touch
Desde aquí puedes configurar tus juguetes sexuales interactivos para usar durante tu show
Destacar
Desde aquí puedes activar la opción de destacar para tu show
Show Grupal
Un show de Grupo es donde creas una sala semi privada en la que vendes tickets a tus espectadores para que entren a ver el show. En lugar de ganar tokens por minuto como en un show privado, ganas la cantidad total de tickets vendidos para el show de grupo. Igual que en un show privado, puedes recibir propinas de tus espectadores durante un show de grupo. Si haces clic aquí te aparecerá este menú:
En el menú del show de Grupo podrás fijar:
- Una descripción del Show de Grupo para interesar a los espectadores.
- El precio del ticket para entrar a ver el show.
- Cuantos tickets quieres vender antes de empezar el show
- La duración del show.
- El tiempo límite para vender los tickets antes de que empiece el show.
Si no consigues vender todos los tickets que quieres, tendrás la opción de hacer el show igualmente. Si eliges NO hacer el show, las tokens de los tikets que hubieras vendido se devolverán a los usuarios.
Meta de Propinas
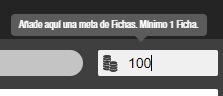
Siempre puedes aceptar propinas, pero no puedes llegar a una meta si no has definido una. Introduce la cantidad de fichas que te gustaria ganar y aparecerá una meta a la derecha que te permite ver cuantas propinas has ganado.

1000 Tokens (fichas) = 100 Dólares
Tu barra de texto en la parte de abajo de tu ventana es un buen lugar para escribir información sobre tu show y lo que te gustaria conseguir a cambio de tus espectadores. Una meta o show bien explicados en esta ventana ahorran confusión y preguntas innecesarias en el chat. Si escribes en inglés te puede abrir puertas a tener más usuarios internacionales.
*CONSEJO:
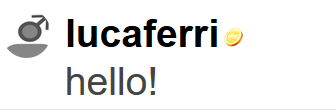

El icono en forma de moneda marca a los espectadores de tu sala que tienen fichas en su cuenta CAM4 en este momento. Los espectadores con fichas disponibles son los que potencialmente te puedan dar propinas y ayudarte a completar tu meta!
Nota: Si un usuario es miembro gold o miembro de tu FanClub el icono no aparecerá (Aunque el usuario tenga fichas)
MENÚ DE PROPINAS
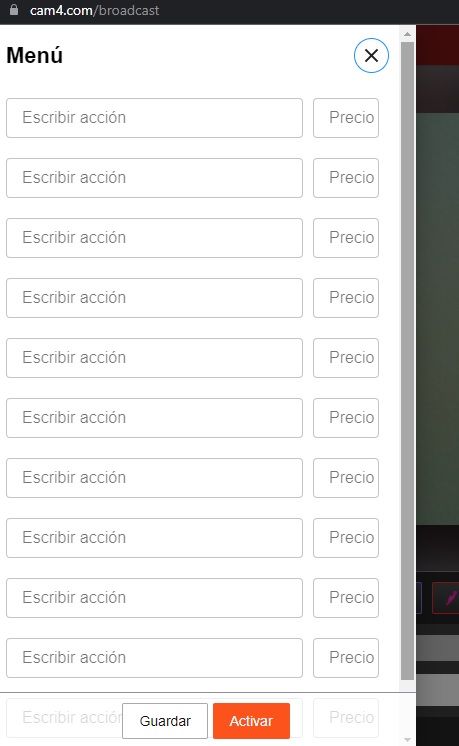

Haz saber a tus espectadores lo que ofreces en tus shows y el precio en fichas! Tus espectadores podrán hacerte estas peticiones directamente desde tu Menú de Propinas (el botón con 3 líneas que aparece al lado de los botones de propinas) y pagar con sus fichas. Además esas fichas recibidas se sumarán a tu meta de fichas.
Cómo activar tu Menú de Propinas
Cuando estés transmitiendo, puedes activar tu Menú de Propinas desde la barra que aparece en la parte de debajo de tu ventana de transmisión (dónde puedes ver tu propia imagen). Escribe cada acción y el coste en fichas para realizarla. Podrás añadir hasta 12 opciones diferentes con su respectivo coste. Crea una lista con acciones y precios variadas para cubrir las peticiones más habituales durante tus shows!
Una vez que lo guardes tu menú aparecerá así en todos tus shows futuros a no ser que lo cambies. Recuerda actualizarlo en base a tus shows, las peticiones habituales de tus espectadores, o para ocasiones especiales!
Mira aquí la segunda parte del Tutorial de la Ventana de Transmisión
¡Eso es todo para esta clase!
Sigue al día con consejos añadiéndo a Lila, la coach de CAM4 en Español a tu lista de amigos y suscribiéndote a sus clases semanales.
Puedes enviar un email con cualquier duda a lila@cam4.com
Nos vemos en tu cam!