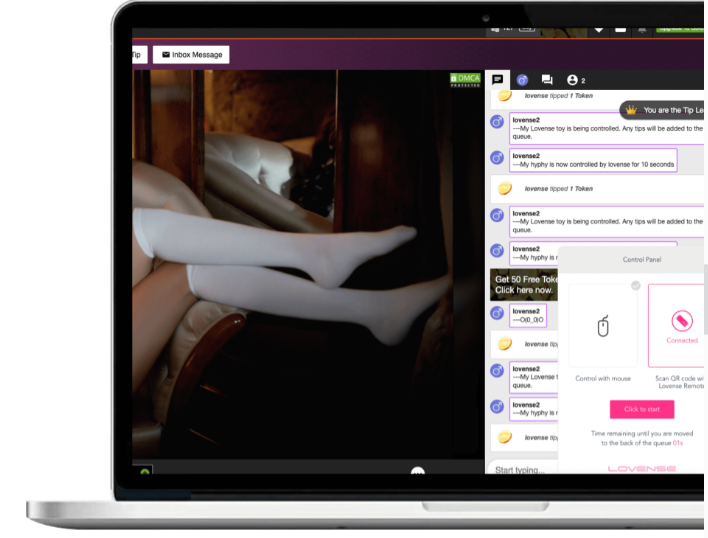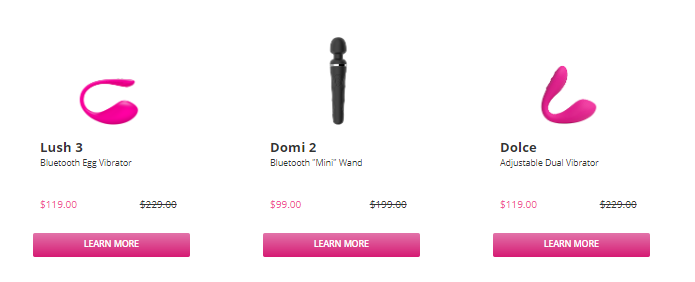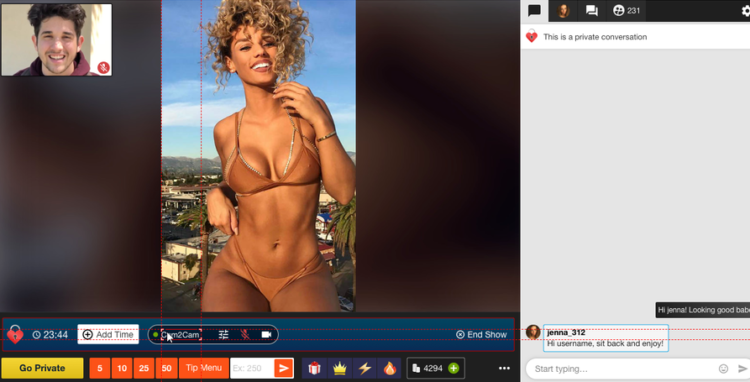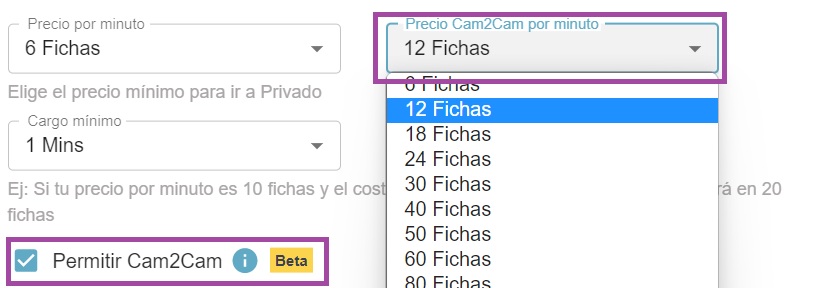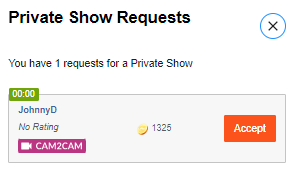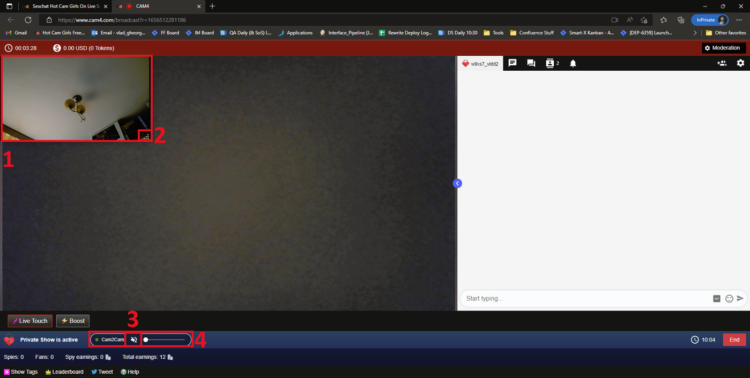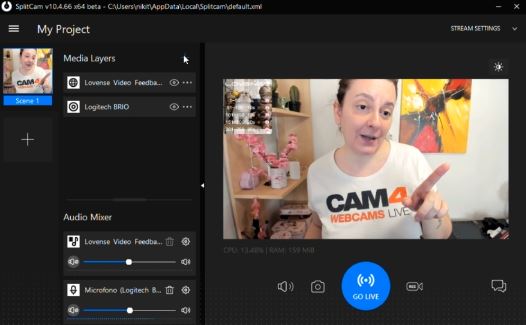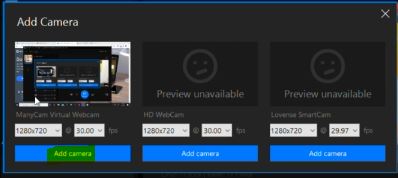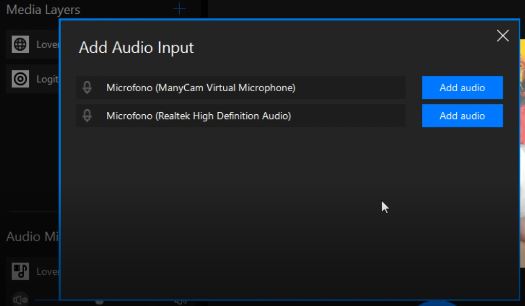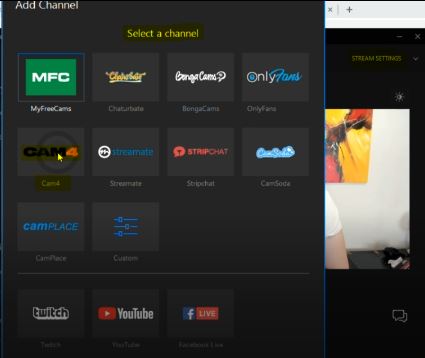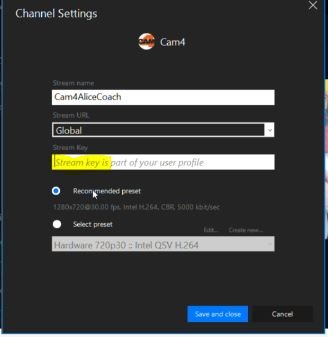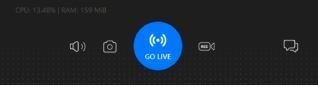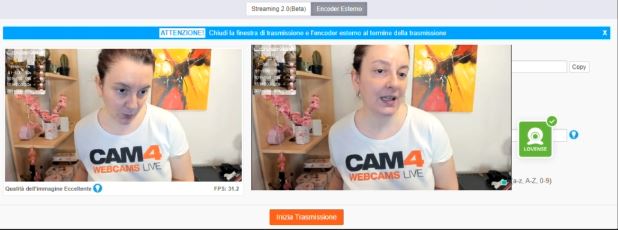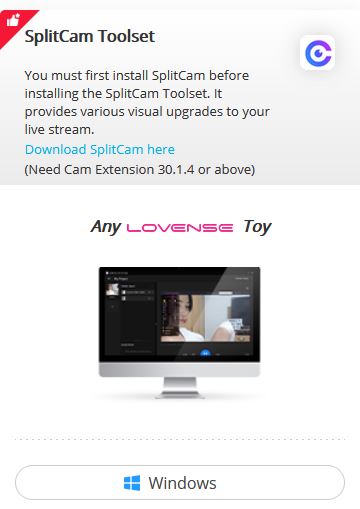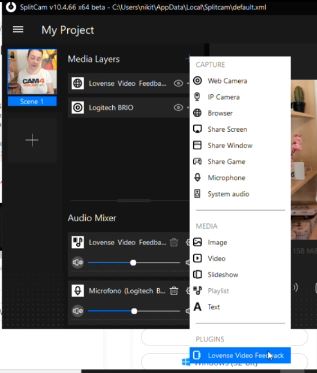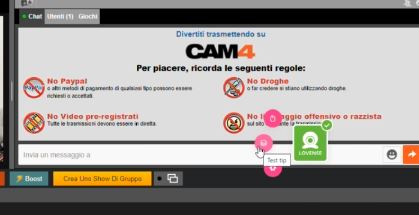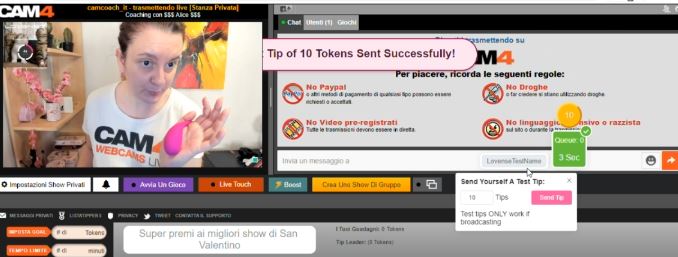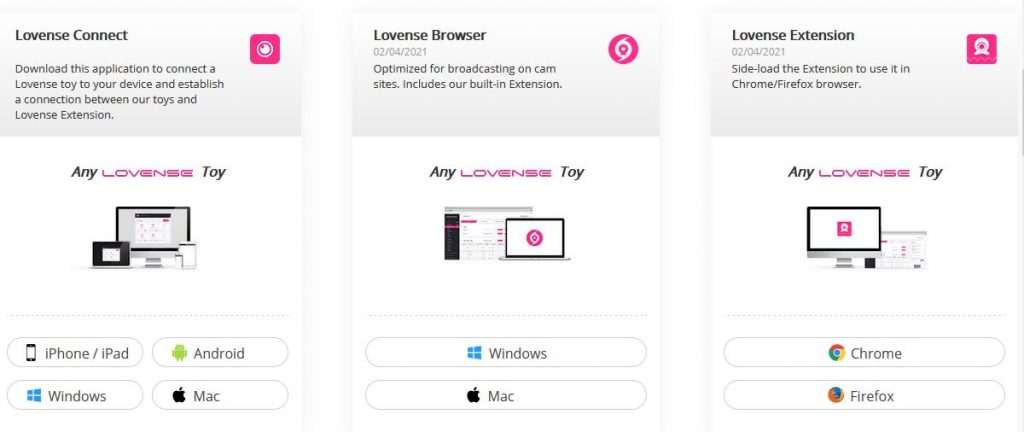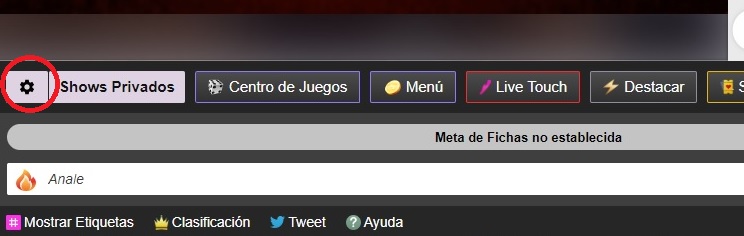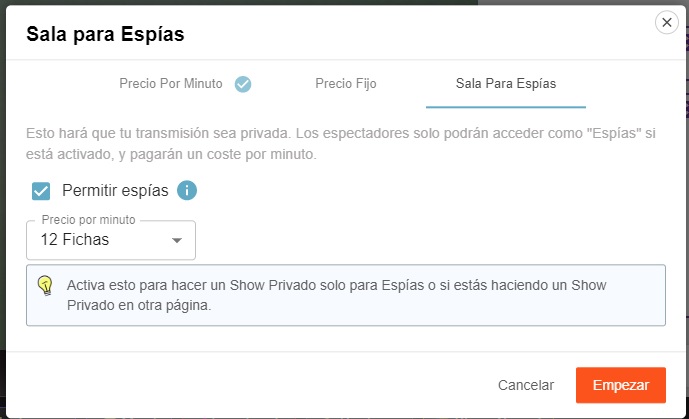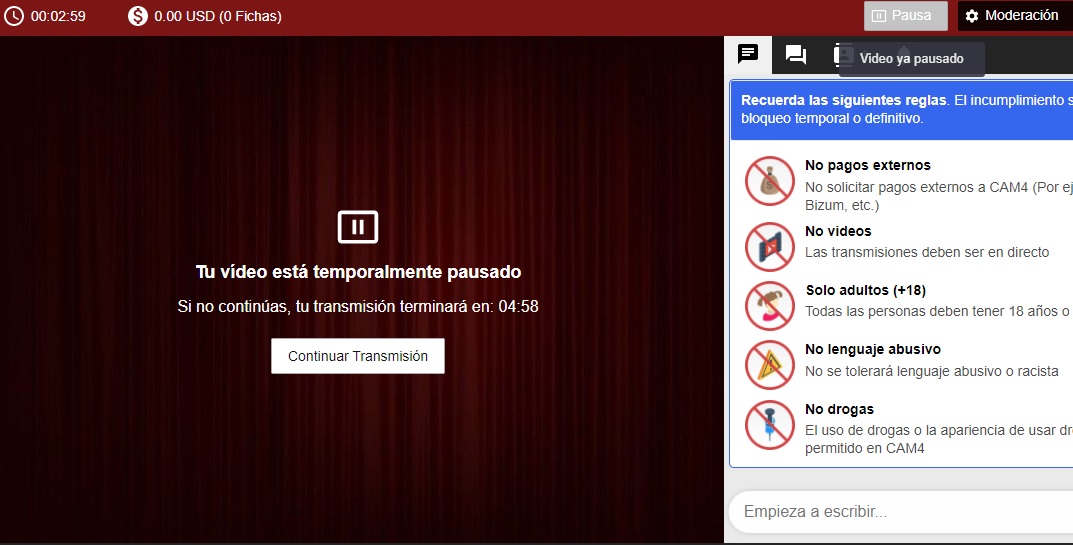¡Tus conversaciones privadas ahora son mucho mejores en Cam4!
Para ayudarte a familiarizarte con todas las nuevas funciones interesantes de CAM4 Messenger, aquí tienes una guía fácil de seguir con todas las funciones de chat, contenido, shows privados y mucho más.
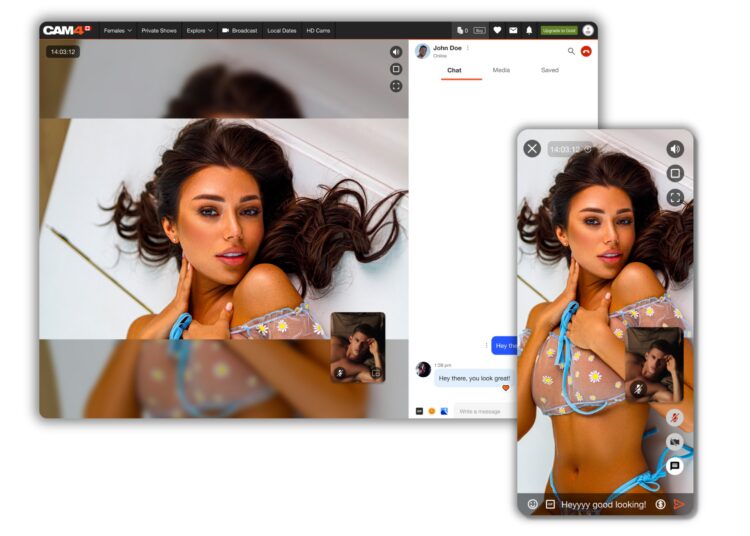
Lo primero que notarás con esta nueva apariencia es que el sistema es mucho más fácil de usar, y además puedes hacer mucho más que solo enviar mensajes!
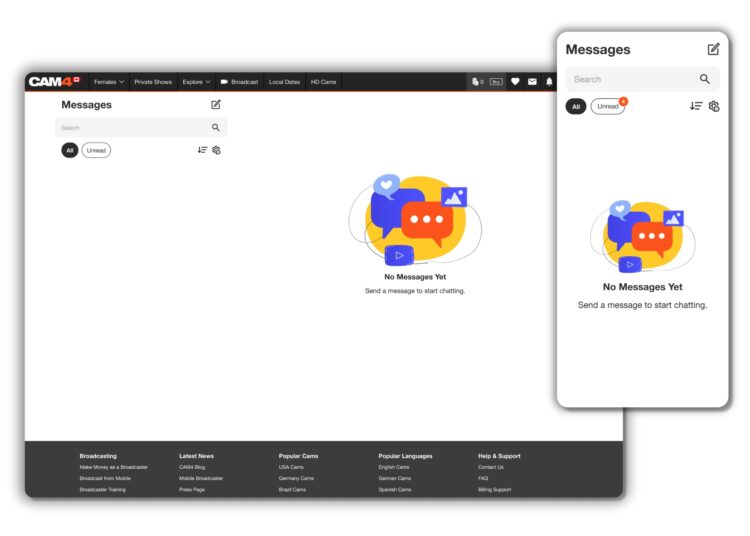
VENTAJAS DEL NUEVO CAM4 MESSENGER
- Mayor Privacidad – Conecta solo con los usuarios que quieras, a través de conversaciones privadas y Shows Privados.
- Filtros – Aceso rápido a información y contenido importante para ti.
- Monetización – Gana fichas mientras chateas a través de propinas, venta de contenido, regalos y Shows Privados.
- Adaptado a móvil – Ahora es más fácil de usar y conectar con tus seguidores estés donde estés!
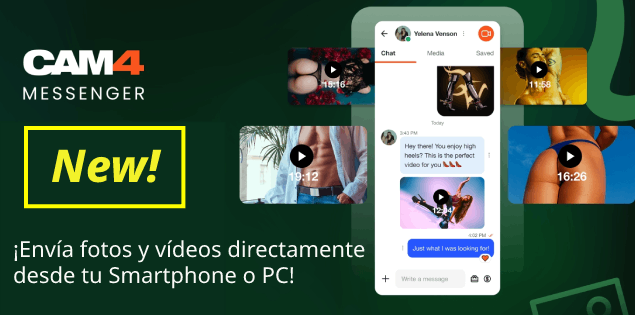
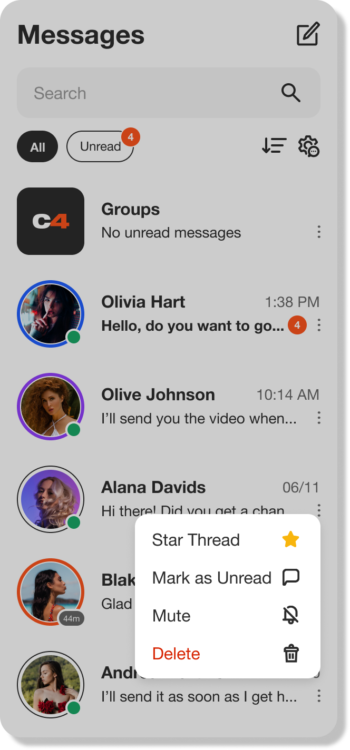
MEJORAS EN EL CHAT
Además de las funciones habituales como guardar, contestar, borrar, añadir Gifs y Emojis, ahora tienes herramientas adicionales para hacer que tus mensajes destaquen, y tienes más control sobre quién puede hablar contigo. Te las explicamos a continuación.
GUIÑOS
Para iniciar una conversación contigo, los usuarios te enviarán un Guiño. Cuando contestes a ese Guiño podrán chatear contigo (si no contestas no podrán enviarte ningún mensaje). Mientras esperan tu respuesta pueden enviarte propinas o regalos en el chat para llamar tu atención.
Por supuesto, los usuarios Gold pueden escribirte directamente sin necesitar enviarte primero un Guiño 😉
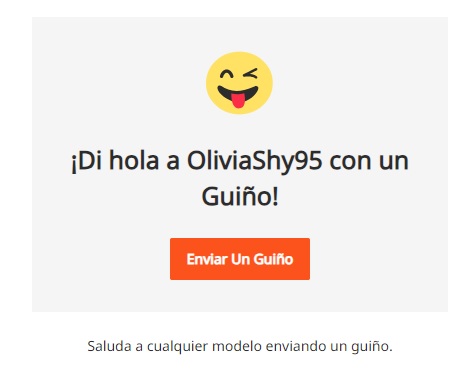
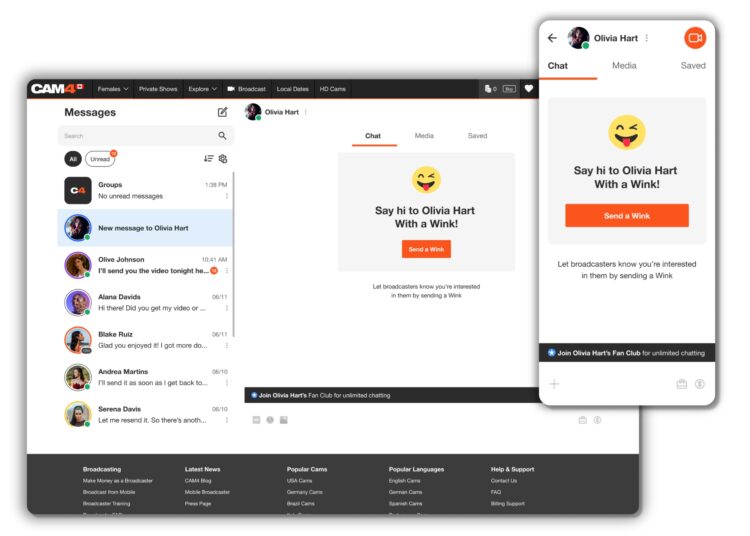
VENTA DE VIDEOS Y FOTOS
Los modelos verificados y los usuarios Gold ahora pueden enviar contenido de vídeo y fotos directamente desde su teléfono o PC al chat de Messenger. Además se podrán enviar contenidos ya subidos en la “Tienda” o en las galerías de fotos de CAM4.
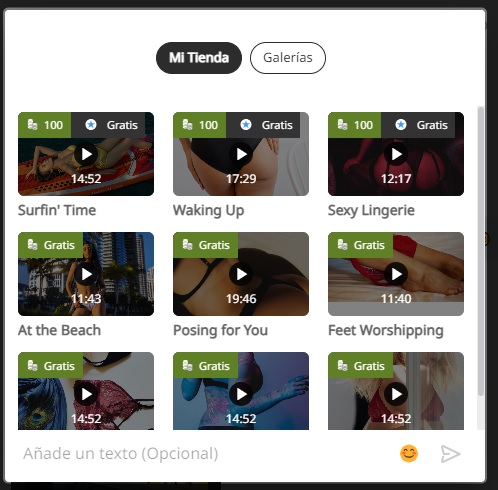
Podrás por lo tanto usar Cam4 Messenger para vender tu contenido personalizado solicitando al usuario pago a través de propina o regalos (directamente dentro de la conversación de Messenger). Y todo de forma cómoda y segura.
Tamaño máximo para videos: 3GB
Tamaño máximo para fotos: 40MB
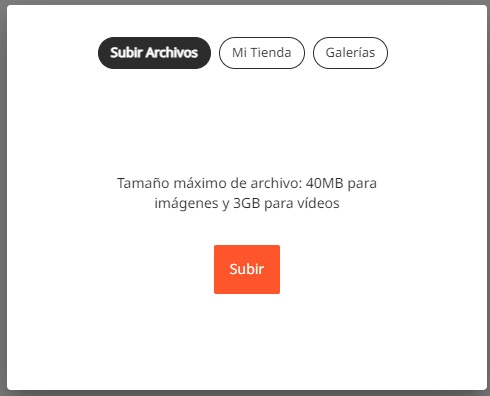
NOTA: El contenido enviado dentro de Cam4 Messenger debe respetar las reglas de contenido de CAM4 o podrías ser bloqueado/a de la página para siempre. Por ej:
– NO menores o contenido con animales
– NO personas no aprobadas o que no han consentido aparecer en el contenido
– NO anunciar otras páginas o servicios
– NO solicitar otros métodos de pago
>> Haz click aquí para ver las normas completas <<
PROMOCIONA TU FAN CLUB
Puedes compartir el contenido de tu Fan Club a través del chat. Esto te permitirá promocionar tu Fan Club, y al usuario simplemente hacer click para verlo. Entonces ellos recibirán un mensaje para unirse a tu Fan Club y cuando lo hagan podrán ver el contenido desbloqueado.
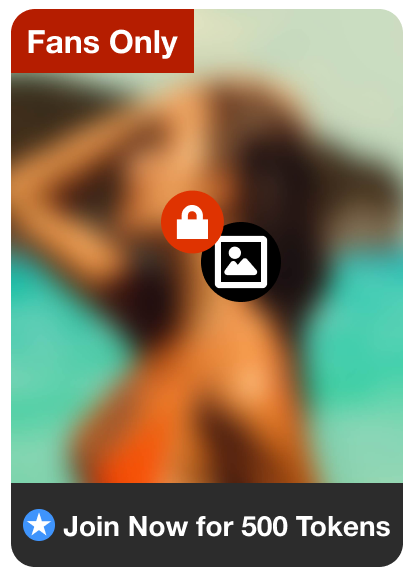
SHOWS PRIVADOS A TRAVÉS DE CAM4 MESSENGER
¡Ahora puedes ofrecer Shows Privados en cualquier momento a través del nuevo Messenger! ¡Incluso cuando no estés transmitiendo en vivo!
No te preocupes por iniciar transmisión desde tu perfil, ahora tus seguidores podrán pedirte shows privados directamente desde el Messenger.
Esta nueva función permite a modelos y espectadores disfrutar de más momentos íntimos, sin la posibilidad de que otros puedan espiar. Activa la función Cam2Cam o haz un show privado solo para tu seguidor favorito – tú eliges! (ten en cuenta que se aplican las mismas normas que al transmitir en la página)
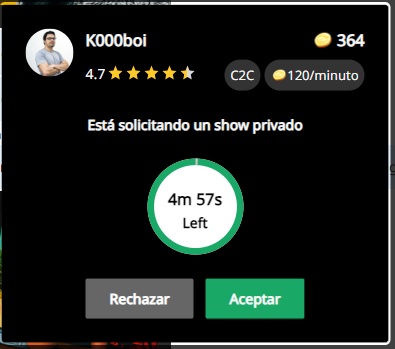
Podrás iniciar el Show Privado haciendo click en el icono de cámara arriba a la derecha de la ventana de chat, para que sea fácil y rápido.

Podrás recibir la solicitud de show privado incluso cuando no estés en una transmisión. Solo deberás haber accedido a la página Cam4.com (tenerla abierta en tu navegador). Si tienes activado el sonido, recibirás el sonido de una llamada, para que no te pierdas la solicitud.
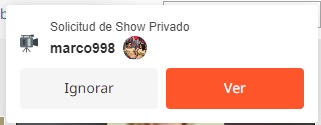
Haz click en Ver para ver los detalles de la solicitud del show privado, las fichas del usuario, valoraciones, etc. Aquí podrás aceptar o rechazar el show.
Una vez termine el show, el usuario podrá dejar una valoración. Además tus ganancias por el show aparecerán en el chat para que sepas exactamente lo que has ganado sin tener que ir a mirar en tu cuenta.
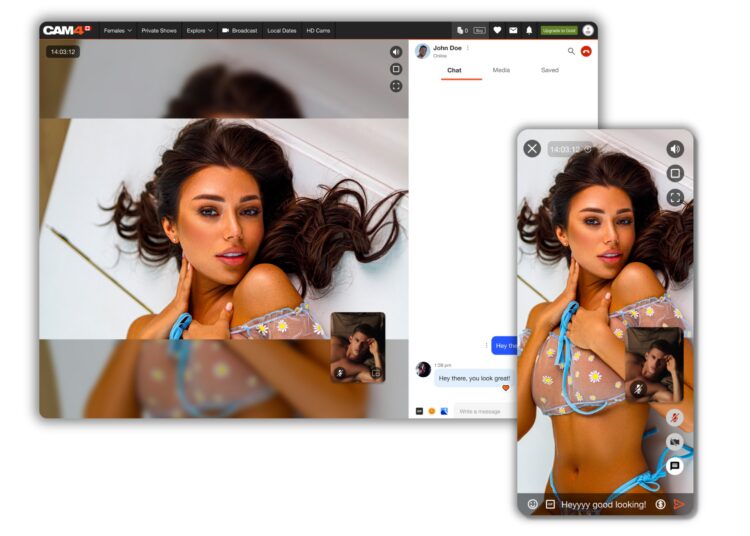
SEGURIDAD E INFORMACIÓN
REPORTAR USUARIOS
Puedes enviar un reporte a nuestro equipo de soporte si tienes problemas con cualquier usuario. Nota: Esto no hará que el usuario no pueda contactarte, para eso debes bloquearlo.
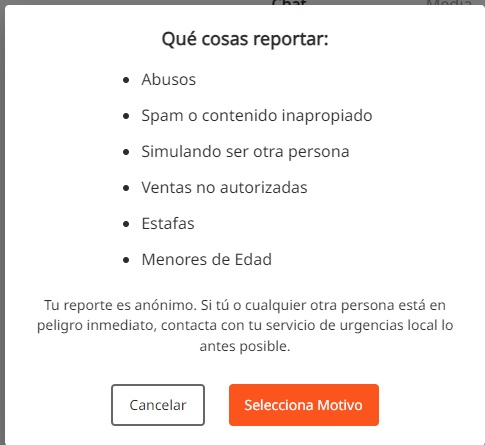
BLOQUEAR USUARIOS
Esto quiere decir que el usuario será eliminado de tu chat y bloqueado y tampoco podrá acceder a tus shows. El usuario podrá seguir viendo la conversación y el contenido que haya comprado pero no podrán enviarte mensajes. Además tu nombre no aparecerá en ninguna búsqueda que haga.
CHAT BOT
Recibe respuestas instantáneas a tus dudas sobre el messenger, tus shows, la página o reglas de tu chat.
ORGANIZACIÓN POR FILTROS
Usa los filtros para mantener tus conversaciones organizadas. Puedes agrupar y guardar mensajes importantes, así como borrar varios mensajes de una vez para mantener limpio tu messenger.
EDITAR CONVERSACIONES
Elimina conversaciones no deseadas para que tu buzóin no esté lleno de antiguos mensajes.
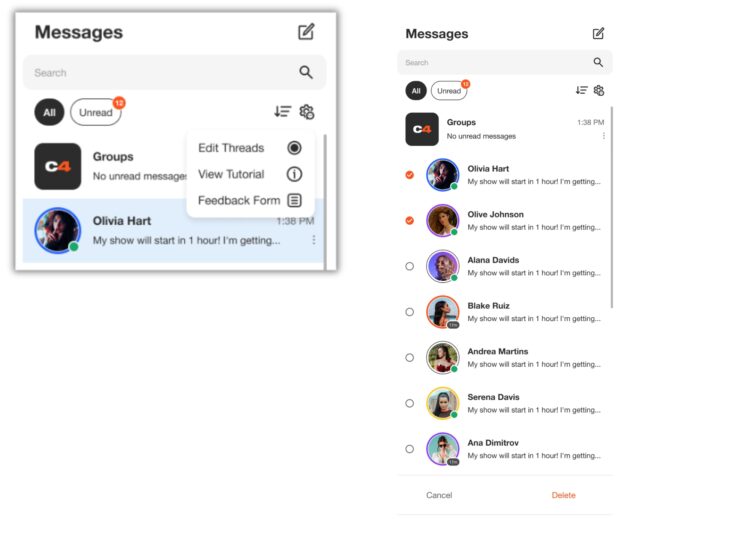
CONTENIDO
Todo el contenido que envíes o recibas en las conversaciones aparecerá en la pestaña de contenido. El contenido puede ser ordenado por «Desbloqueado«, «Fotos» y «Vídeos» para que sea más fácil de encontrar.
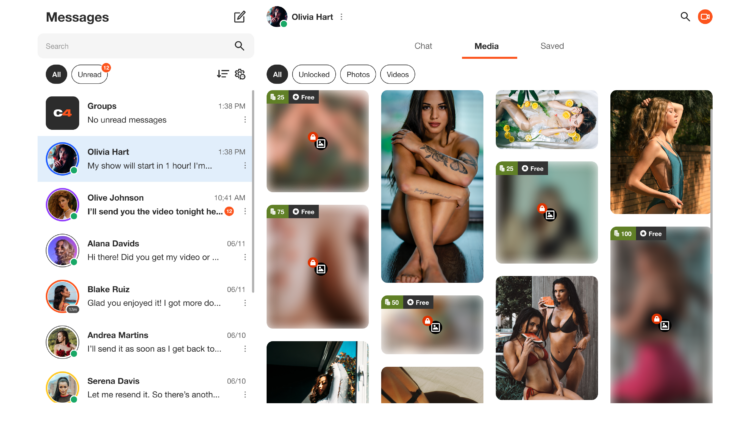
MARCADORES
Puede que tus fans te envien mensajes importantes que quieras consultar más tarde. Mientras hablas con ellos, haz click en «Guardado» para ver todos los mensajes guardados de ese usuario. El contenido aparecerá en orden cronológico.
Esperamos que el nuevo CAM4 Messenger se convierta en la forma perfecta de conectar con nuevos seguidores y te ayude a seguir conectando y ganando dinero en Cam4!
✩ Si tienes cualquier duda, consulta con tu Chat Bot Coach Cammy dentro del Messenger!✩
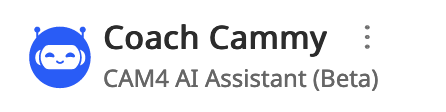
¿NECESITAS MÁS AYUDA?
Lee nuestras FAQ o únete a una de las sesiones de Coaching los martes, miércoles y jueves para conocer a más creadores de contenido y recibir consejos e ideas de nuestro equipo de Coaches!
¡Eso es todo para esta clase!
Sigue al día con consejos añadiéndo a Lila, la coach de CAM4 en Español a tu lista de amigos y suscribiéndote a sus clases semanales.
Puedes enviar un email con cualquier duda a lila@cam4.com
Nos vemos en tu cam!
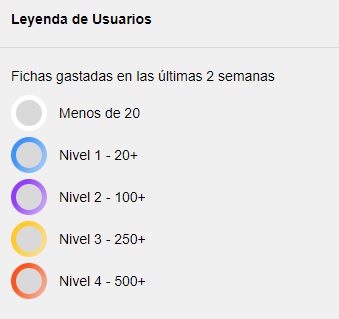
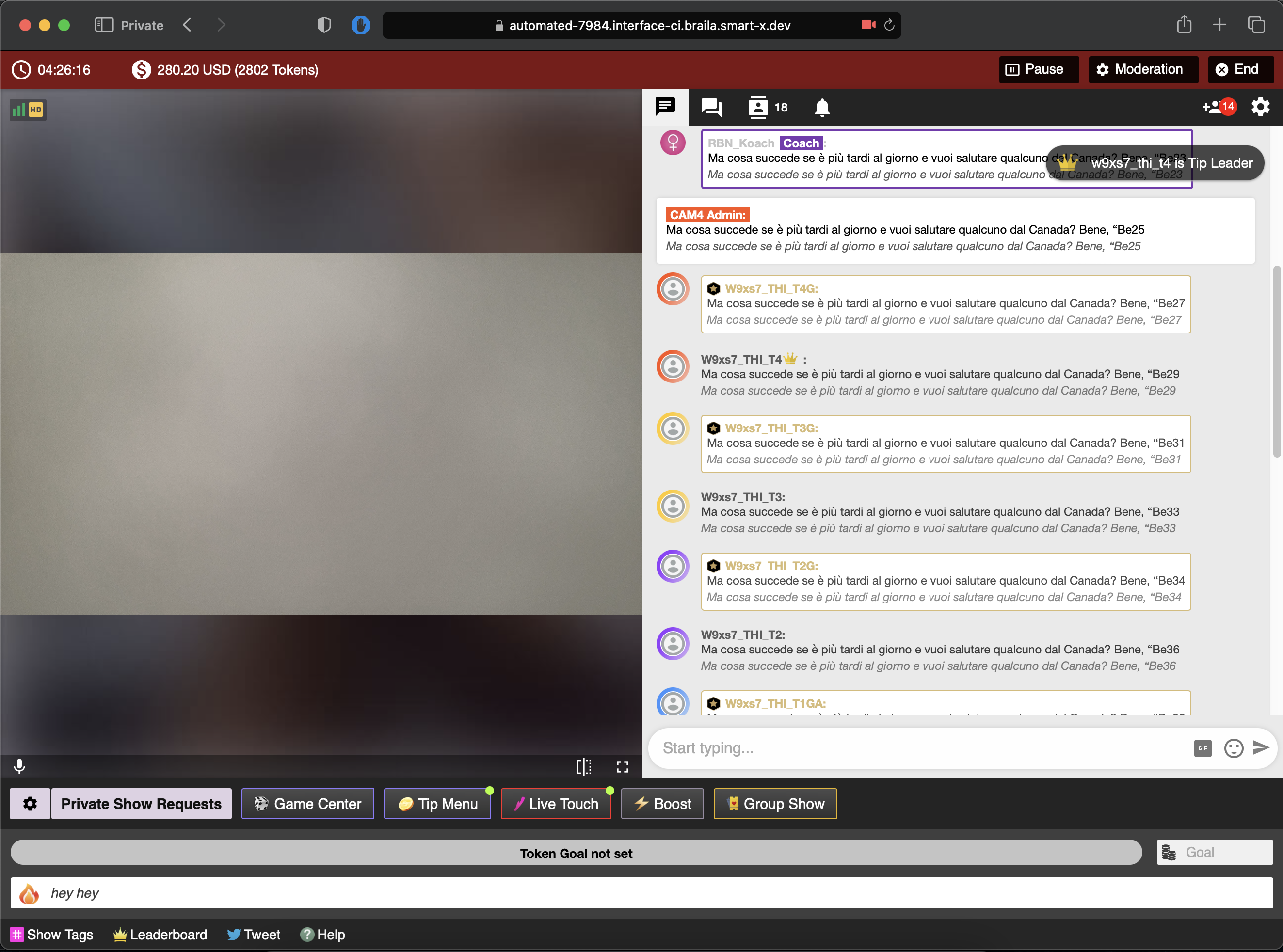
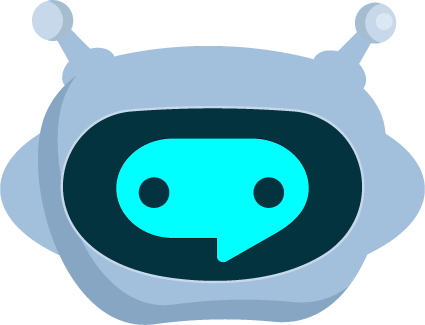
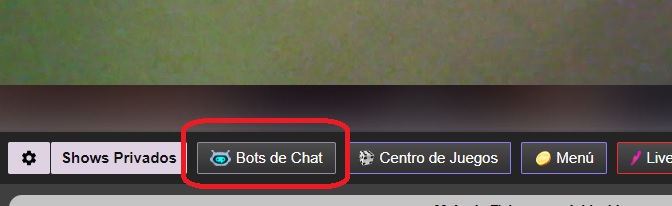
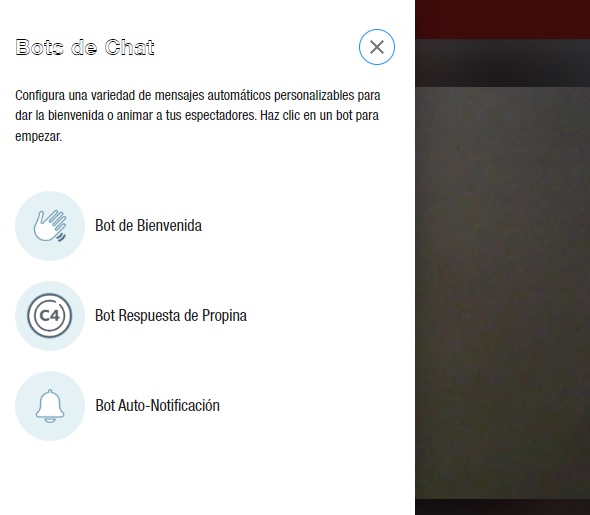
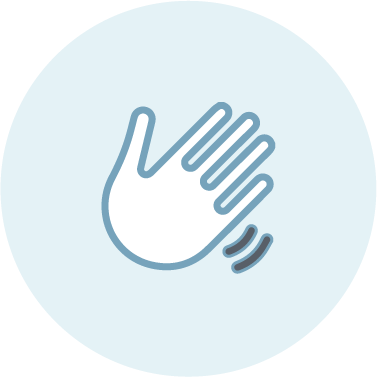 BOT DE BIENVENIDA
BOT DE BIENVENIDA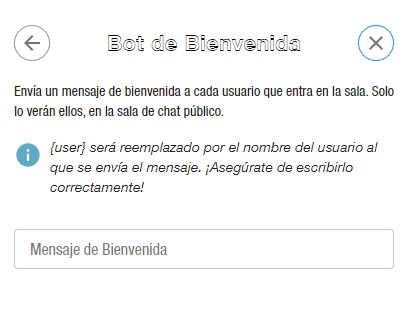
 BOT RESPUESTA DE PROPINAS
BOT RESPUESTA DE PROPINAS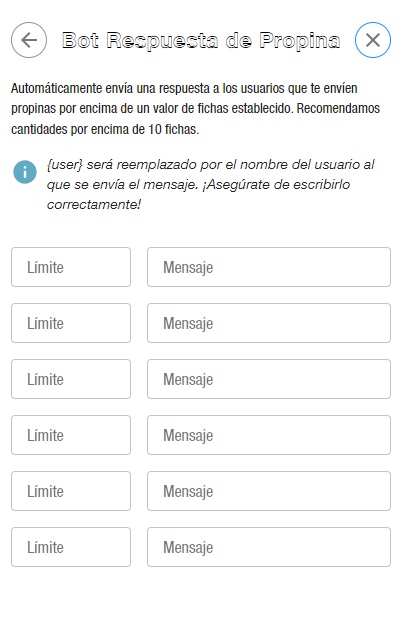
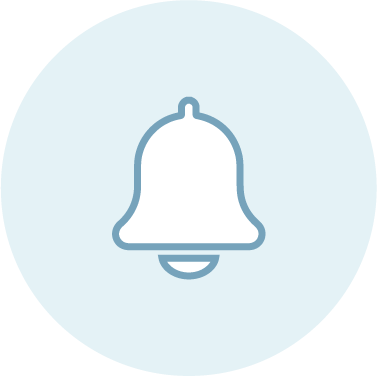 BOT AUTO-NOTIFICACIÓN
BOT AUTO-NOTIFICACIÓN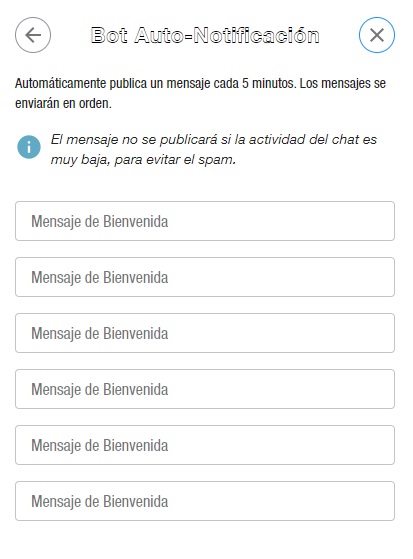
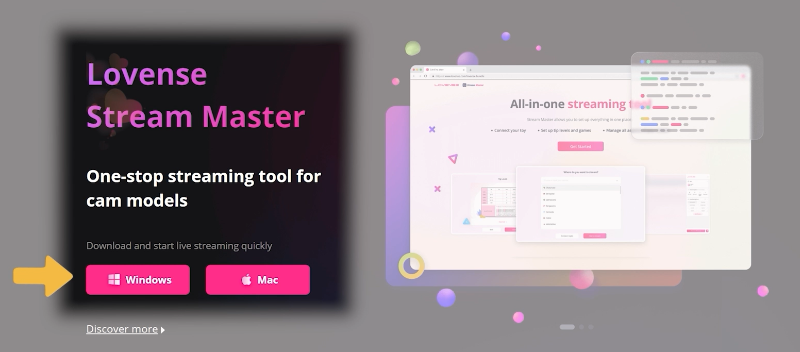
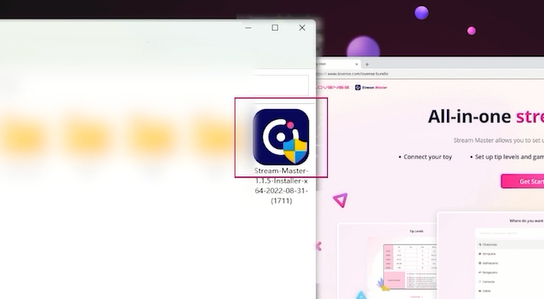

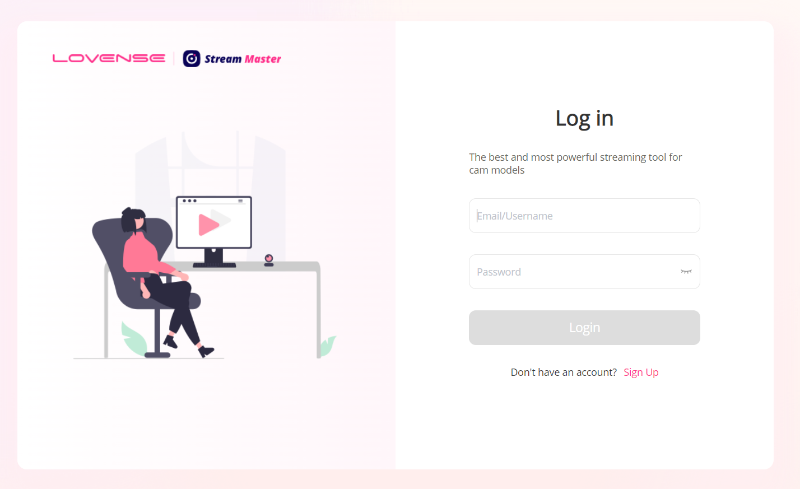


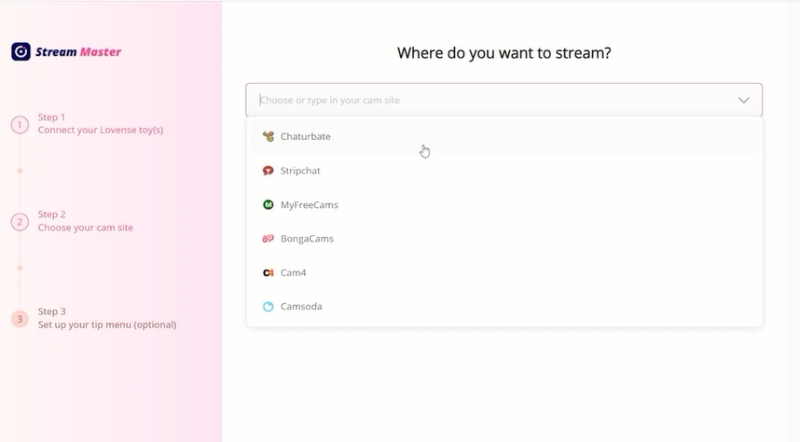
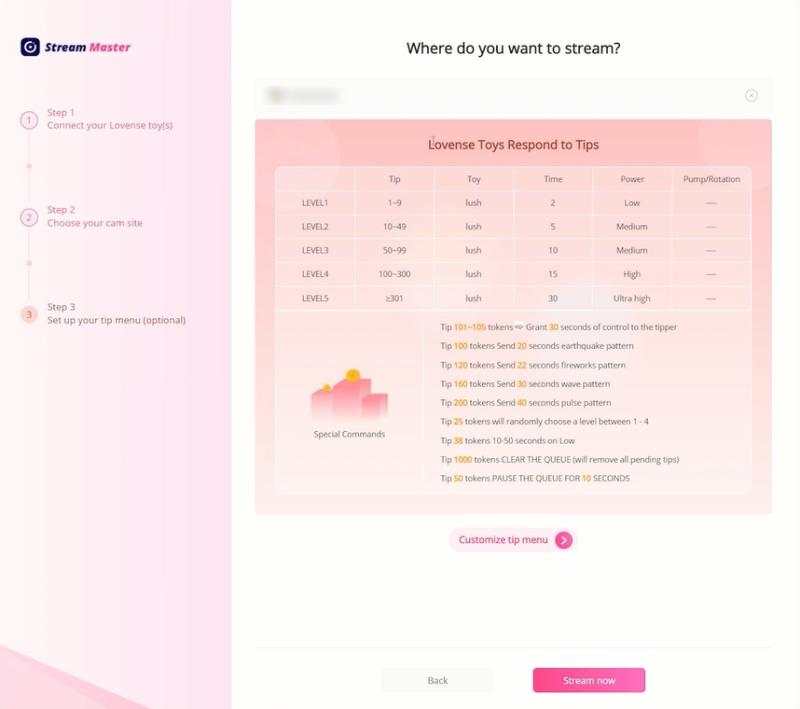
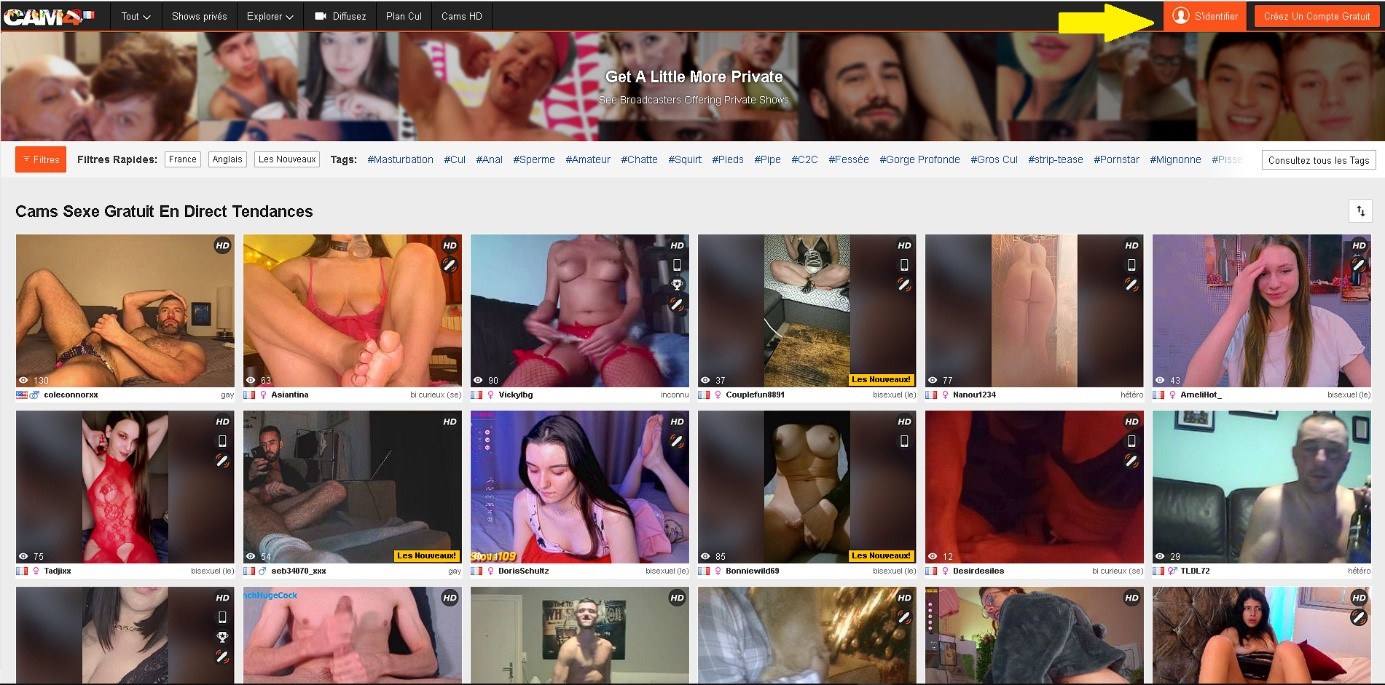
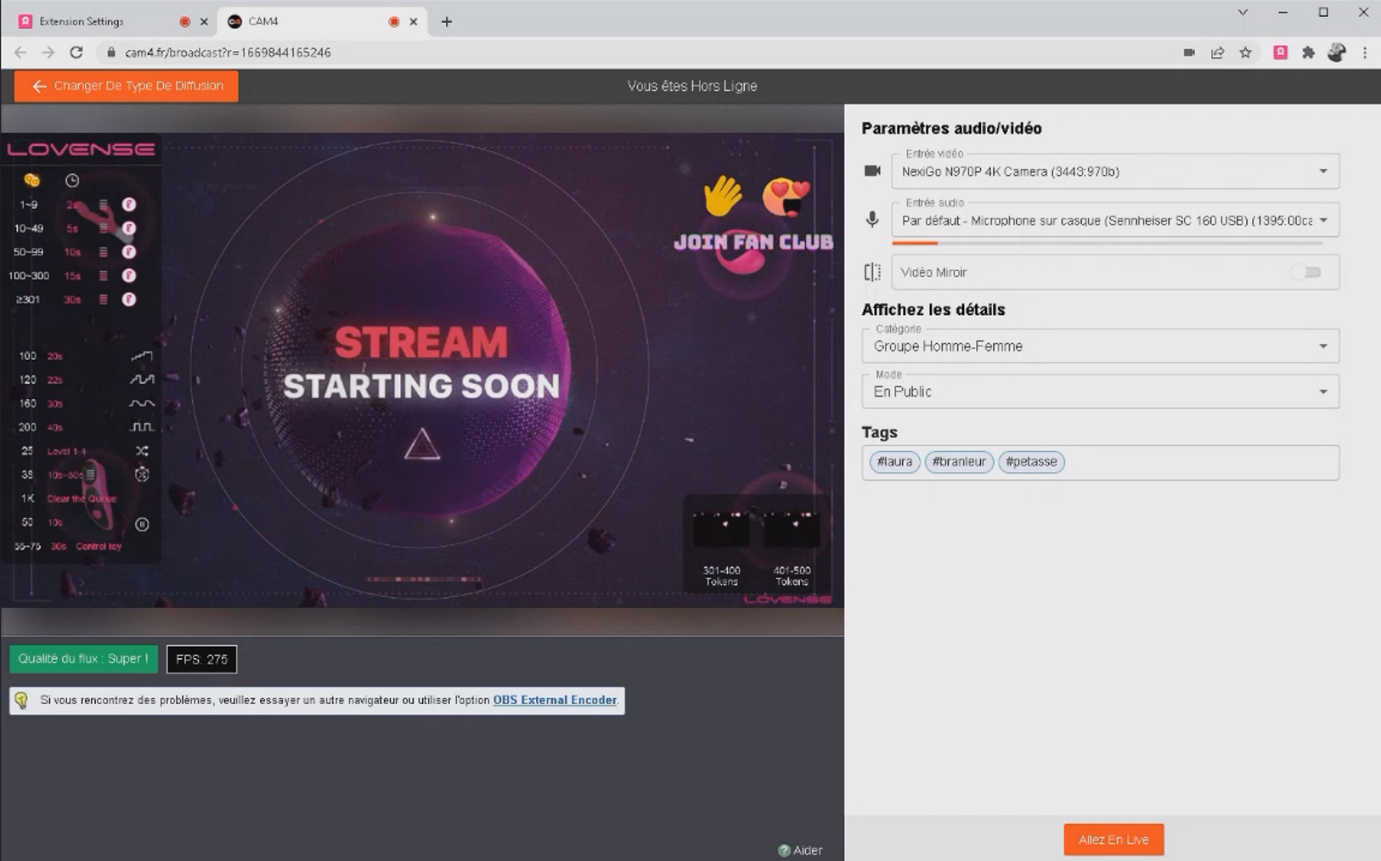
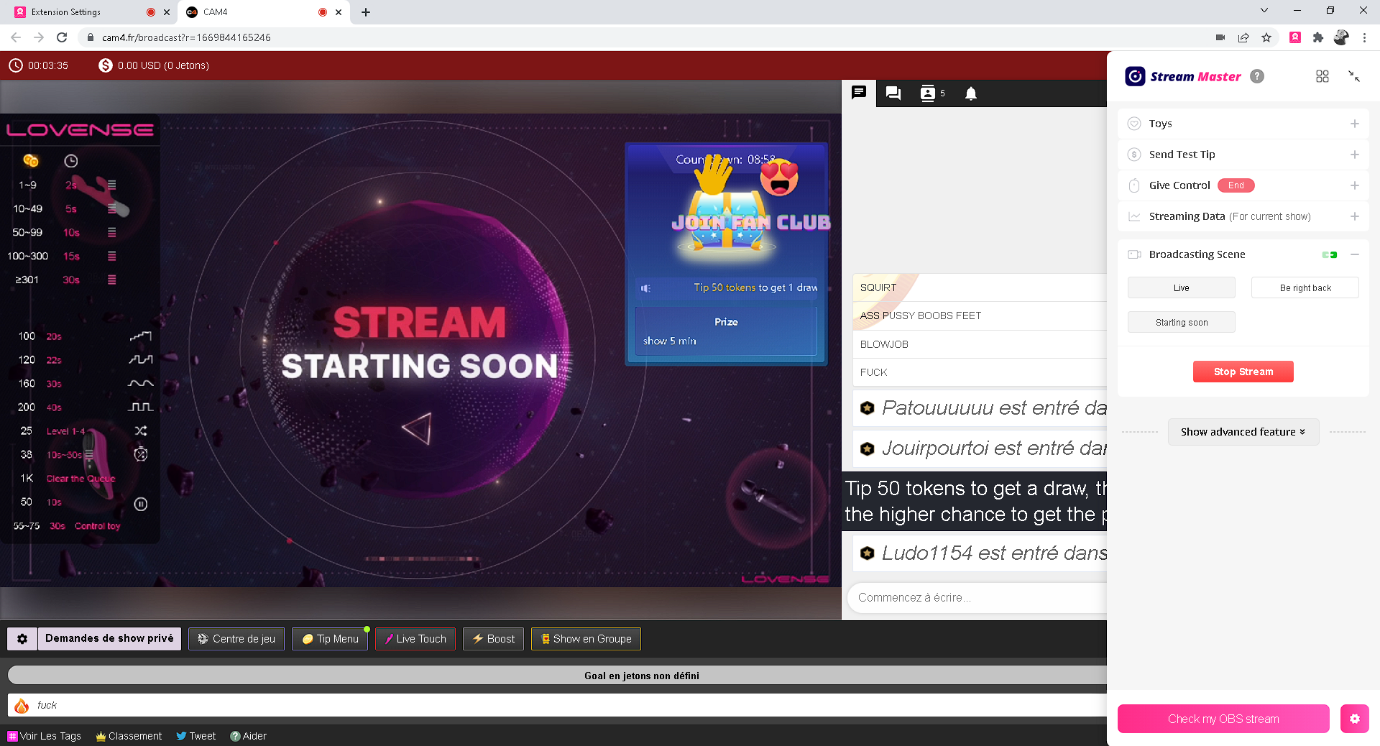
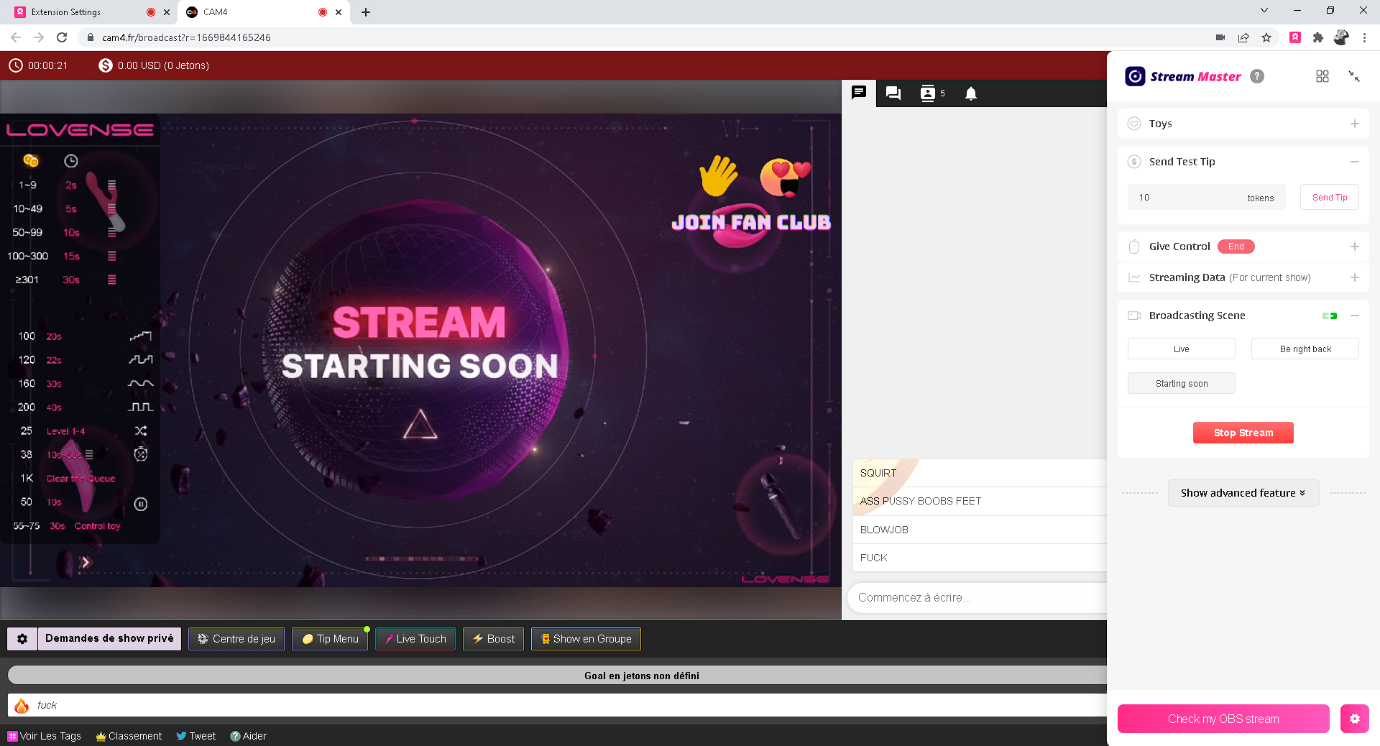

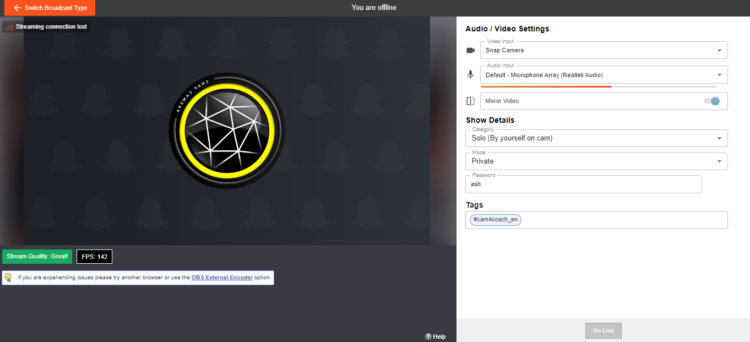
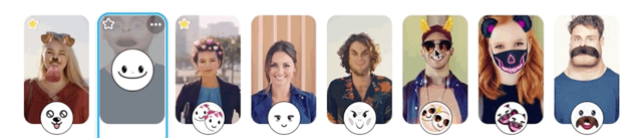
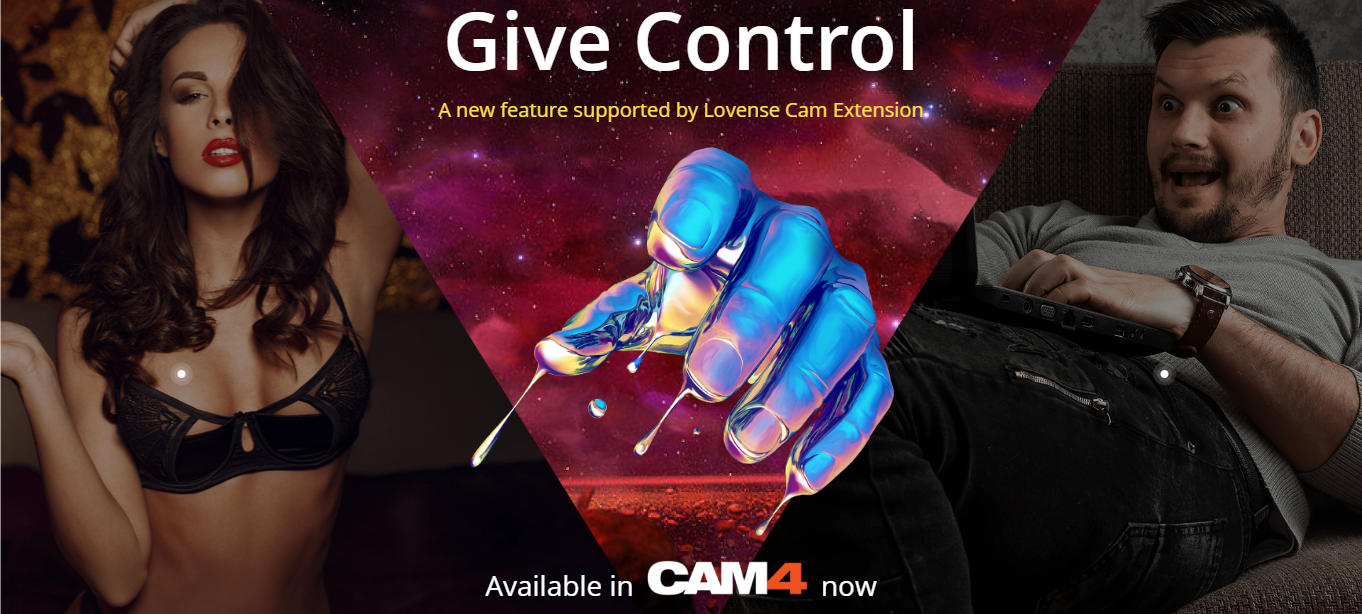
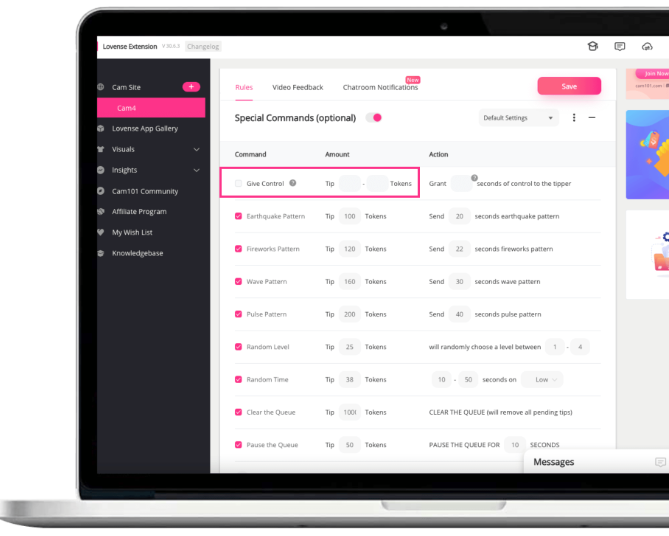
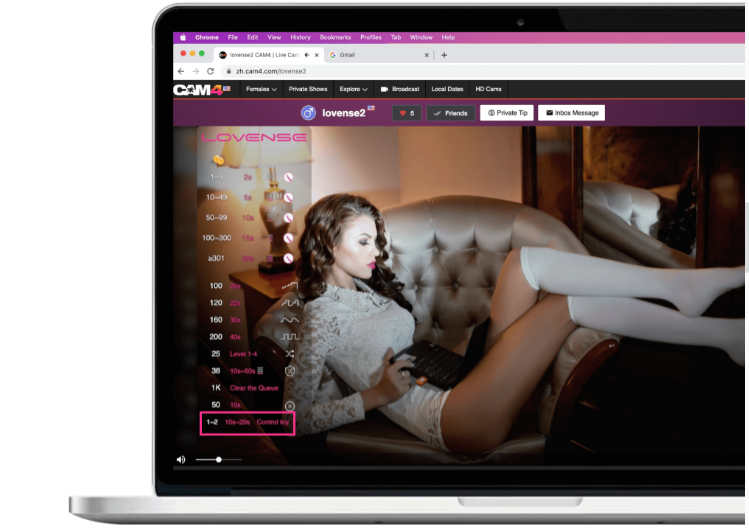
 /Calor
/Calor /Nora
/Nora .
.