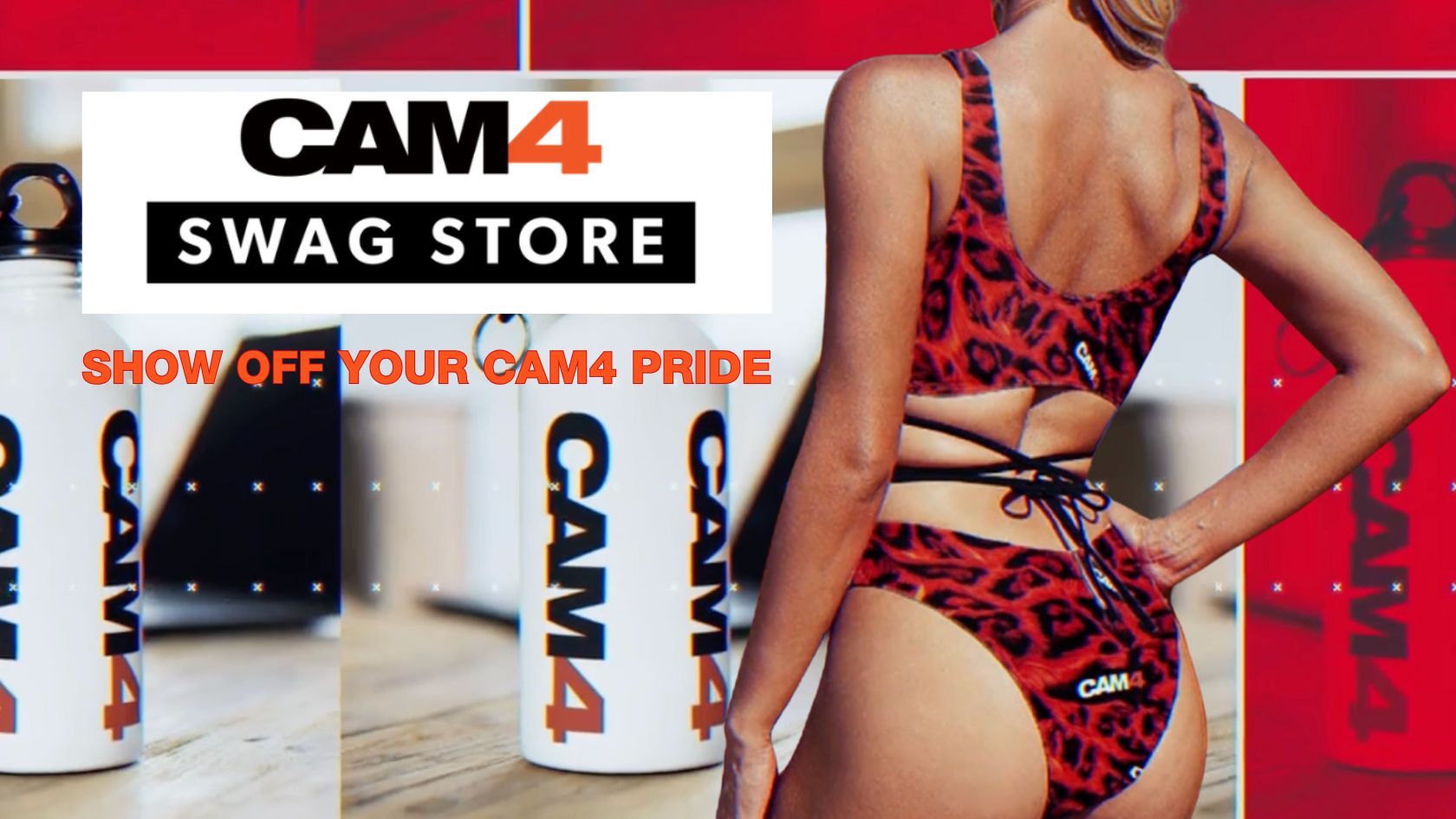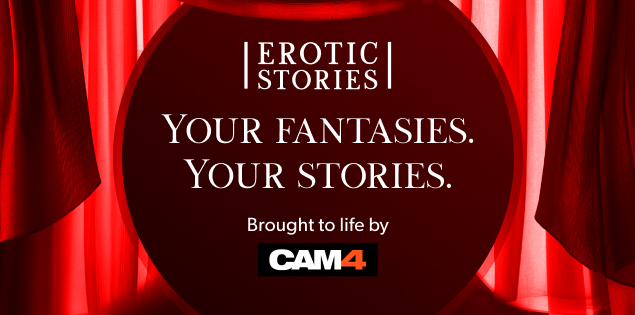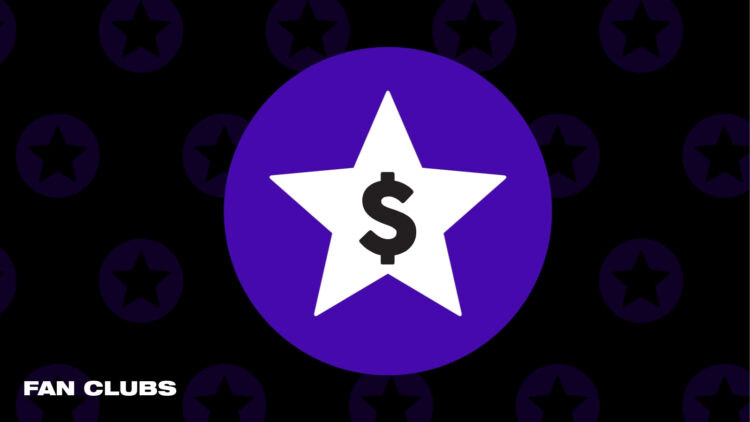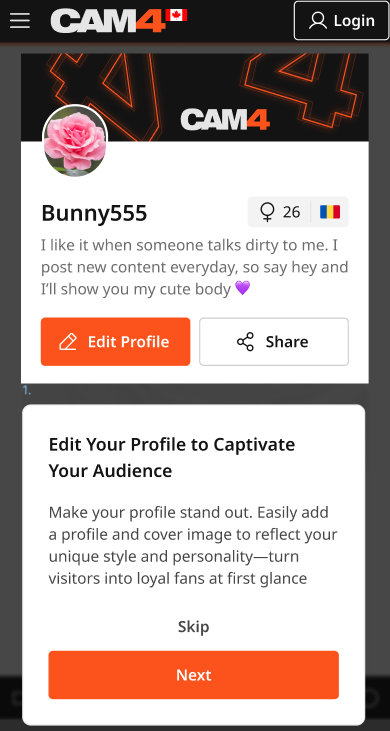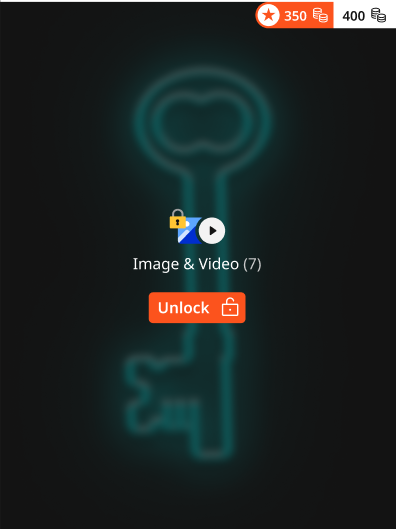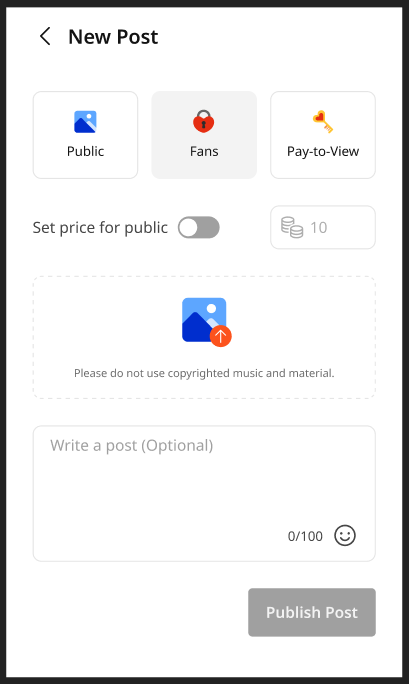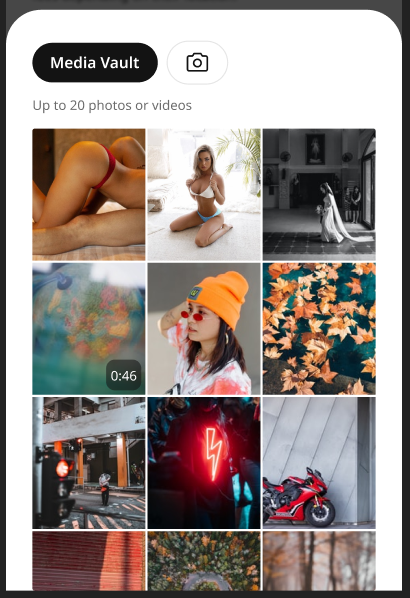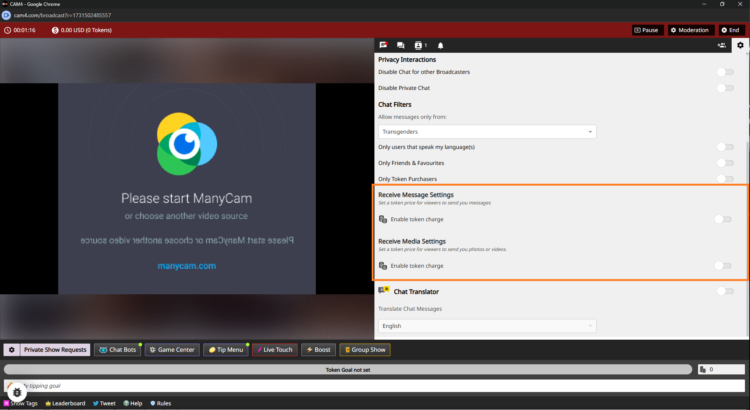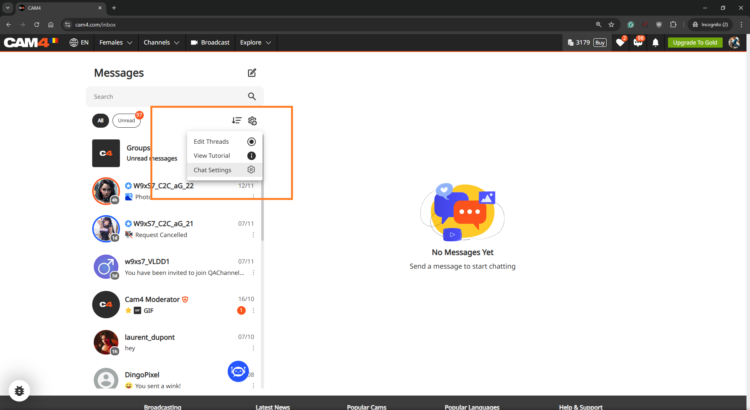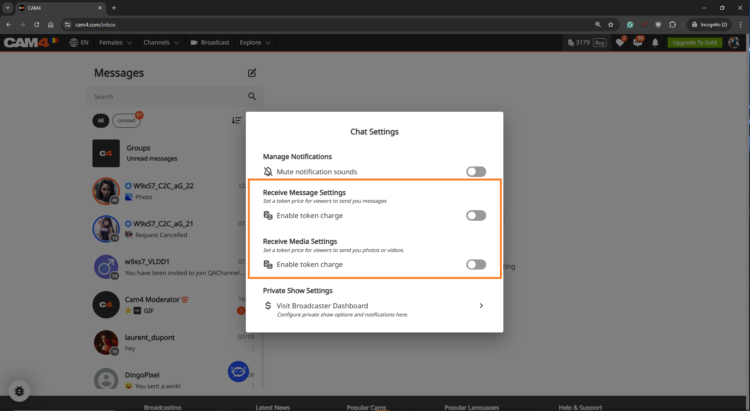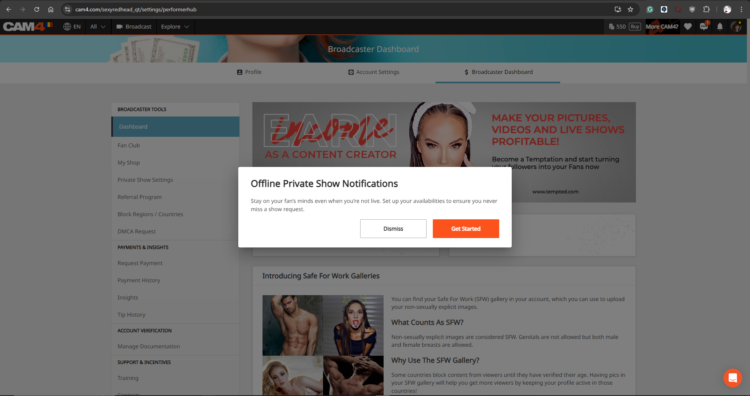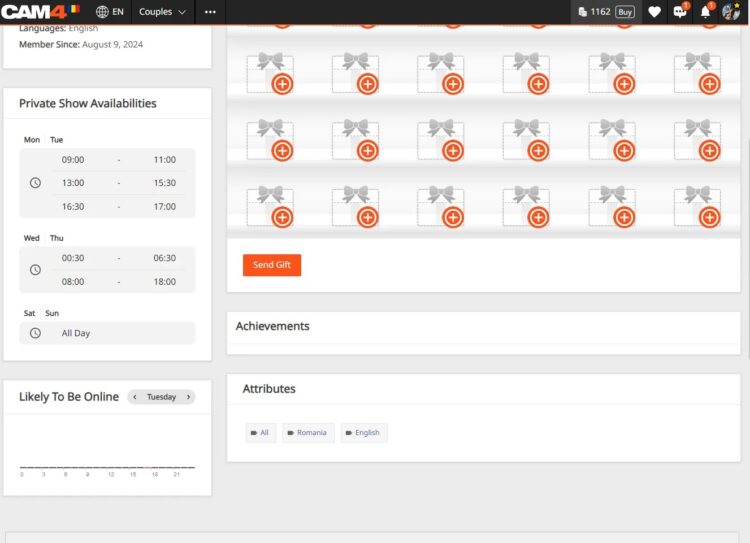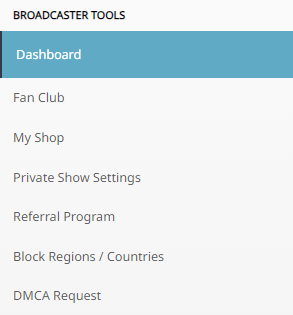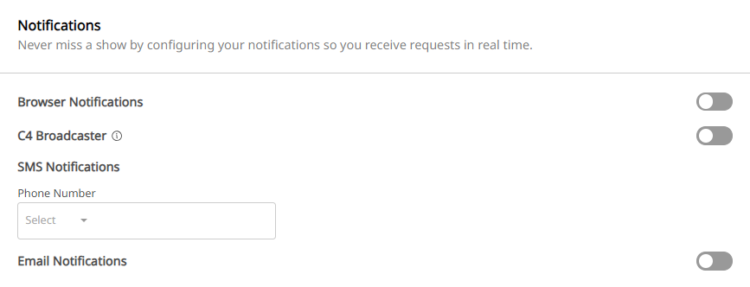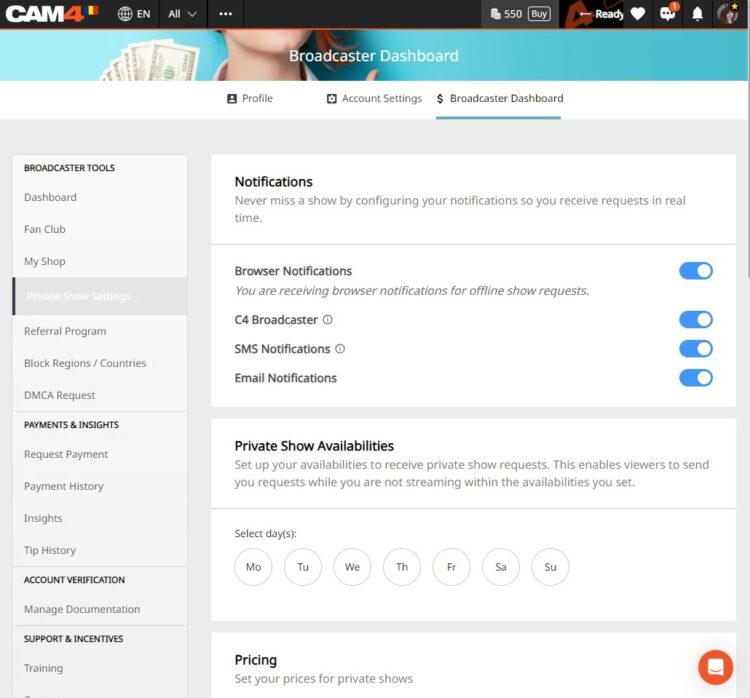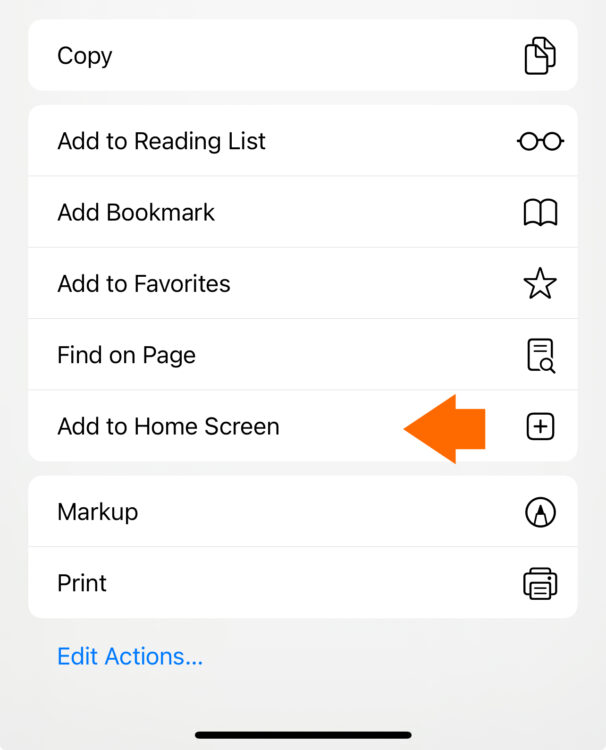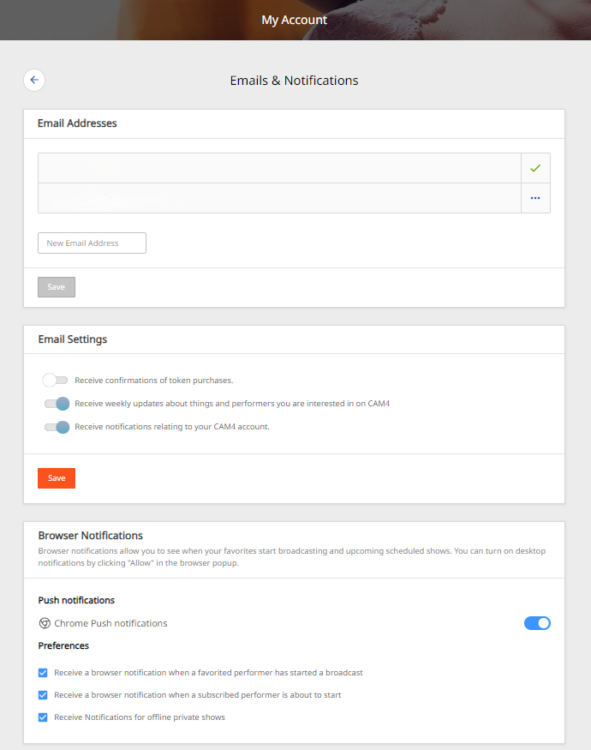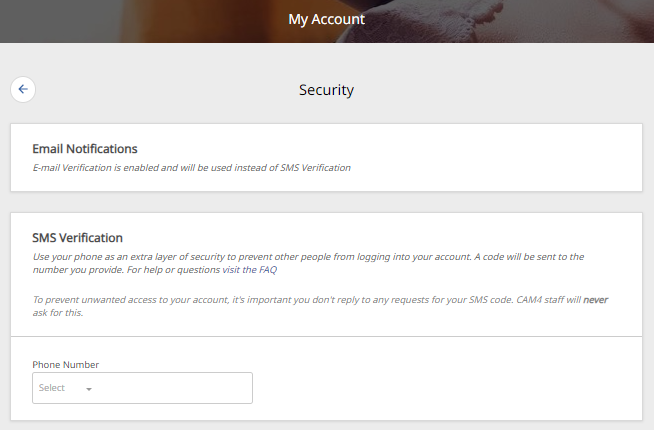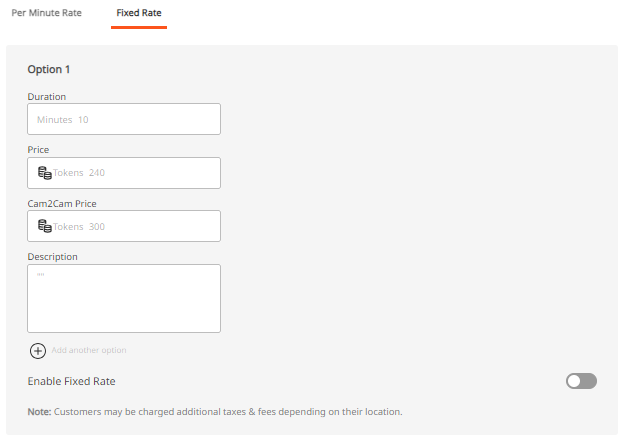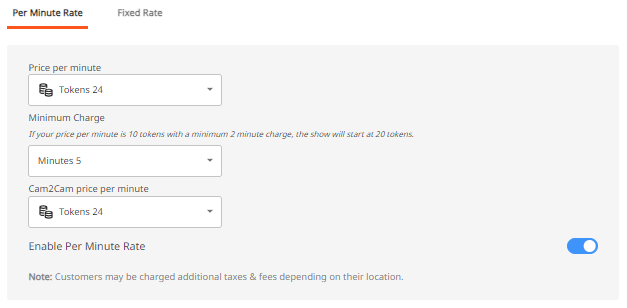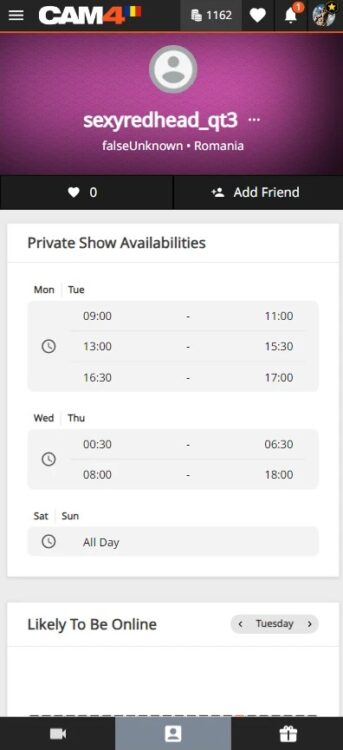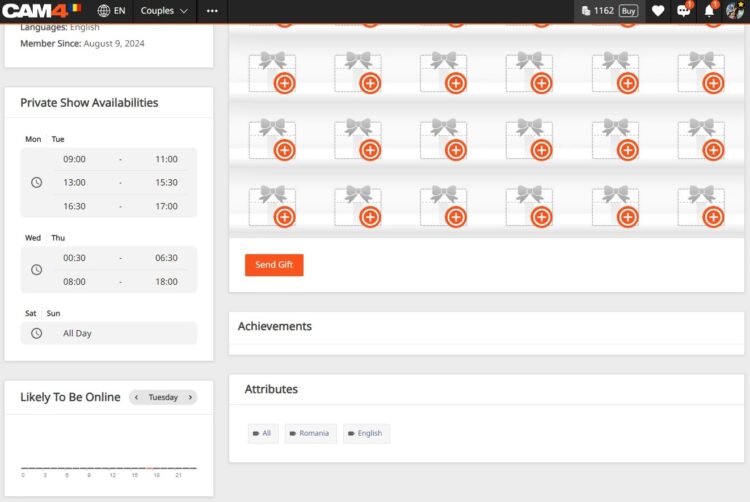Never miss a private show request, even when you’re offline or away from your computer. With Offline Private Show (OPS) notifications, your viewers can make private show requests and view your schedule at any time!
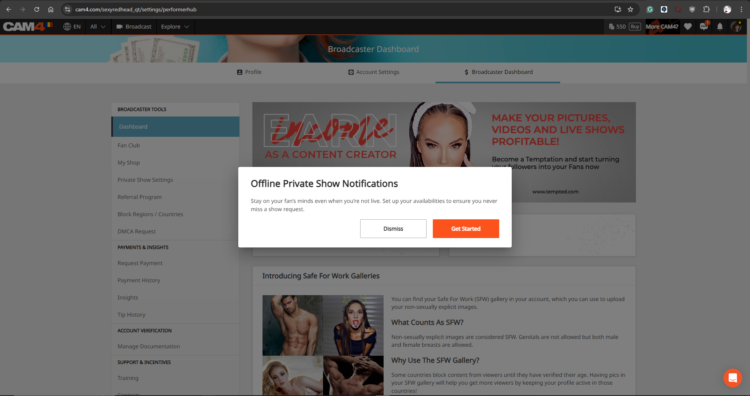
This guide will help you get started with ‘Offline Private Shows’ (OPS) and setting up your notifications. By leveraging these powerful CAM4 features, you can keep your audience continuously engaged and build lasting relationships- even outside of your regular online shows.
What are the Benefits of using OPS Notifications?
✓ Notification Preferences – Personalize your alerts and select the channels where they’ll be delivered in real-time.
✓ Customized Pricing – Set your desired Private Show pricing with the ability to allow Cam2Cam and Spying.
✓ Improved Schedule Visibility – Make your Private Show schedule and availability visible to your fans… it’s super easy to configure and is shown right on your profile- Set up to 3 different time slots.
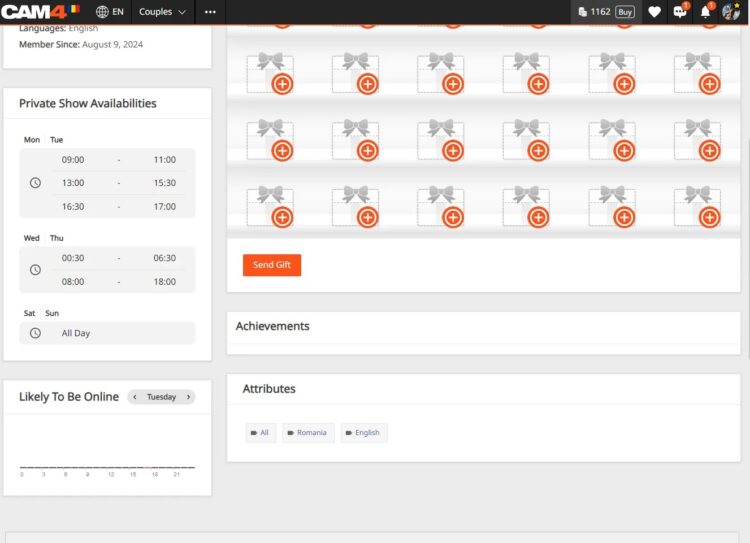
How do I find the OPS settings?
Once logged into your CAM4 account navigate to your Broadcaster Dashboard , then click on “Private Show Settings” from the “Broadcaster Tools” menu on the right.
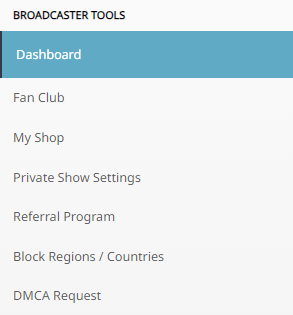
IMPORTANT: The first thing to note is that the OPS Notifications function is defaulted to OFF, therefore as a creator you will need to activate this in your settings by sliding to ON.
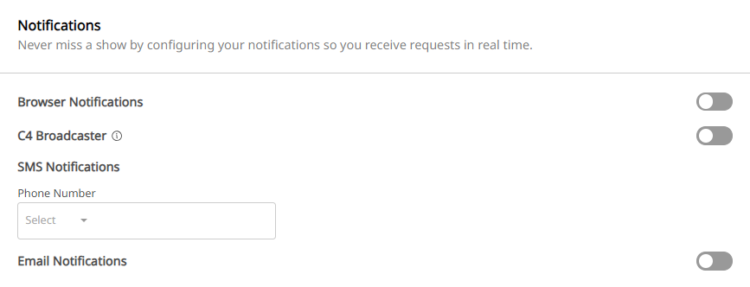
Want to understanding your Offline Private Show (OPS) Notifications?
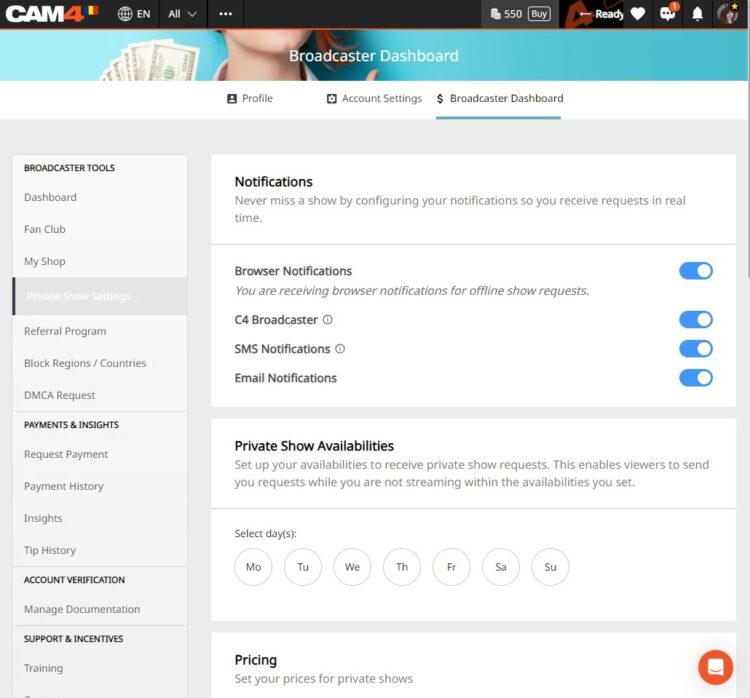
BROWSER NOTIFICATIONS
These notifications are pop-ups that appear on your screen, regardless of which website you are on. If your browser (ie. Safari, Firefox, Chrome) is open, a notification will be shown.
To enable, simply toggle the “Browser Notifications” option to ON.
iOS users this feature requires additional steps to be enabled. You must add the web app to your home screen and access it from there to enable notifications.
Installing Web App
- Open your Web browser and go to CAM4.com
- Click the download icon at the bottom of your browser.

- Select “Add to Home Screen from the menu
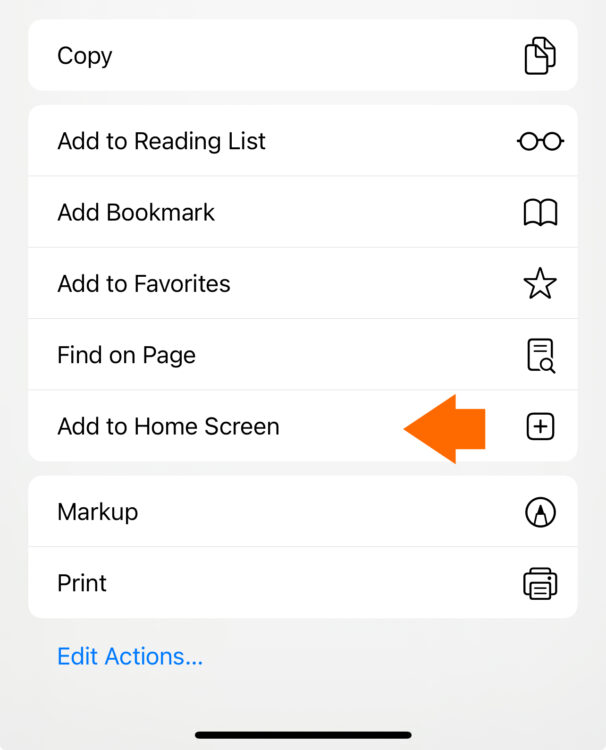
- Rename the icon or just press “add”
- The C4 icon will appear on your home screen

C4 BROADCASTER APP NOTIFICATIONS
These notifications are sent through the C4 Broadcaster App keeping you informed about your private show requests directly to your mobile device.
To enable, simply toggle the “C4 Broadcaster” option to ON.
EMAIL NOTIFICATIONS
These notifications are sent directly to an external email address, ensuring you have a record of the request in your inbox.
Once enabled, check your email preferences to ensure the “Receive Notifications Relating To Your CAM4 Account” option is ON.
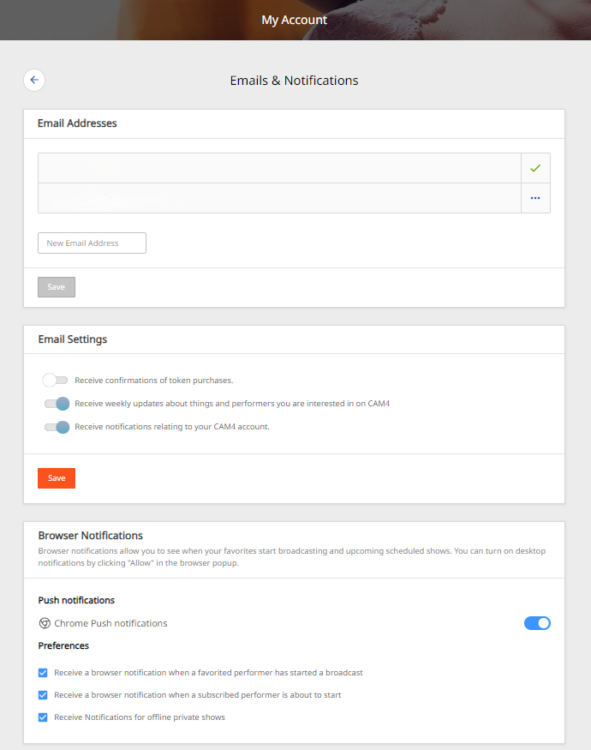
SMS NOTIFICATIONS
These notifications are sent as a text message to your mobile phone whenever a private show request has been made.
To enable, simply “Add Your Mobile Number” in the settings.
Note: if Two-Factor Authentication (2FA) is on, the mobile number MUST MATCH the one used for 2FA.
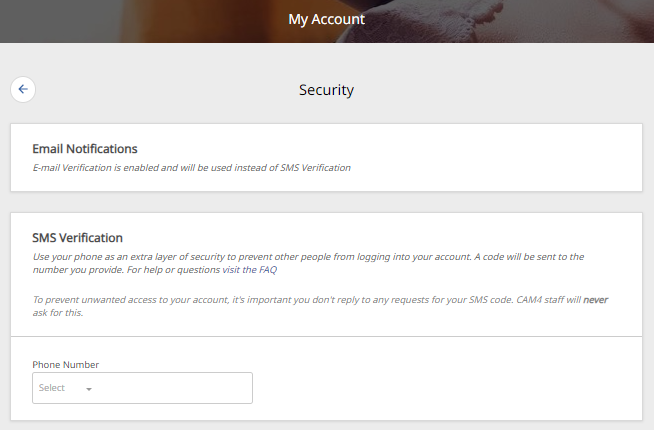
SET PRICING
This feature allows you to set your Private Show pricing either per minute or as a fixed rate. You can configure your “Price Per Minute”, “Minimum Timeframe”, “Spy Per Minute Rate”, and “Cam2Cam” settings here.
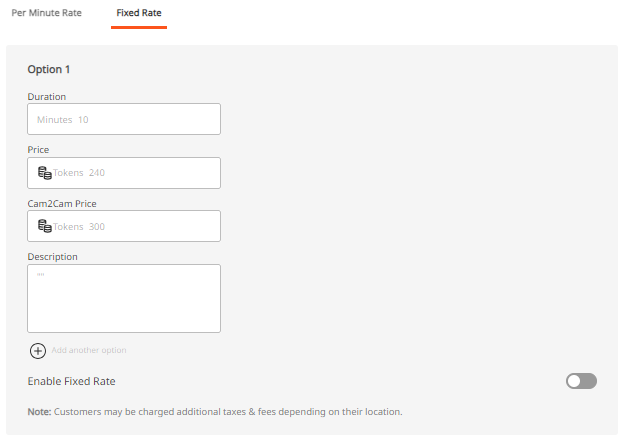
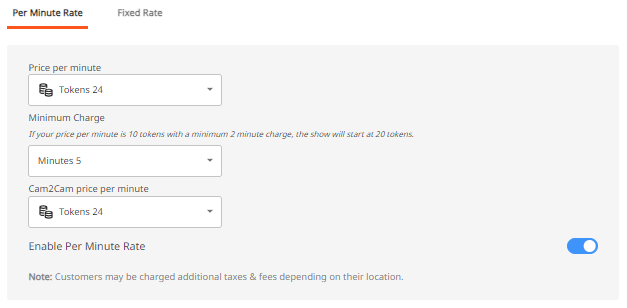
3 USEFUL TIPS TO REMEMBER
TIP 1: GET NOTIFIED MULTIPLE WAYS- You can activate one or more notification channels at once, enabling you to receive alerts through various methods and stay informed no matter what you’re doing or where you are.
TIP 2: CUSTOMIZE YOUR AVAILABILITY- Set the times when you are open to accepting Private Show requests. This will help boost engagement and more private shows coming your way..
TIP 3: SHOW YOUR SCHEDULE ON THE PROFILE & MESSENGER- Setting your schedule will show on your profile page and also on your messenger, ensuring viewers can easily see your availability.,
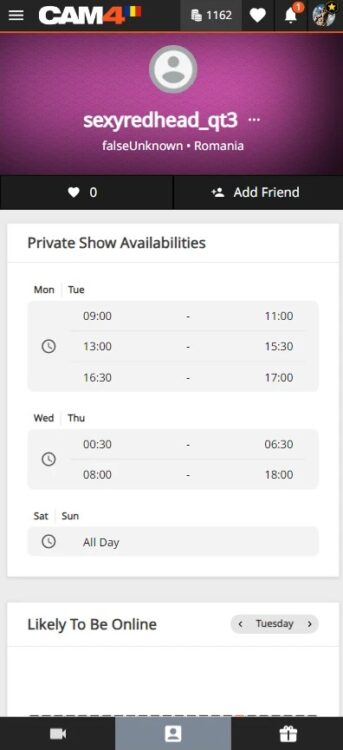
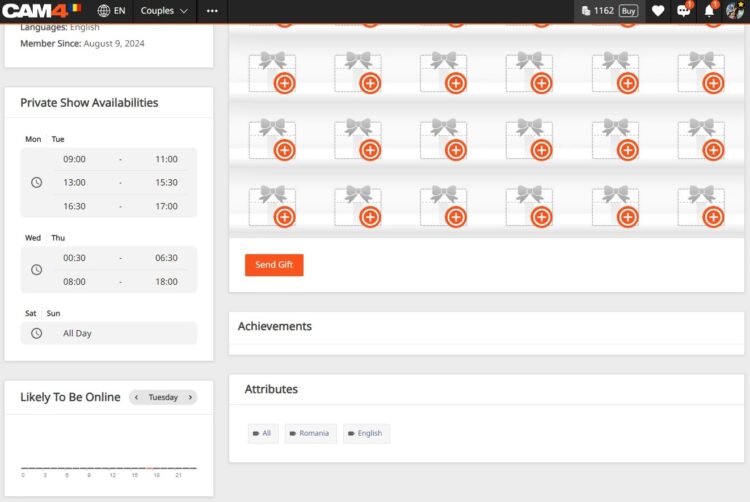
With the right settings in place, you can look forward to a more organized, responsive, and profitable PRIVATE SHOW experience.
👉 If you have any questions, feel free to ask the Coaching Bot 👈
NEED MORE HELP?
Read our FAQ’s or join one of our regular Coaching Sessions every Tuesday & Thursday at 10am EST for useful insights and to meet other creators.
Alternatively, please reach out to CAM4’s Support Team via the chat bubble in the bottom right hand corner of CAM4, or by email at support@cam4.com
One final thing… The content of Private Shows are subject to CAM4’s creator rules, and all persons on your cam must be approved by CAM4.
~That’s all for this lesson!
Happy Camming!
Love, Your Coaching Team!