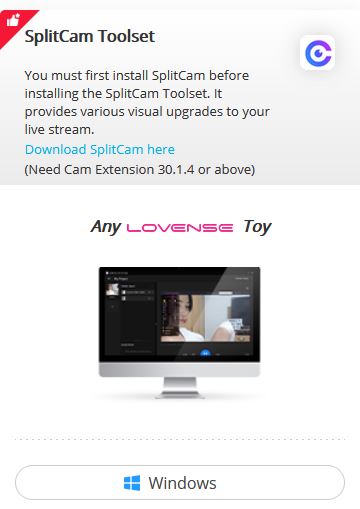Los Encoder de video (codificadores) son programas externos a CAM4 (como SplitCam, OBS y ManyCam) que puedes instalar en tu PC y utilizar para transmitir en directo en CAM4.
Estas son algunas de las ventajas de transmitir con un encoder:
– mayor calidad de video y estabilidad de conexión
– añadir texto, imágenes y videos a tus transmisiones
– añadir animaciones a los juegos y sex toys conectados (por ej. Lovense)
Splitcam es uno de los codificadores más sencillos de usar y te ofrece una interfaz intuitiva y una configuración rápida. Permite además, una mayor integración con los juguetes de marca Lovense.
MIRA AQUÍ EL VIDEO TUTORIAL PARA INSTALAR Y USAR SPLITCAM EN CAM4
– TUTORIAL: Instalación, transmisión en CAM4 y Lovense ToolKit
- Descarga Splitcam (Windows/ MacOs)
Puedes descargarlo de la página oficial Splitcam.com o haciendo clic aquí.

- Al finalizar la instalación se abrirá Splitcam con su interfaz de transmisión.
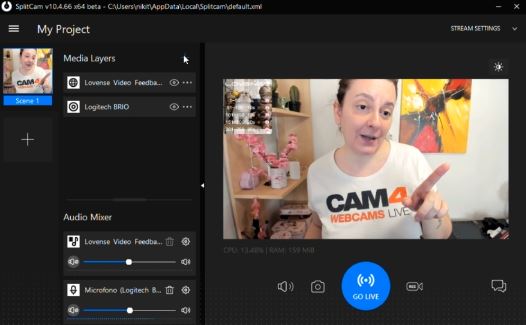
- Input Video (Webcam):
si NO ves tu video (pantalla negra) deberás simplemente añadir la fuente de tu video (tu webcam) haciendo clic en el botón + junto a MEDIA LAYERS, clic en Webcam arriba, y entonces darle acceso a la webcam que vas a utilizar.
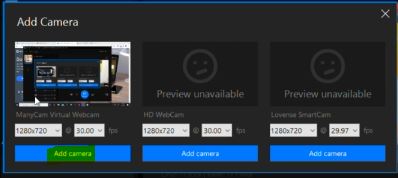
- Input Audio (Microfono):
Para gestionar el audio del micrófono haz clic en + junto a AUDIO MIXER abajo, y asocia el micrófono que vas a utilizar (Add Audio).
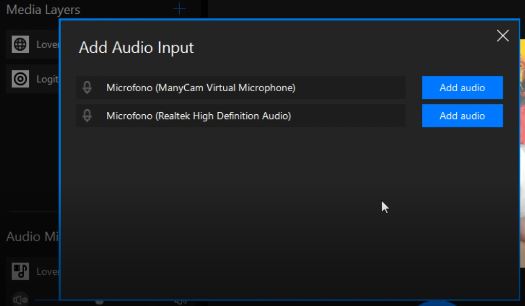
- Input Canal y Clave de Stream CAM4:
Antes de Transmitir en CAm4 deberás asociar el canal de streaming para permitir a Splitcam transmitir en CAm4 a través de tu clave de streaming.Arriba a la derecha haz clic en Stream Setting, después en Add Channel y selecciona el canal CAM4.
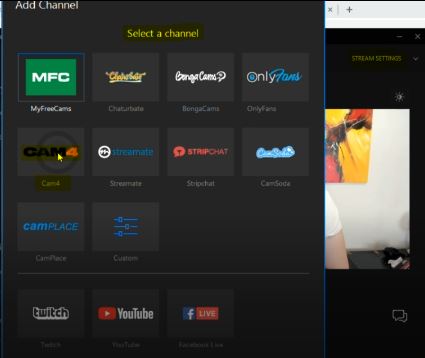
- En las opciones del canal, podrás personalizar el nombre y deberás introducir tu CLAVE DE STREAM personal CAM4.
Puedes encontrar tu clave de stream al abrir tu ventana de transmisión. Ve a CAM4.com e inicia sesión, después haz clic en Transmitir y selecciona arriba la pestaña CODIFICADOR EXTERNO.

- Haz clic en Obtener clave de stream y copia la clave de stream (nota: la clave de stream es personal y privada, no la compartas con nadie!)
Ahora solo tienes que pegarla en SplitCam en el campo STREAM KEY.
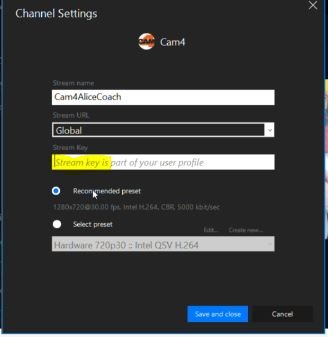
- Te aconsejamos dejar seleccionada la configuración recomendada por el programa (Recommended Preset) y hacer clic en Save and Close.
Si más tarde tienes problemas durante tu transmisión en CAM4 podrás cambiarlas y personalizarlas (Select Preset).
2. Transmitir con Splitcam en CAM4
Una vez instalado y configurado el programa Splitcam ya podrás empezar a transmitir tu streaming en CAM4 a través de tu clave de streaming.
- Para enviar tu audio/video para transmitir en CAM4 haz clic en el botón GO LIVE en Splitcam.
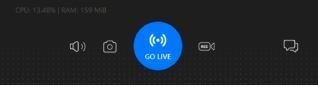
- Vuelve a tu ventana de tramisión de CAM4 y verifica que tu audio y video estén presentes y la calidad de imagen es buena. Nota: es posible que haya retraso de algunos segundos en la transmisión, pero esto no debería afectar a tu show.
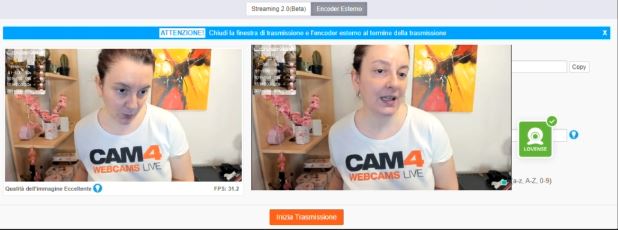
- Para empezar el show en CAM4, finalmente, haz clic en Iniciar Transmisión.
3. Conectar Lovense a SplitCam
Puedes asociar tu juguete Lovense (Lush, Hush ect..) a SplitCam para añadir animaciones e imágenes reactivas a las propinas.
- Descarga el paquete Lovense ToolKit de la página oficial de Lovense.
(nota, de momento solo disponible para Windows)
- Una vez descargado el Toolset, abre Splitcam y haz clic en el + junto a Media Layer. En el menú aparecerá el plugin Lovense Video Feedback. Selecciónalo para habilitarlo en tus Media Layer.
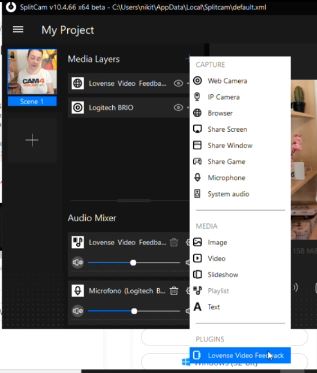
- Durante la transmisión en CAM4 deberás ver el icono del plug-in Lovense (recuerda que deberás habilitar la extensión Lovense en tu navegador, lee abajo como descargar la extensión*).
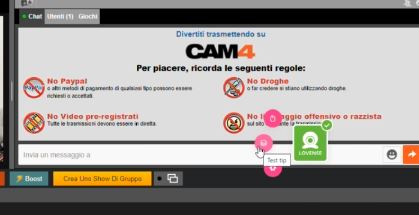
- Haz una prueba para verificar que el plug-in está habilitado, y que tu Lovense responde correctamente a las propinas recibidas.
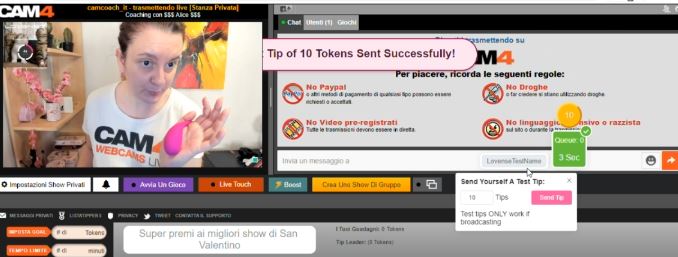
*Si no dispones de la extensión Lovense (versión 30.1.4 o superior), puedes descargarla de la página oficial de Lovense. Podrás también descargar el navegador oficial y otros packs Lovense compatibles con diferentes codificadores.
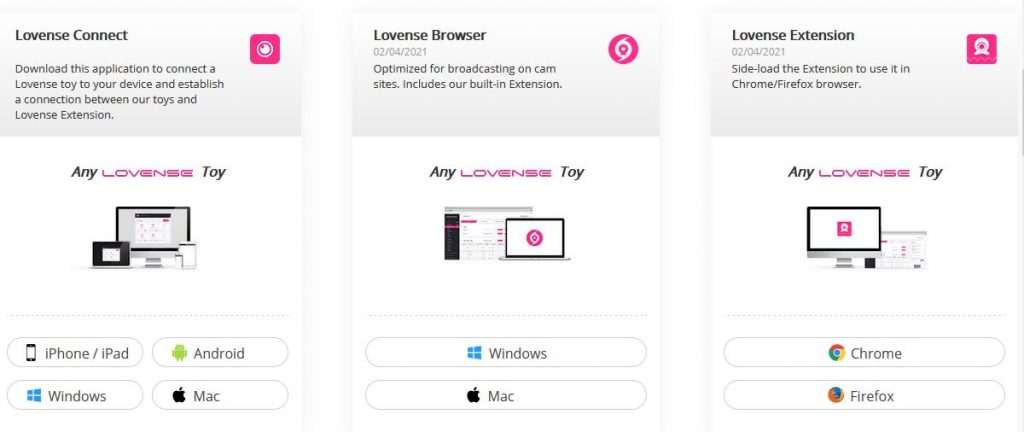
ENLACES ÚTILES:
Descarga Lovense ToolKit: lovense.com/cam-model/download
Descarga Splitcam: splitcam.com/download
FAQ – CAM4: