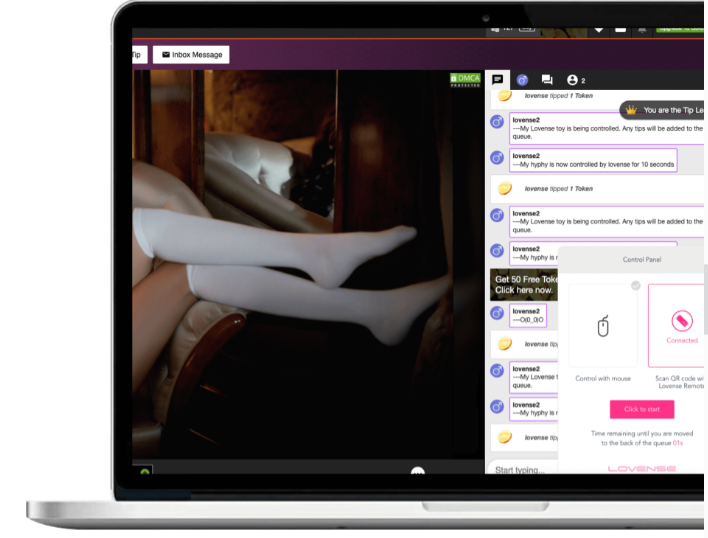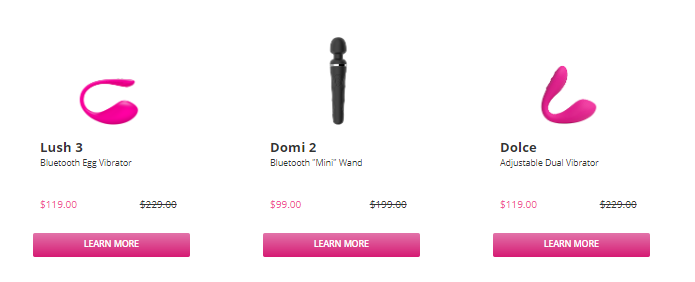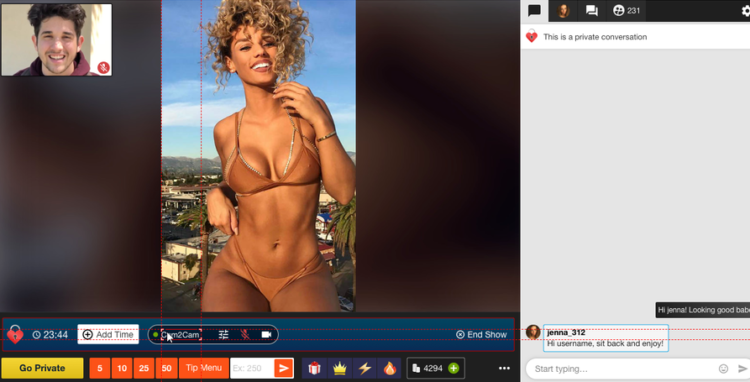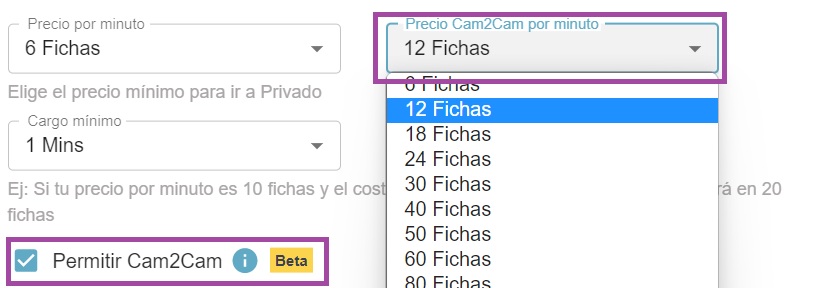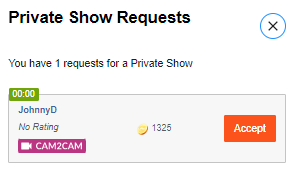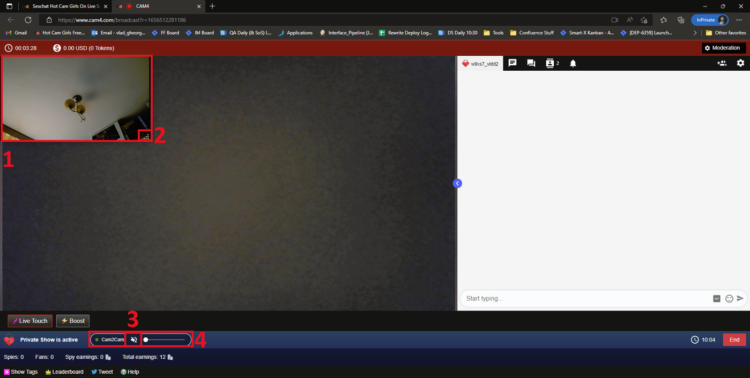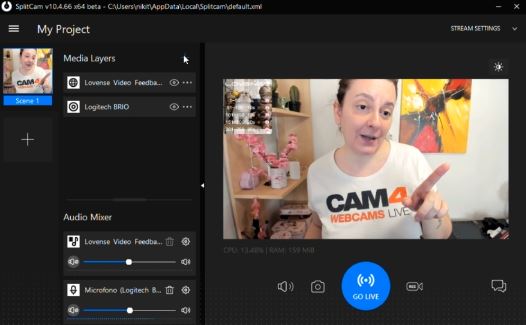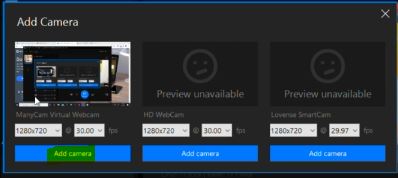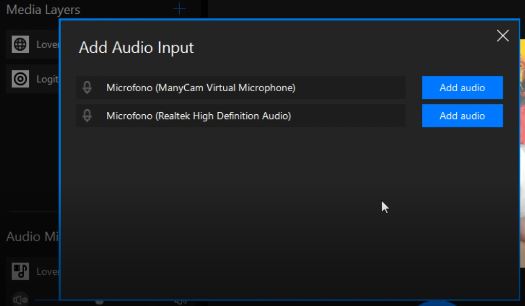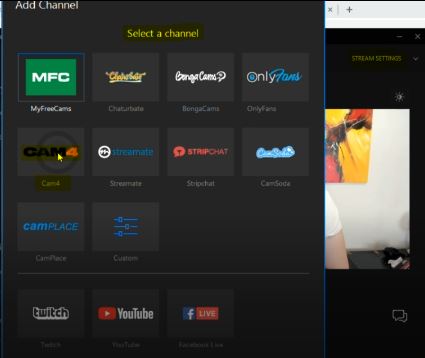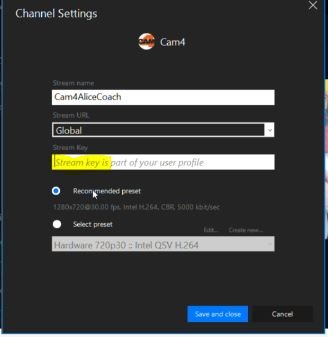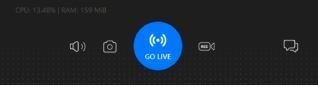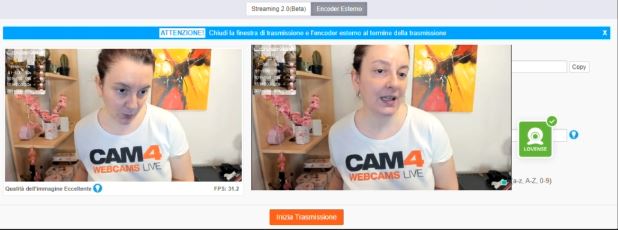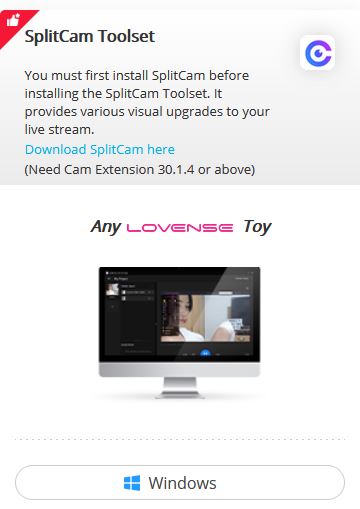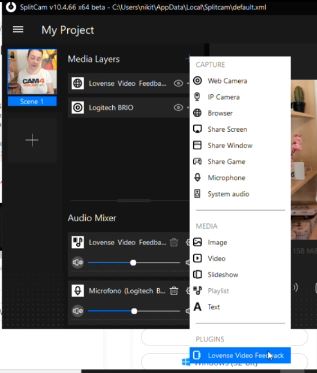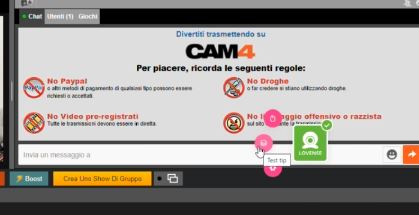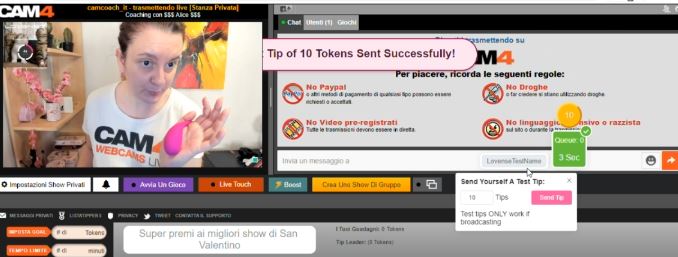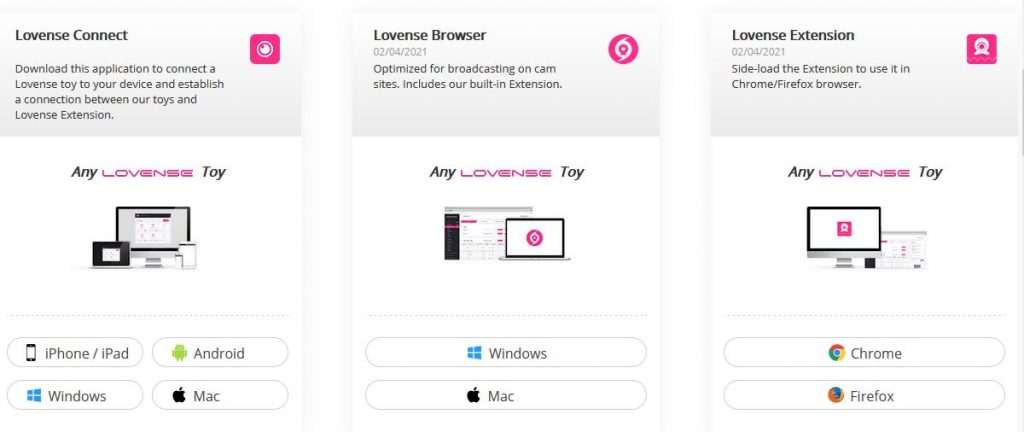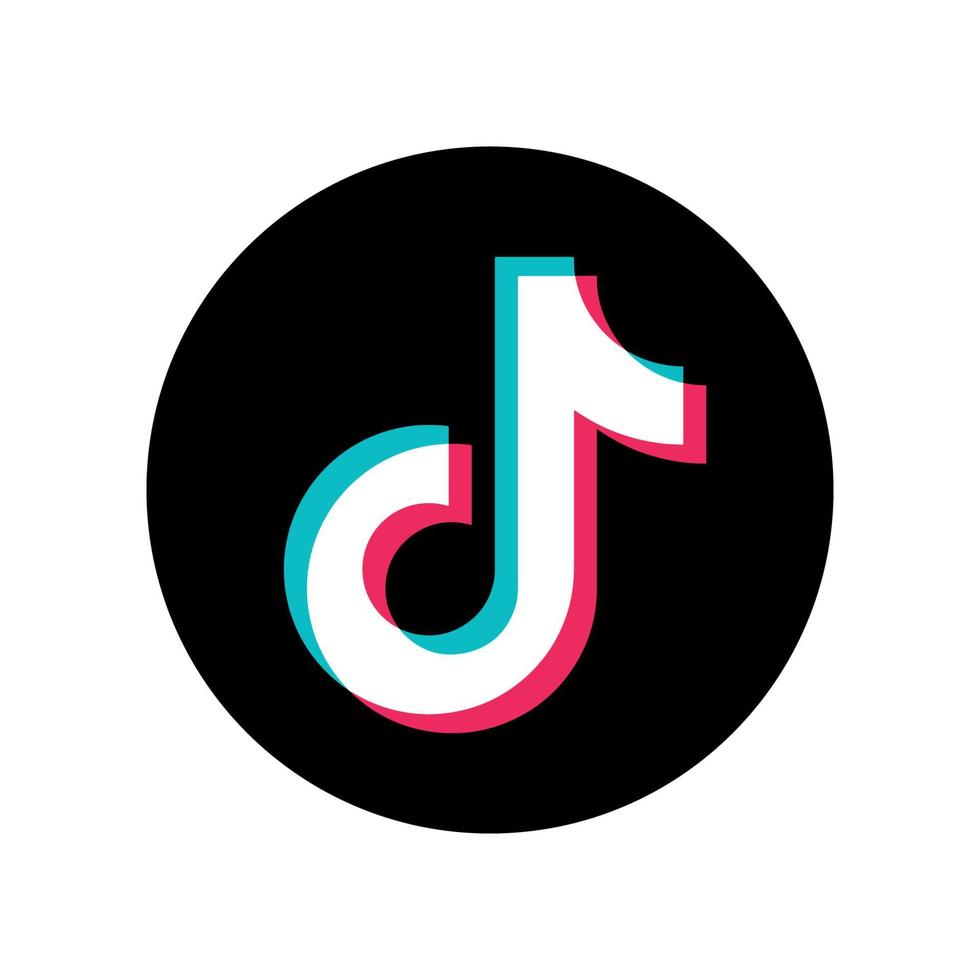
Si una red ha tenido un crecimiento espectacular y rápido en los últimos años esa es sin duda Tiktok.
Hoy en día, TikTok se ha convertido en la red social de moda para los mejores microcortometrajes en formato 9:16 (selfie) y se ha convertido en una aplicación social muy adictiva para muchas personas, actualmente hay más de 1000 millones de usuarios de tiktok en el mundo.
Después de todo, es bastante difícil resistirse a videos cortos y divertidos, videos de moda, videos de baile donde encontramos muchas chicas sexys y chicos guapos. TikTok es, sin embargo, más que una fuente de entretenimiento, especialmente para las webcams, en particular para las modelos que buscan hacer crecer su perfil.
Aunque TikTok es una plataforma convencional con términos de servicio estrictos, como cualquier otro sitio de redes sociales, crear una cuenta (y usarla correctamente) tiene muchos beneficios para modelos webcam. A continuación, mostramos algunas formas en que puedes utilizar TikTok para promocionarte y hacer crecer tu perfil.
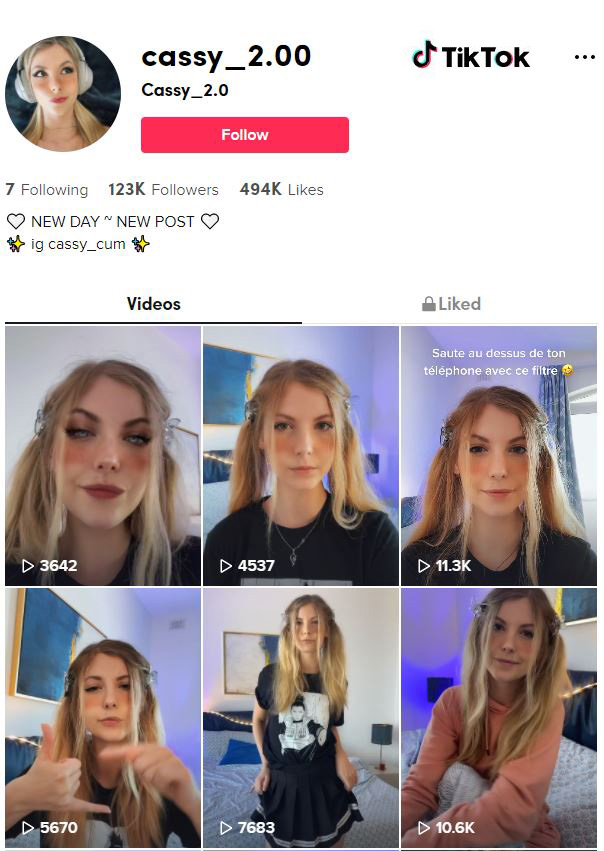
EL GRAN CRECIMIENTO DE LAS «ACCOUNTANTS» EN TIKTOK
Si crees que te has equivocado de artículo, piensalo de nuevo. “ACCOUNTANT” es la expresión utilizada en TikTok para definir a las trabajadoras sexuales. Parece extraño y lo es, este nombre en clave proviene de un TikTok viral que se convirtió en un «meme», un «meme» de Internet es un elemento o fenómeno adoptado y declinado masivamente en Internet.
Entonces, ¿qué tiene esto que ver contigo? Este término le permite informar a los usuarios que eres una trabajadora sexual sin decirlo claramente, lo que te le ayuda a cumplir con las pautas de la comunidad TikTok.
Si bien algunas modelos de webcam usan hashtags como #cammodel, es un riesgo que no vale la pena, así que evitemos que nos baneen después de crear tanto contenido de video. Entonces, cada vez que publiques contenido, asegúrate de incluir los hashtags #Accountant y #TikTokAccountant para aumentar tus posibilidades de ser visto y destacado.
SIGUE SIEMPRE LAS REGLAS Y TÉRMINOS DE USO DE TIKTOK
Como es el caso con cualquier plataforma de redes sociales, debes seguir las pautas de la comunidad de TikTok o corres el riesgo de que tu cuenta sea suspendida o baneada.
Esto puede ser difícil para alguien en la industria para adultos, pero es esencial para progresar como modelo webcam sin perder el contenido creado en esta plataforma.
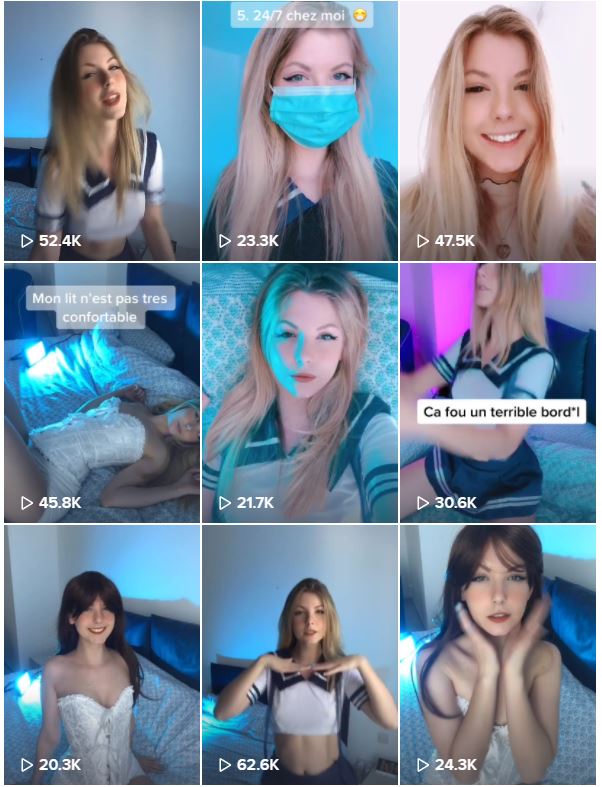
Así que sí, aún puedes ser sexy, pero asegúrate de seguir siempre sus pautas de desnudez.
En resumen, estas son las reglas actuales: “Prohibida la desnudez y actividad sexual, incluido contenido que revele abiertamente senos, genitales, ano o nalgas; o conductas que imiten, impliquen o muestren actos sexuales. »
Debemos estar atentos al contenido que puede ser ofensivo o culturalmente inapropiado en algunos países o que puede no ser adecuado para usuarios de todas las edades. Así que nada de desnudos en Tiktok. “Está prohibido promover contenidos sexualmente explícitos, violencia o cualquier discriminación por motivos de raza, género, religión, nacionalidad, discapacidad, orientación sexual o edad”.
Dado que las plataformas de redes sociales actualizan sus políticas con frecuencia, acostúmbrate a consultarlas una vez al mes para asegurarse de seguir continuamente las pautas del sitio.
MUESTRA TU CREATIVIDAD
Podría decirse que TikTok es la plataforma más interesante para contenido PG (contenido para adultos), así que aprovechA al máximo todas las funciones únicas que te ofrece.
Aprende a grabar y editar videos (publicar respuestas en video de «Desafío» para otros TikTokers) y crear «dúos» con otros creadores. Esta es una gran opción si quieres asociarte con otros modelos de webcam para aumentar tu base de fans.
Por ejemplo, un dúo sexy (sin desnudos) definido en la aplicación como «Mejor amigo» con otras modelos webcam podría ser una excelente manera de realizar promoción cruzada y divertirse.
Cuando se trata de crear tu propio contenido, concéntrate en las cosas que te diferencian; ya sean sketches de moda, cosplay, juegos o comedia. Los videos de “Historias” son muy populares y, como modelo webcam, probablemente tengas un enorme arsenal de historias interesantes para compartir con tu audiencia.
UNA FORMA DE MEJORAR EL TRÁFICO EN TU CAM4
Lo mejor es enviar tu tráfico de Tiktok a tu Instagram o X, y es desde tu Instagram o X donde tendrás que compartir tu enlace a «allmylinks» o «linktree«.
En última instancia, como modelo webcam, es esencial que al menos algunos de tus usuarios de TikTok vuelvan a tus shows de CAM4.
Hagas lo que hagas, no conectes tu CAM4 directamente a tu Tiktok, ya que esto sin duda resultará en un baneo permanente. En su lugar, intenta vincular a una página de destino que enumere tus redes sociales y enlaces como Linktree o allmylinks para enumerar todos tus enlaces de redes sociales y tu CAM4.
O si quieres ir a lo seguro, conéctalo a tu cuenta X para que puedan acceder a tu show CAM4 directamente desde tu perfil X y tus tweets.
Ten en cuenta que no todas las cuentas pueden publicar enlaces desde sus perfiles, ya que TikTok parece reservar esta función según el número de seguidores. Entonces, si no tienes aún esta capacidad, una solución sencilla es actualizar a una cuenta profesional. lo cual es muy fácil de hacer.
HAZTE VER EN TIKTOK
La única forma en que las estrategias anteriores te ayudarán a ganar dinero es asegurarte de que tus videos llamen la atención, de modo que los suscriptores y las vistas lleguen por si solas. Ya tienes la apariencia y la personalidad para que los clientes vuelvan a tu Cam4 en busca de momentos más íntimos, así que mantén la misma energía al crear contenido de TikToks.
Asegúrate de que la iluminación y la calidad del video estén bien e intenta publicar con la mayor frecuencia posible. Incluso puedes reutilizar el contenido PG (Prohibido para menores de 18 años) o PG-13 (Prohibido para menores de 13) que ya tienes a mano para enriquecer tu página y darles a tus primeros seguidores tiempo suficiente para enamorarse de ti y permanecer por mucho tiempo.
Además del hashtag #ACCOUNTANT mencionado anteriormente. #ForYourPage y #FYP también son buenos hashtags para incluir, ya que aumentan las posibilidades de ser recogido por el algoritmo de TikTok. De esta manera, sus videos se recomendarán a los usuarios que se desplacen por la aplicación.
¡Eso es todo para esta clase!
Sigue al día con consejos añadiéndo a Lila, la coach de CAM4 en Español a tu lista de amigos y suscribiéndote a sus clases semanales.
Puedes enviar un email con cualquier duda a lila@cam4.com
Nos vemos en tu cam!
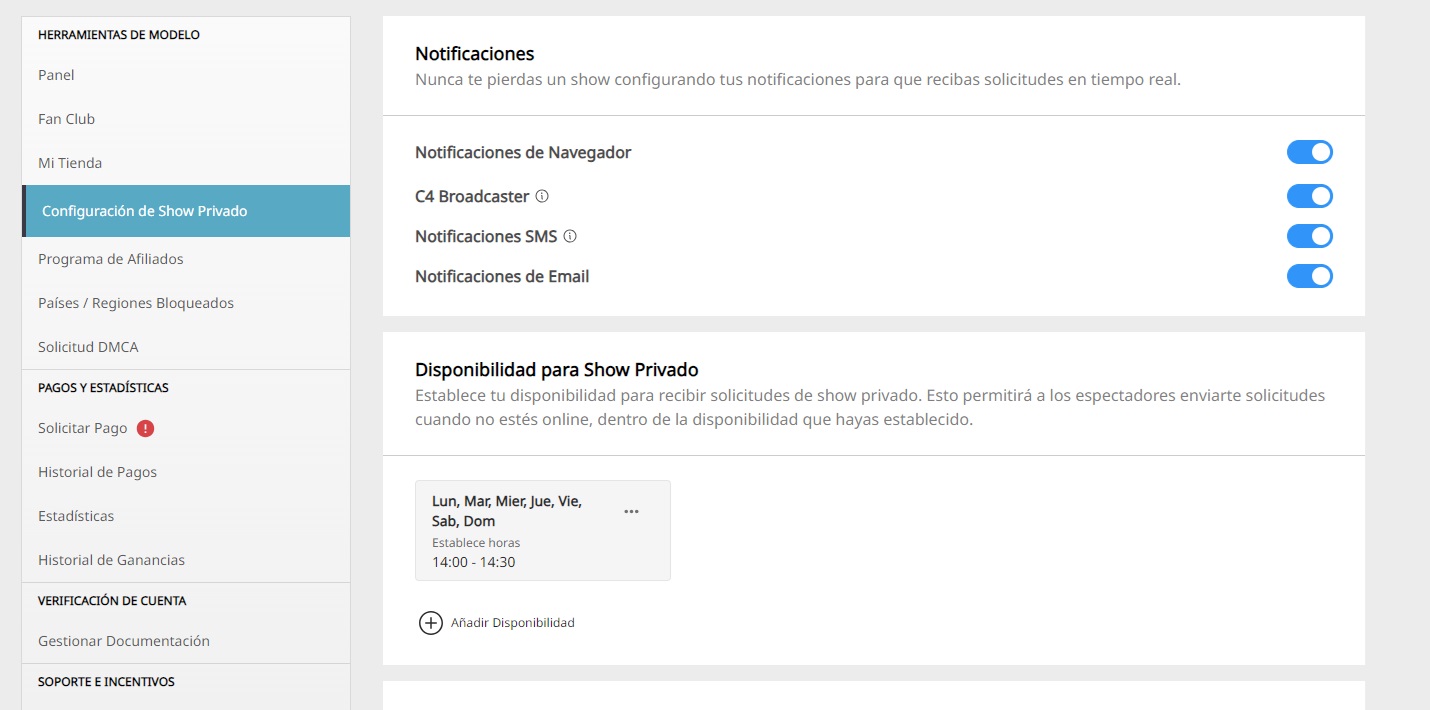
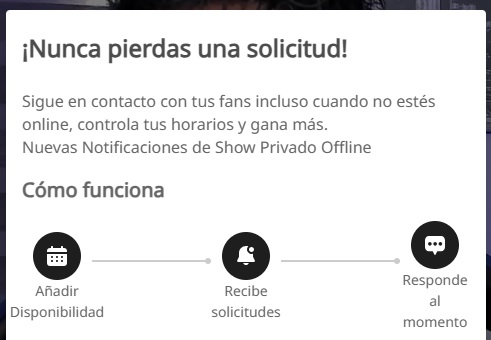
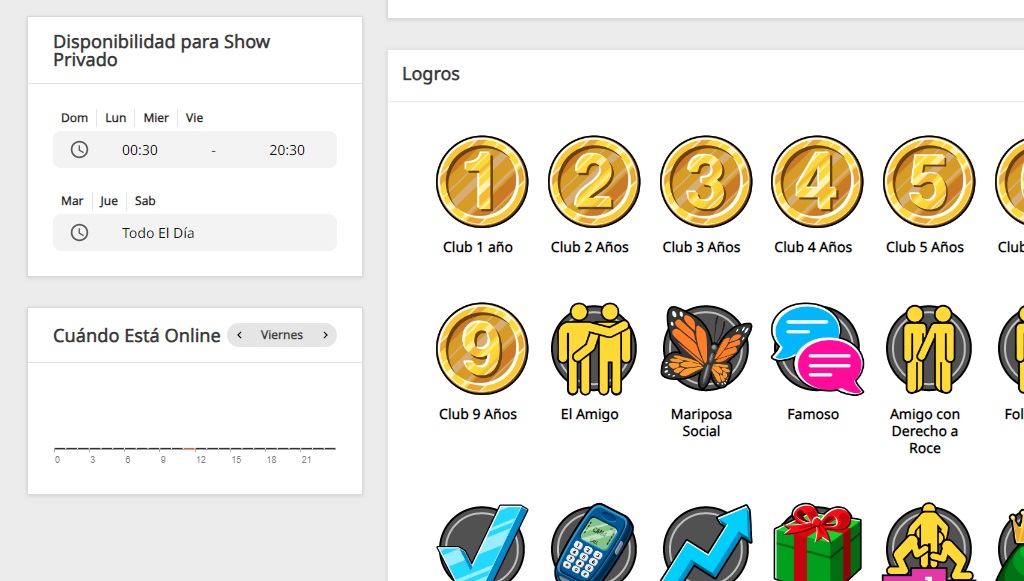
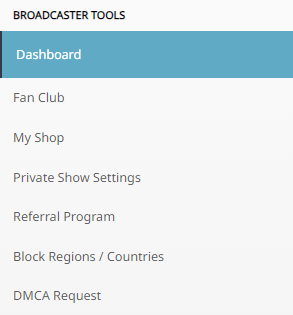
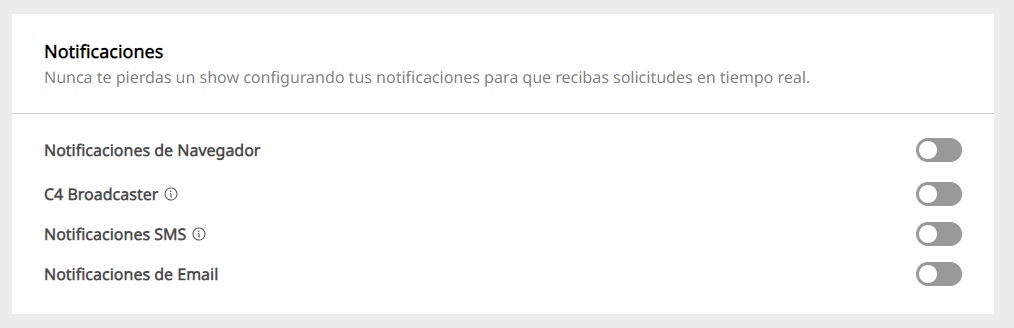
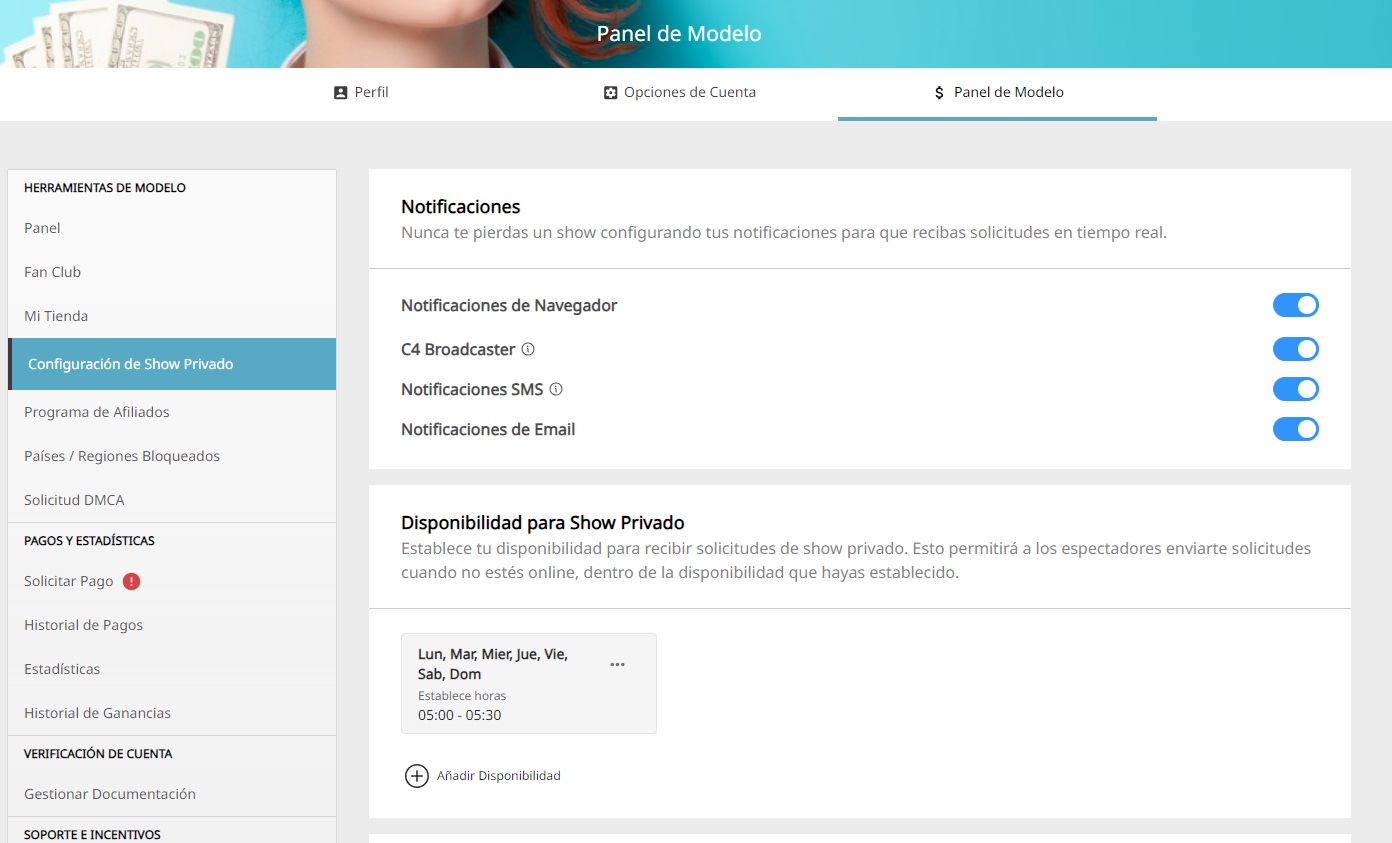
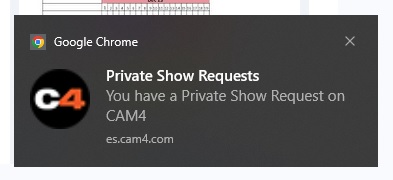
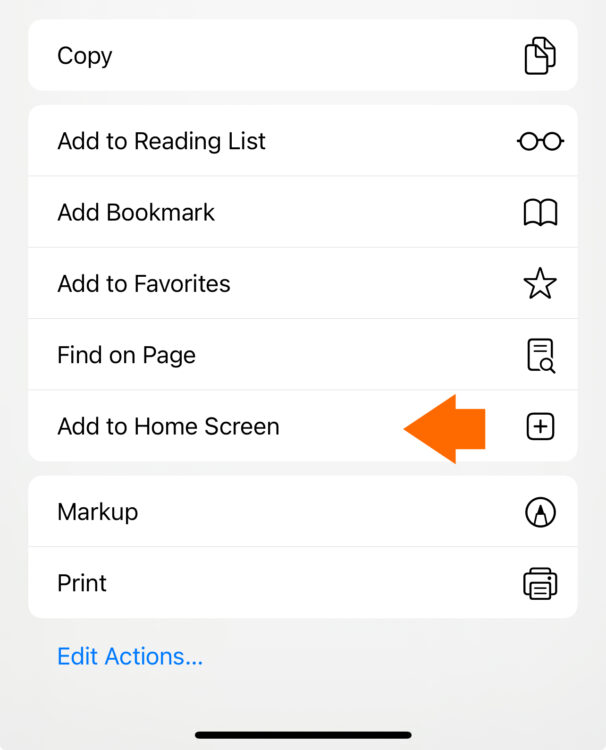

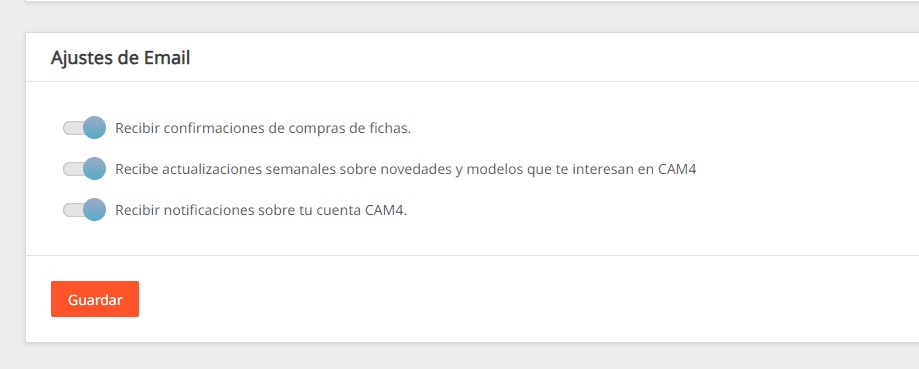
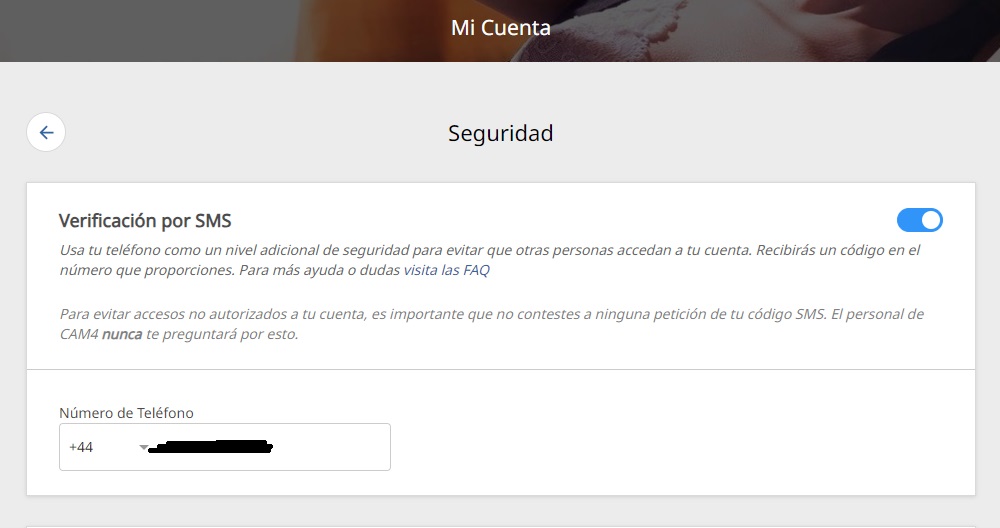
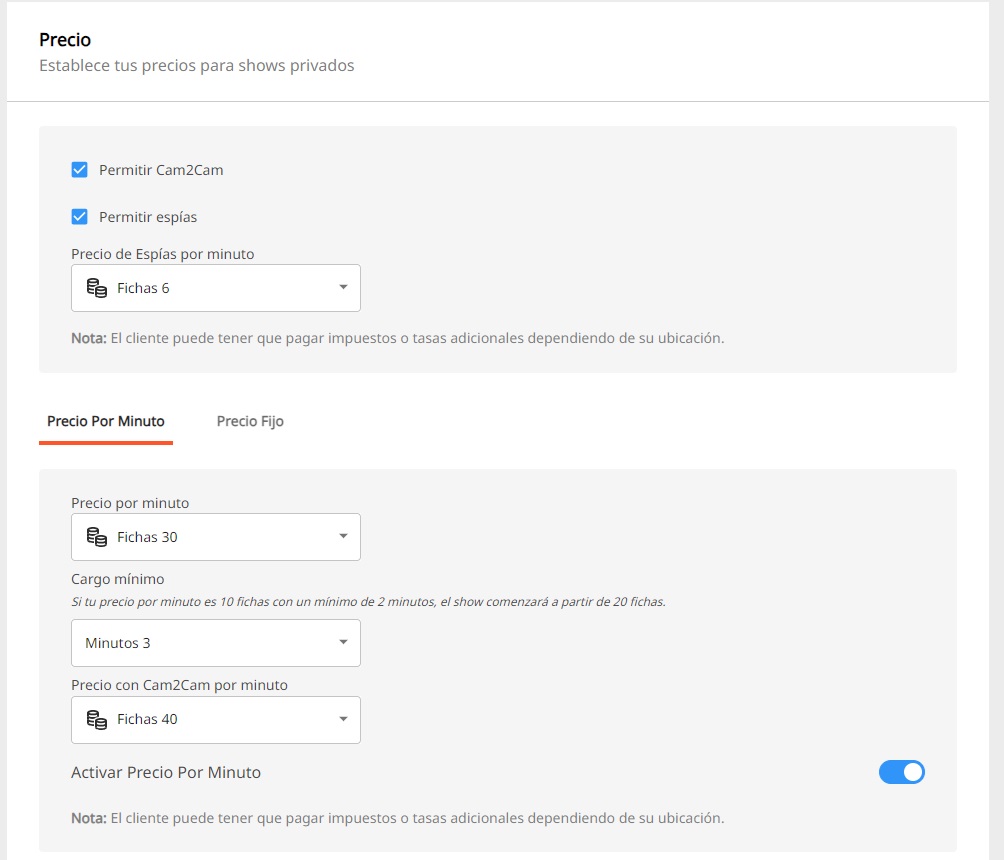
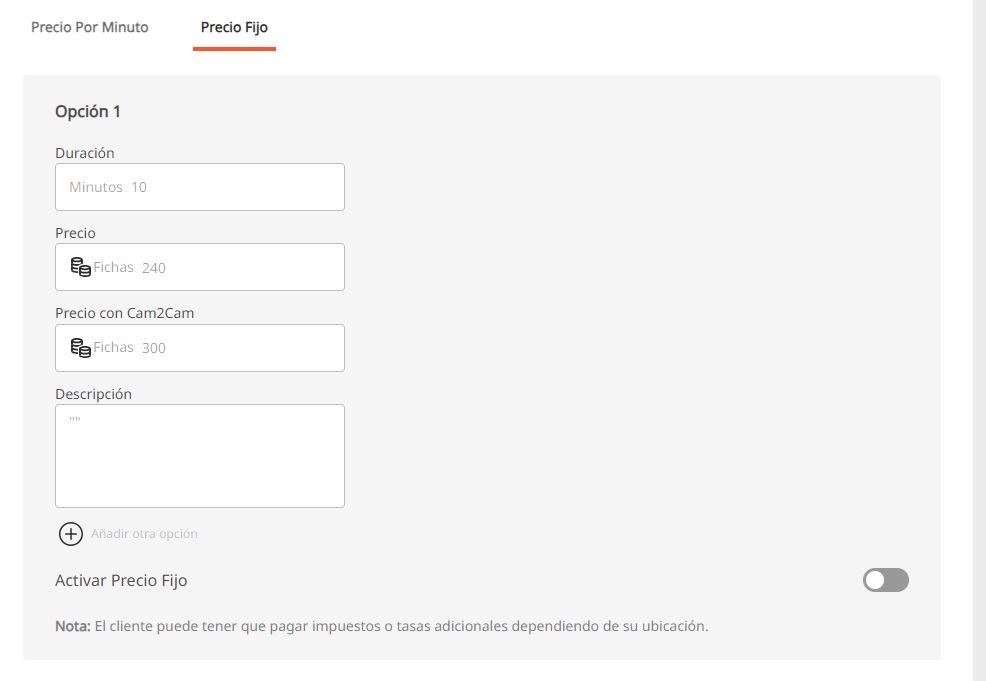
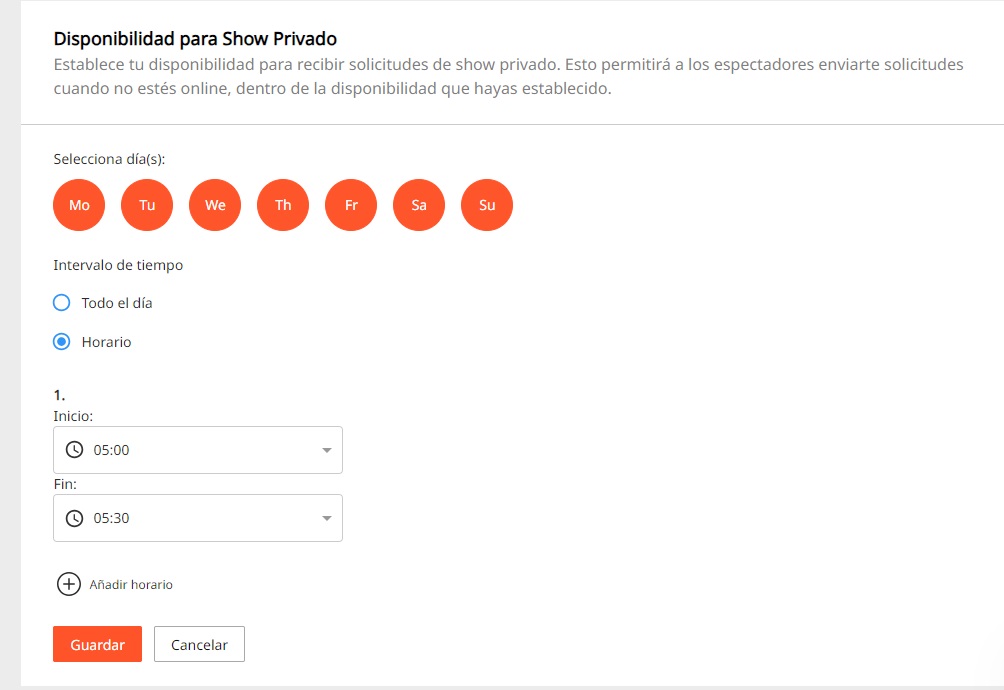
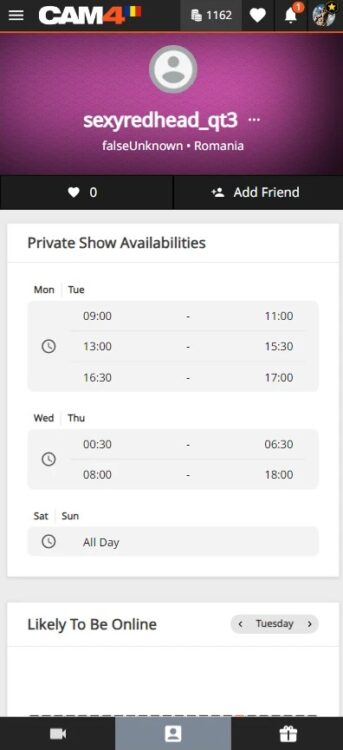
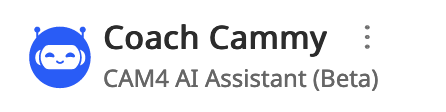
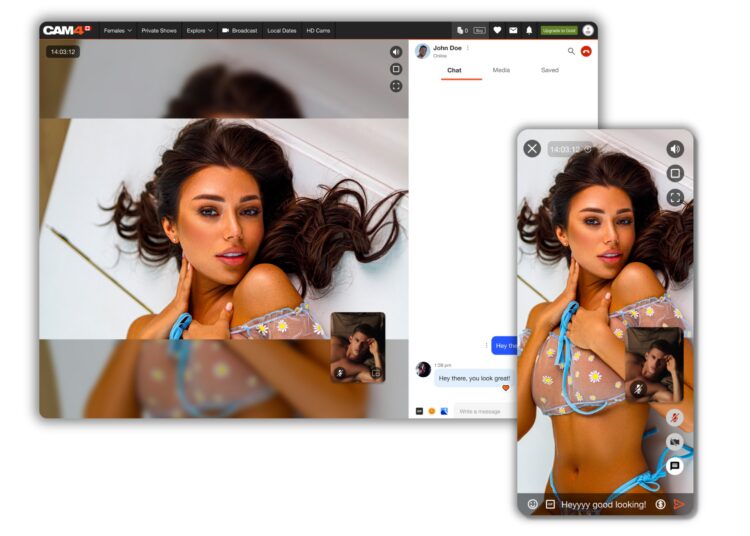
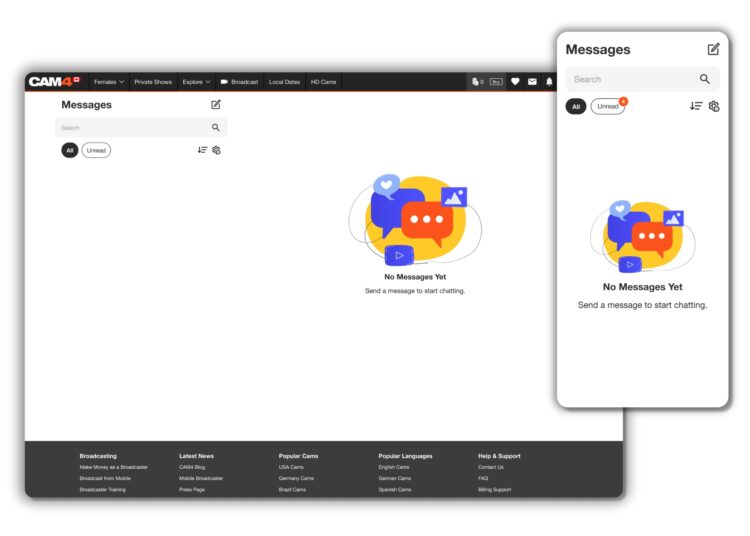
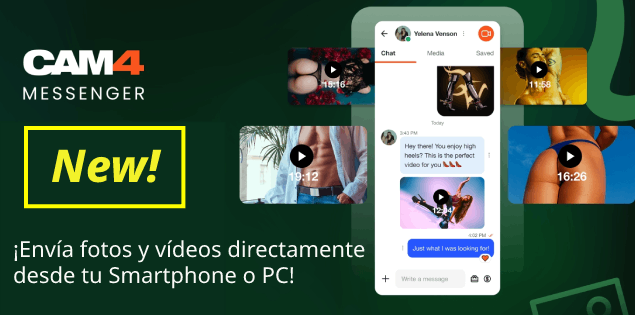
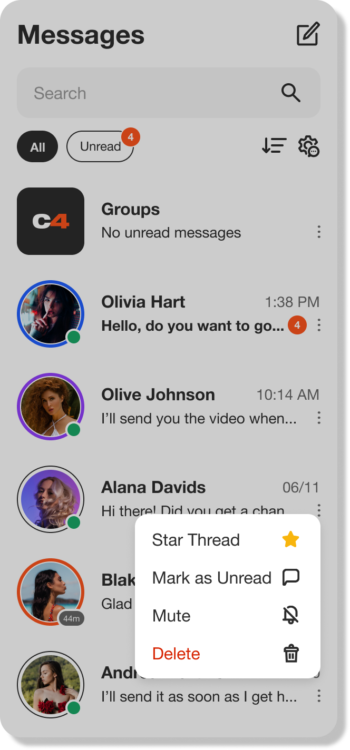
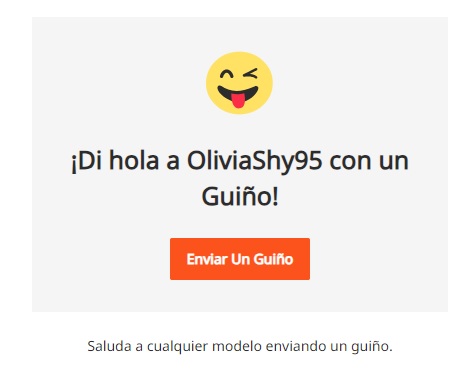
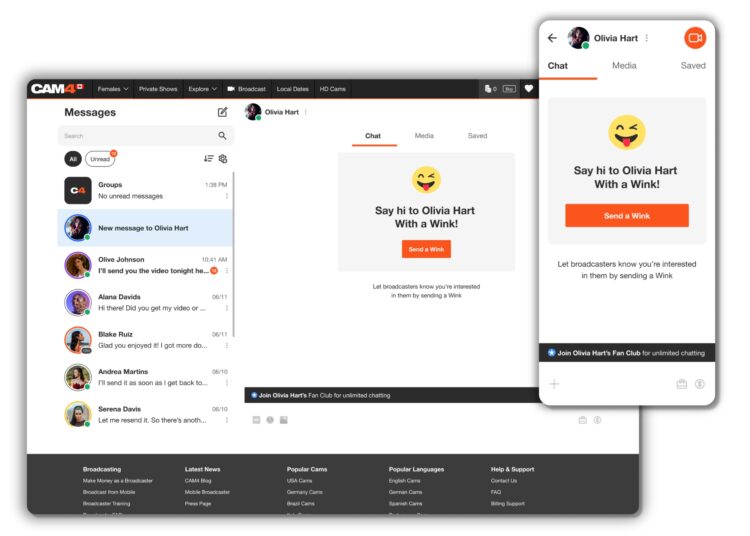
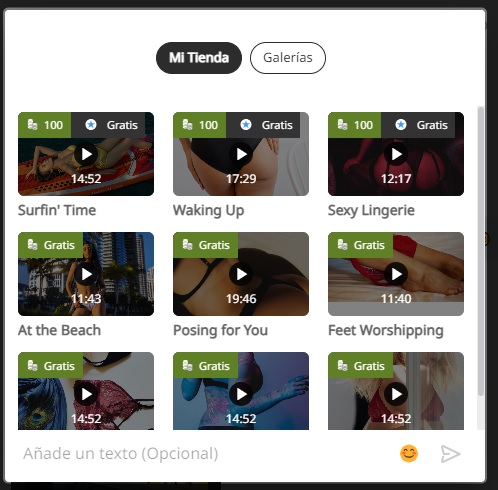
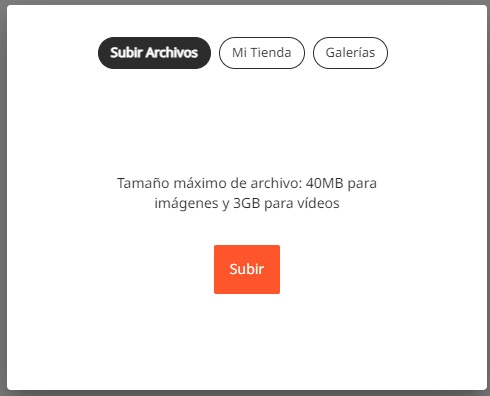
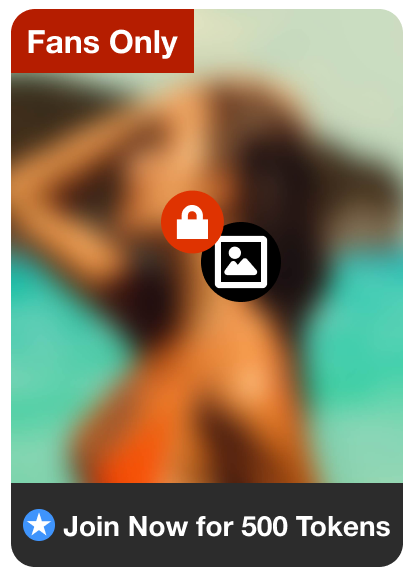
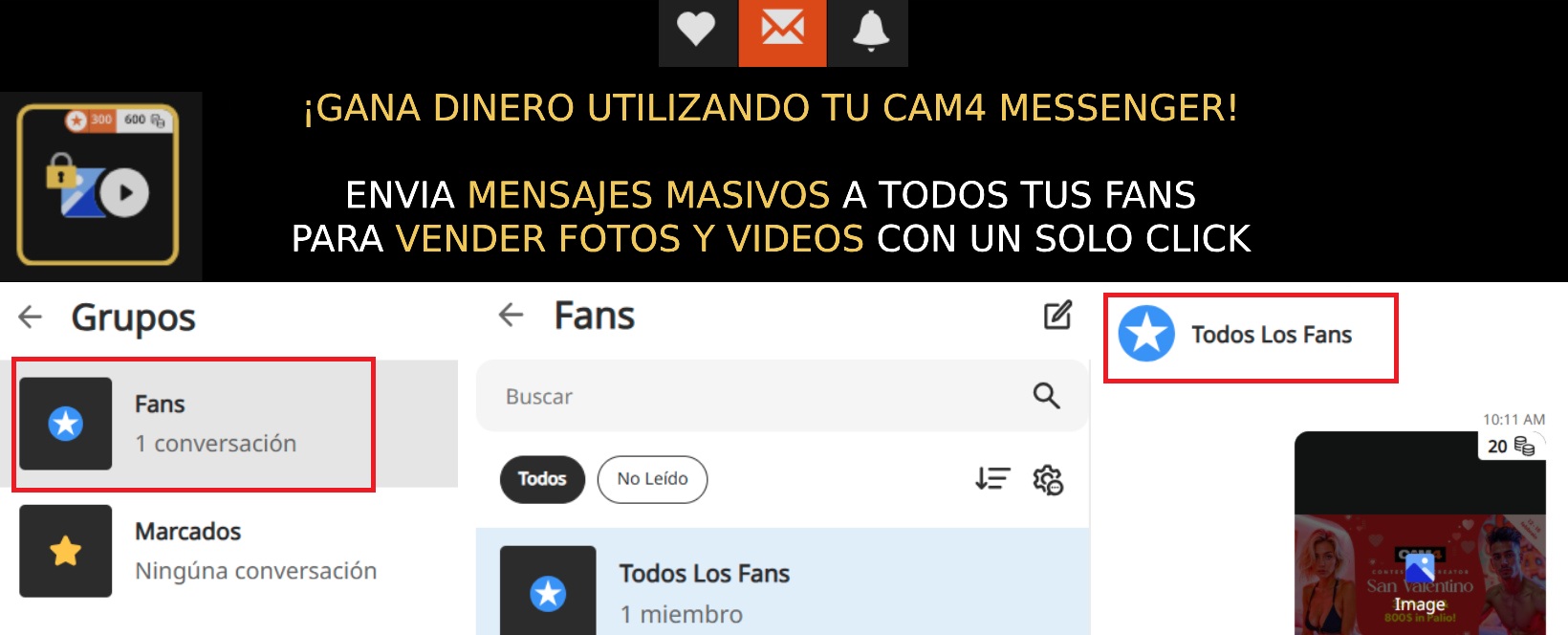
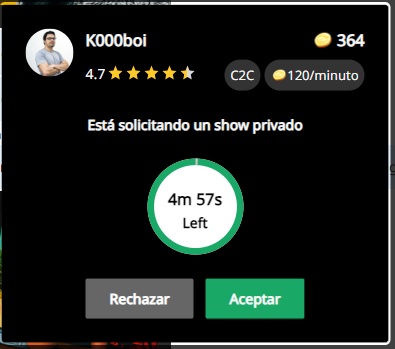

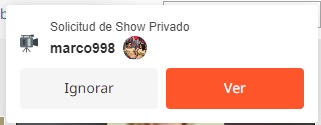
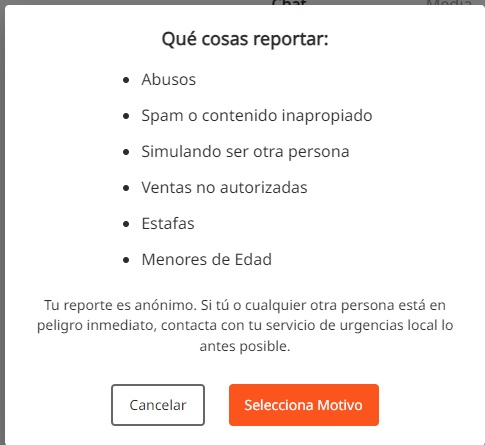
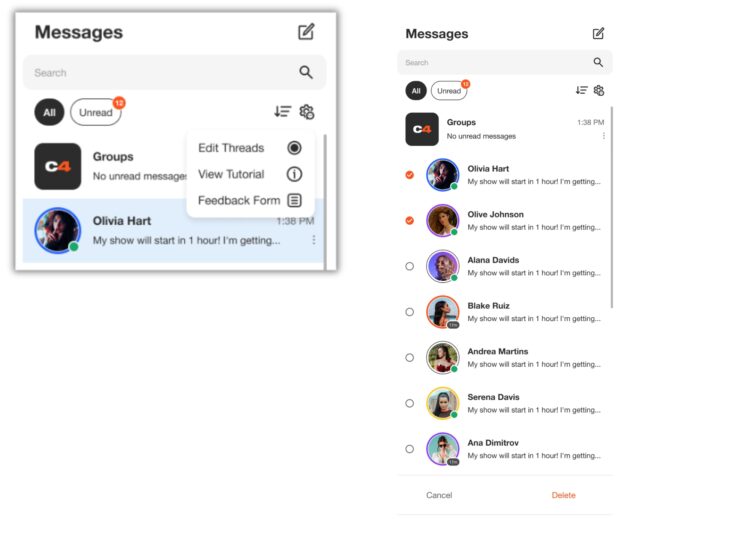
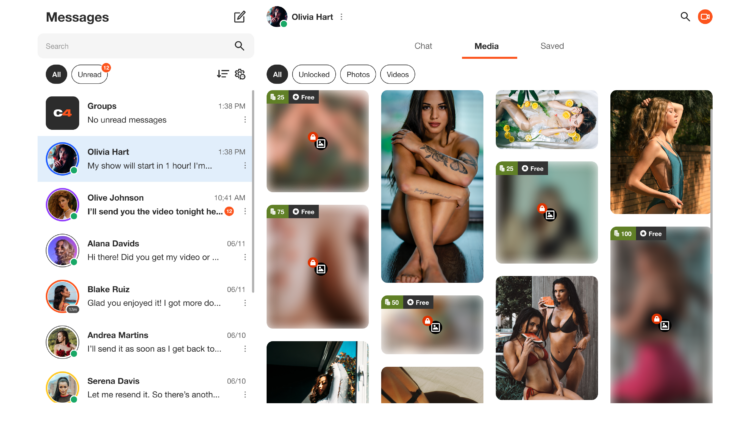
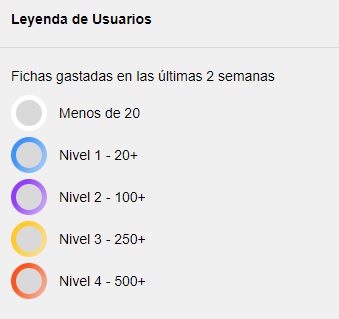
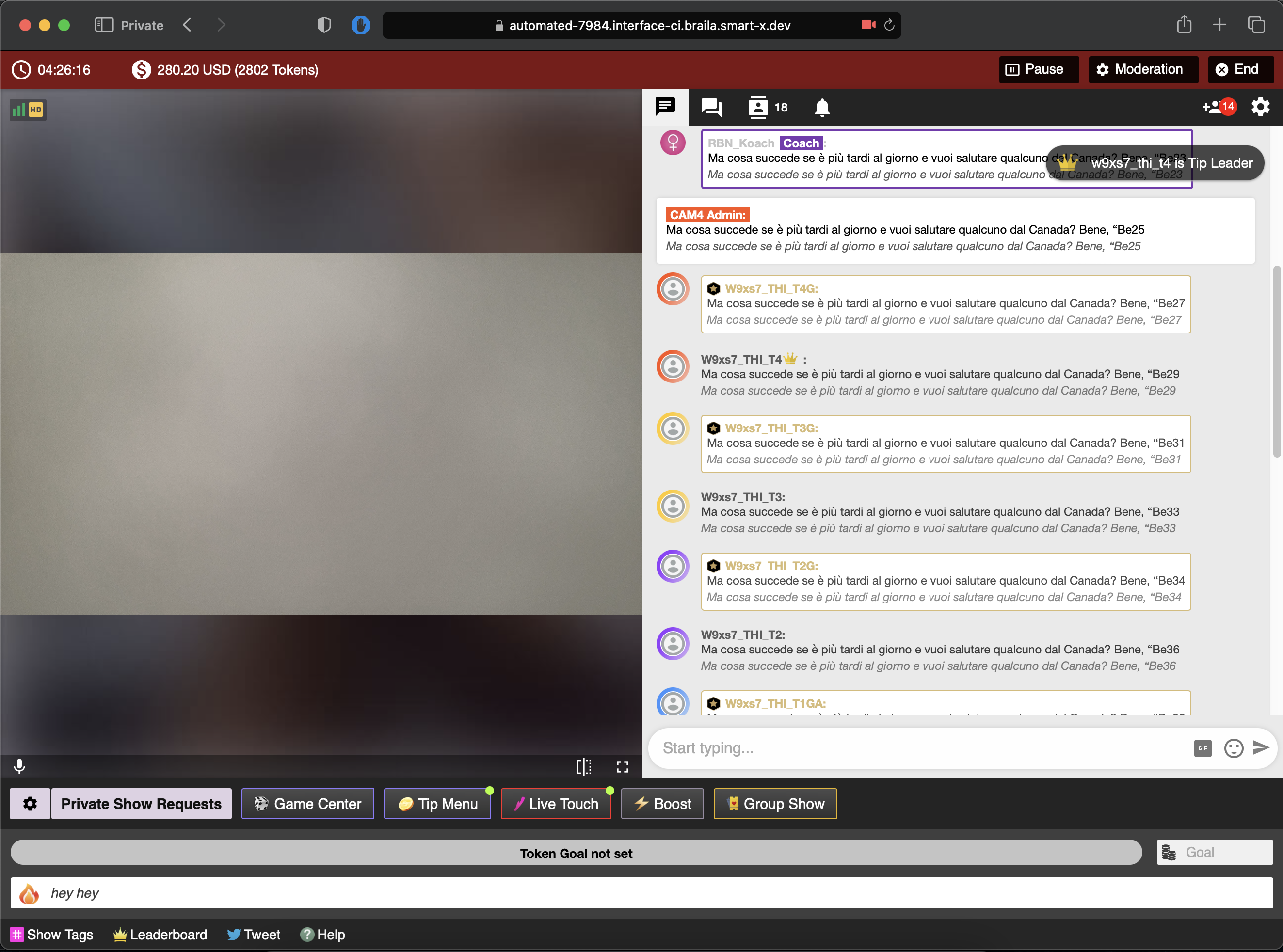
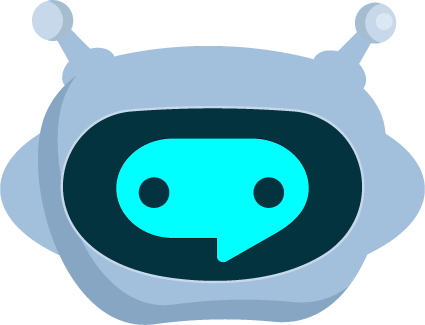
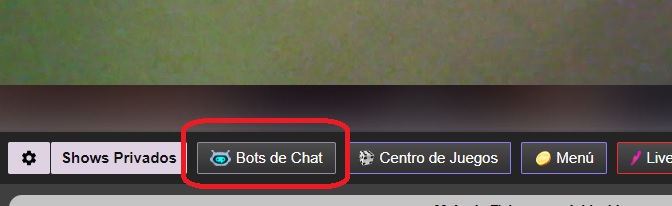
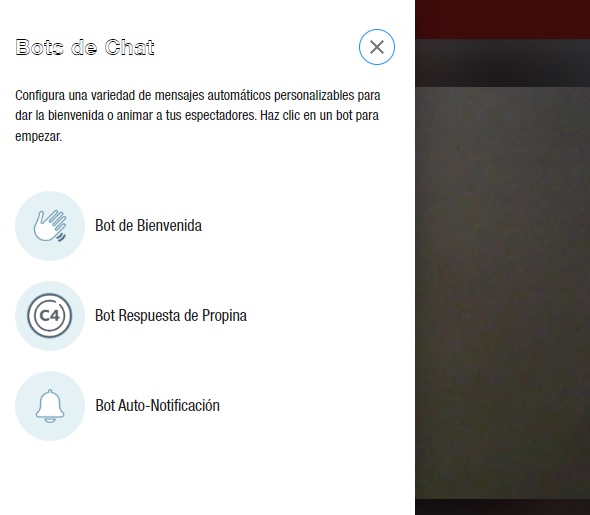
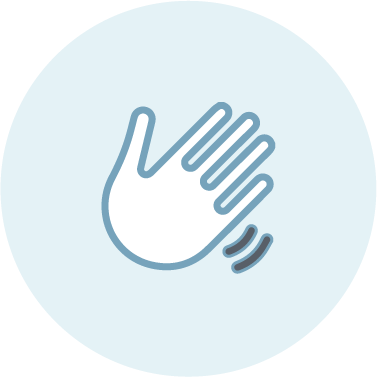 BOT DE BIENVENIDA
BOT DE BIENVENIDA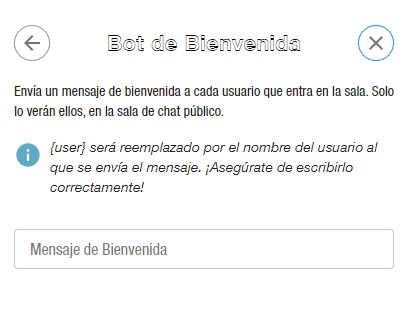
 BOT RESPUESTA DE PROPINAS
BOT RESPUESTA DE PROPINAS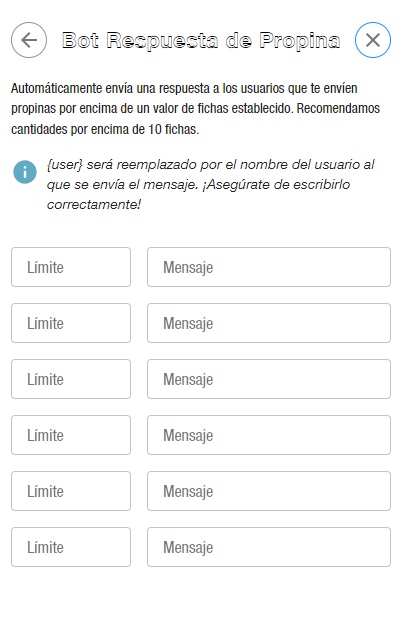
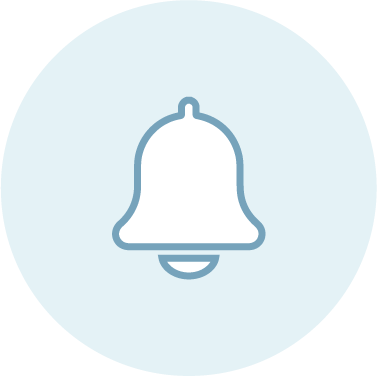 BOT AUTO-NOTIFICACIÓN
BOT AUTO-NOTIFICACIÓN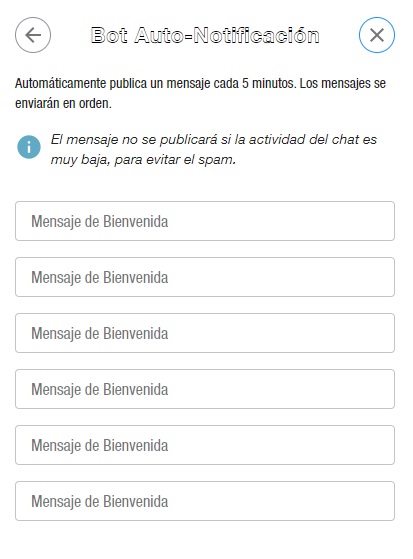
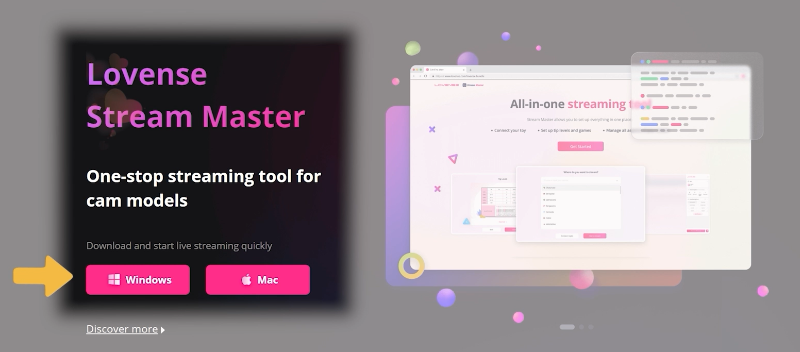
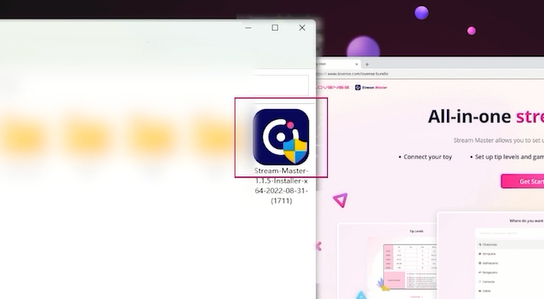

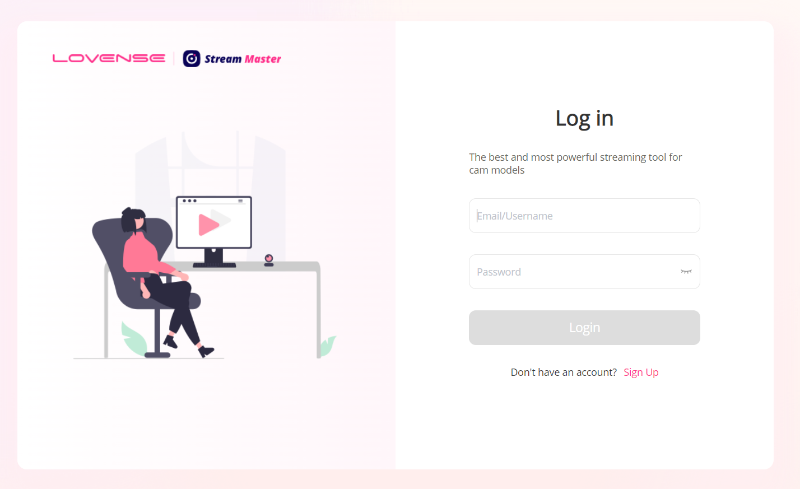


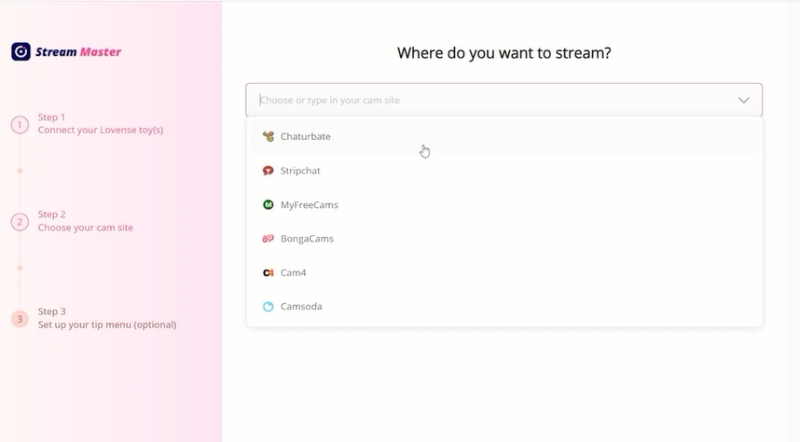
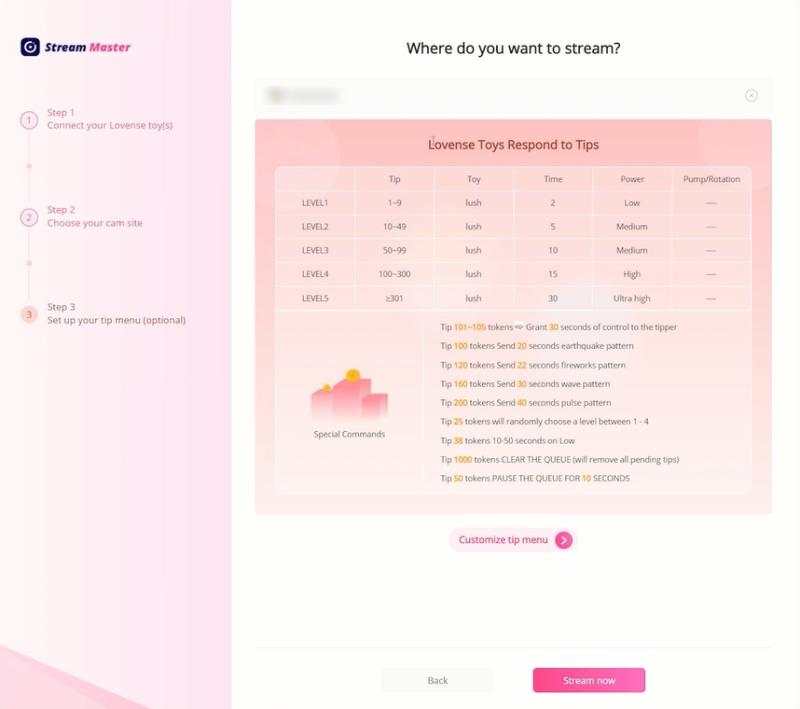
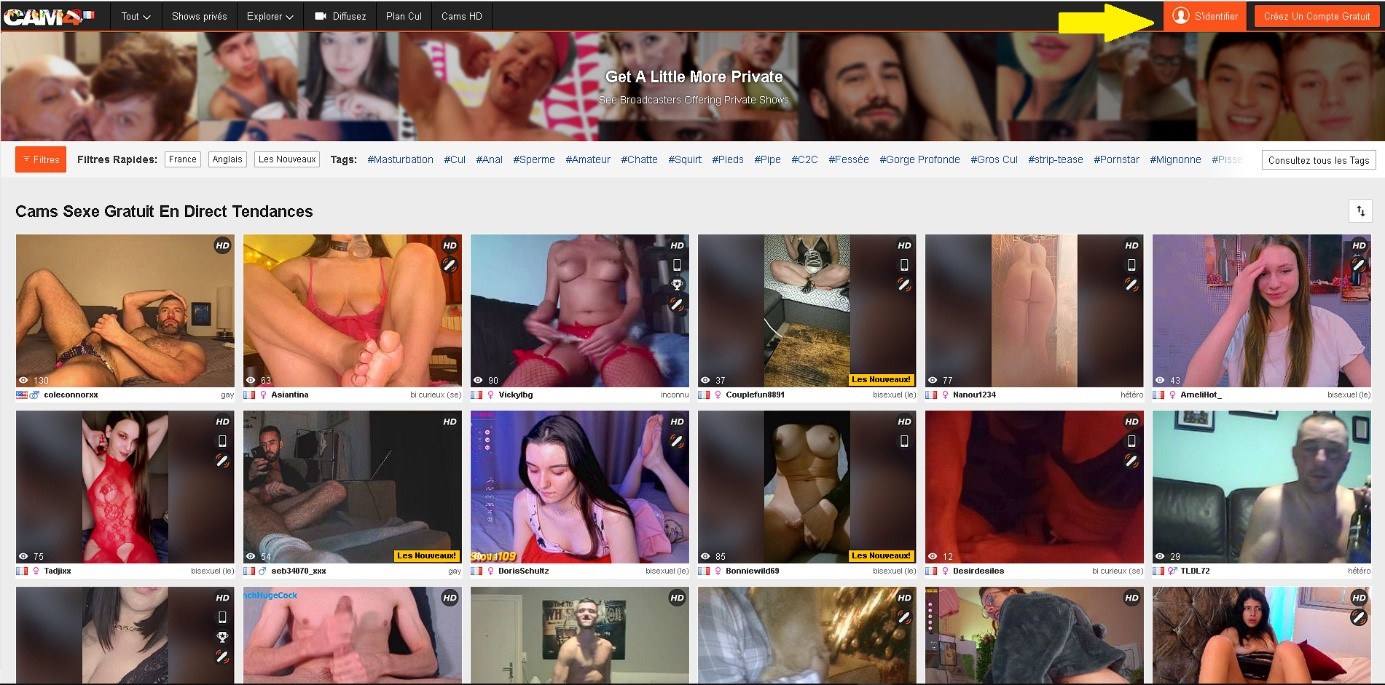
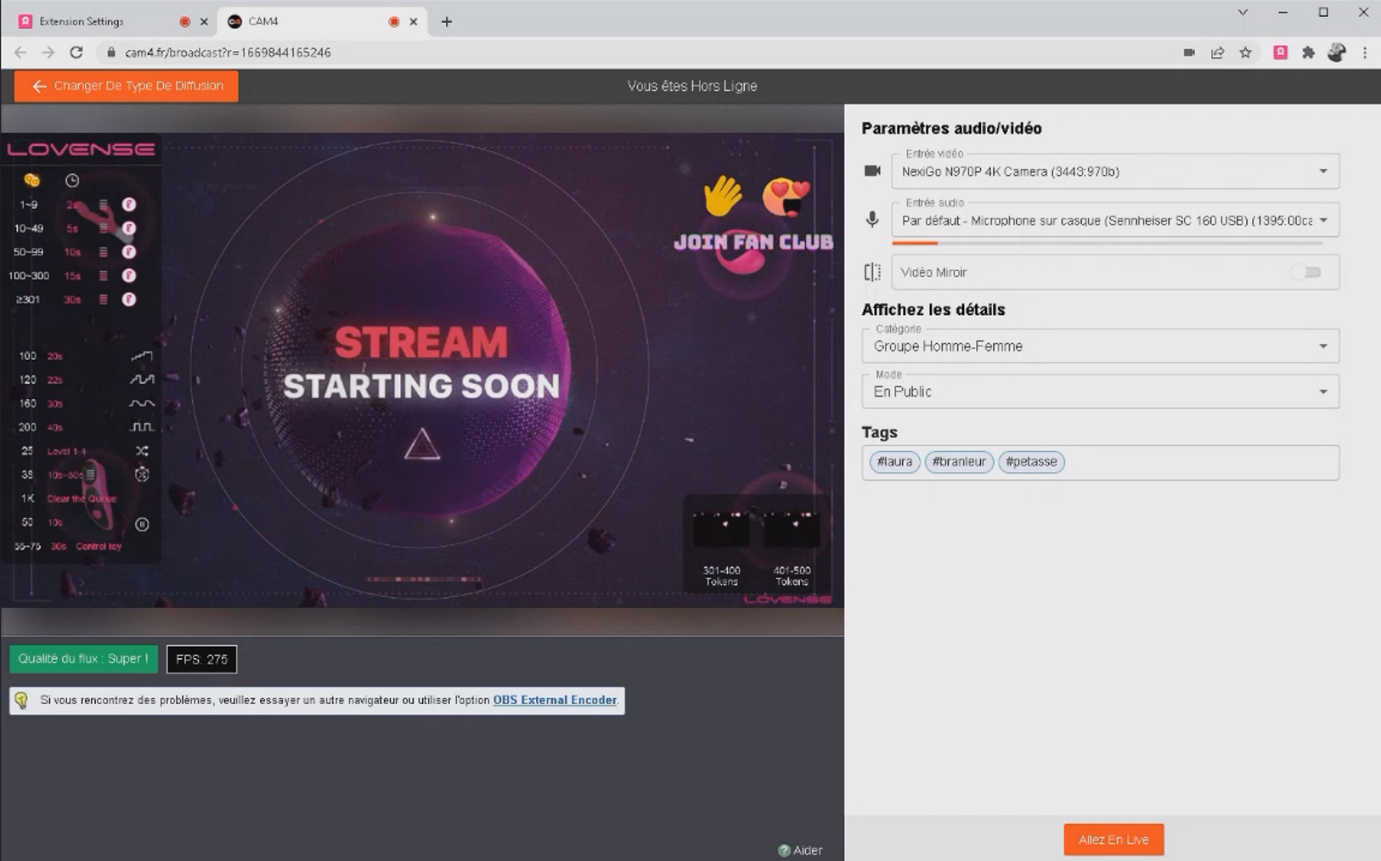
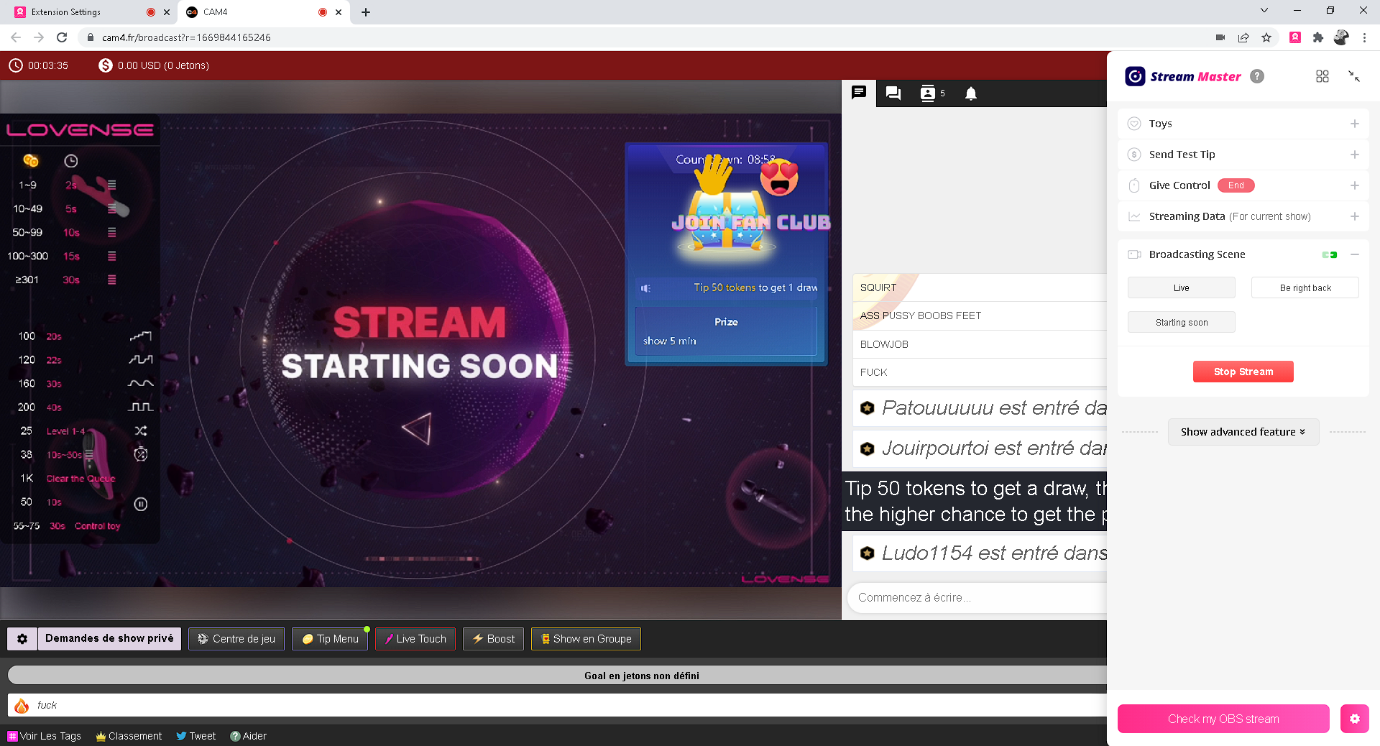
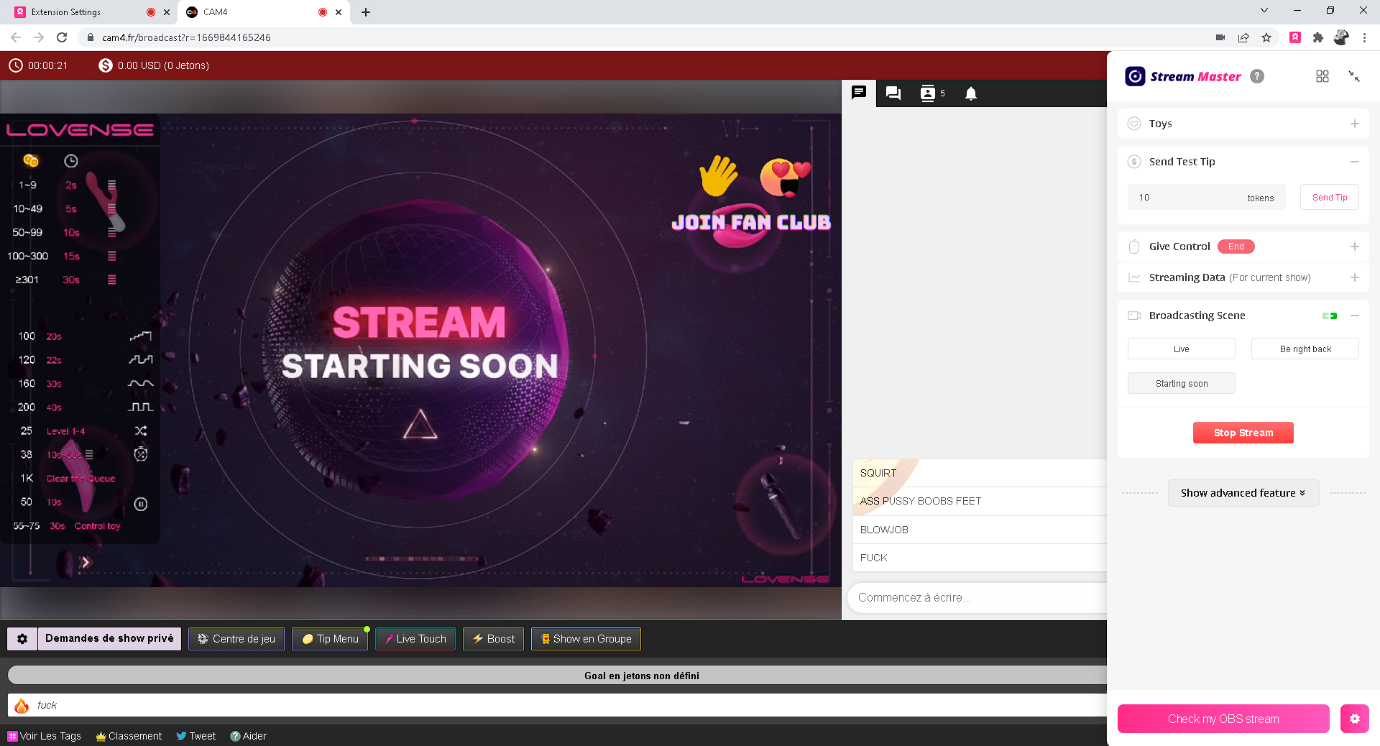

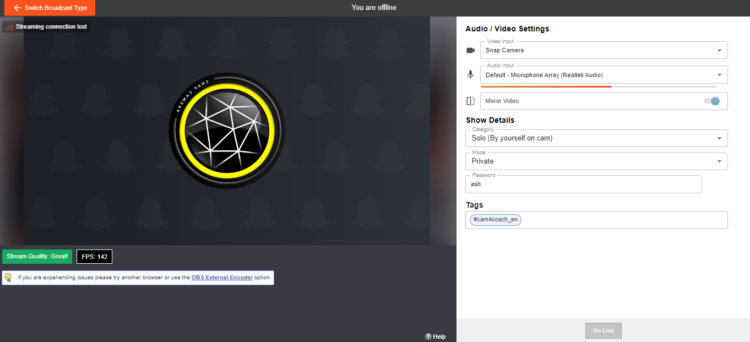
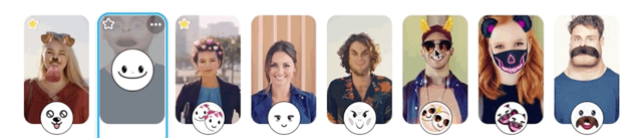
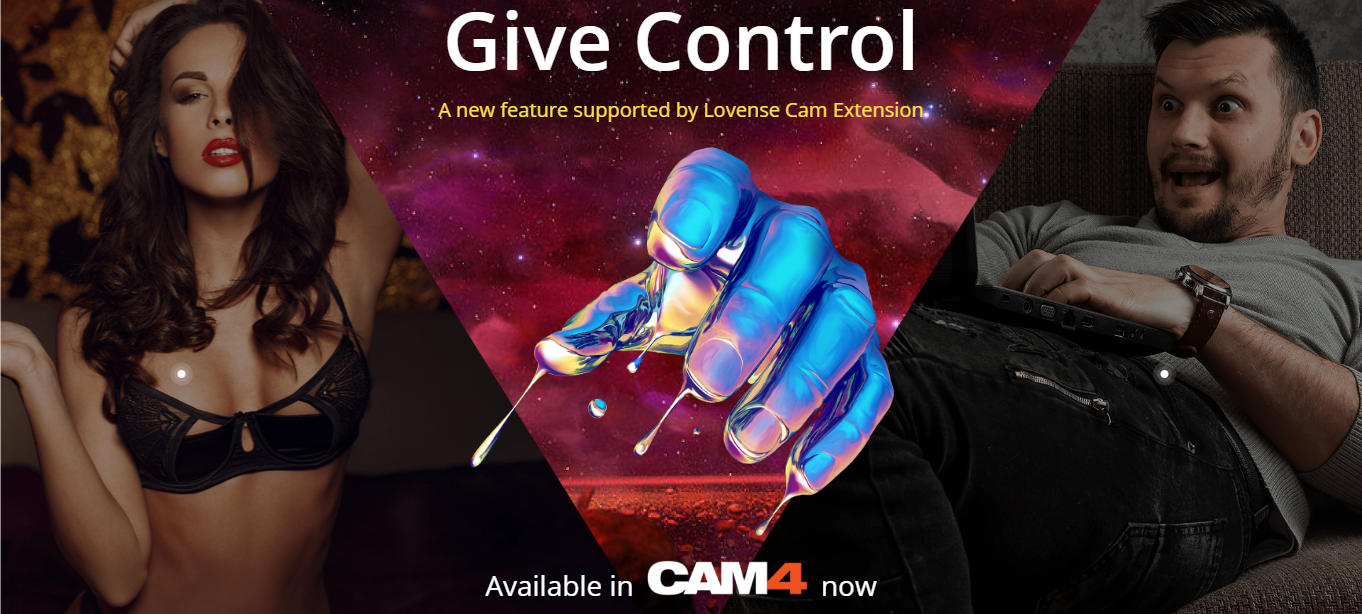
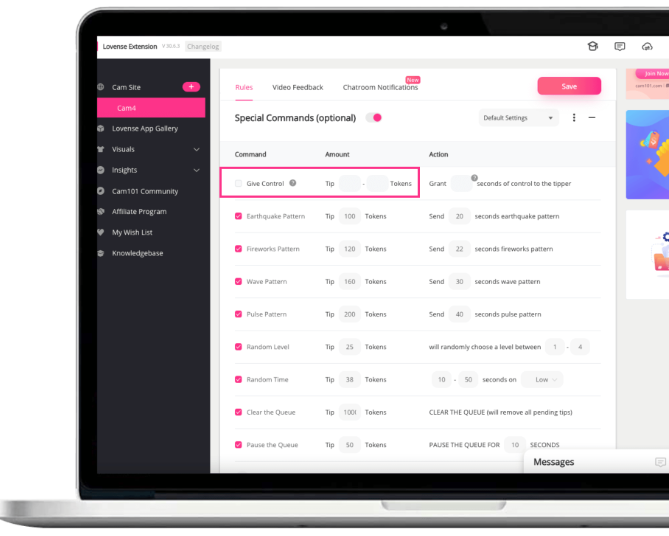
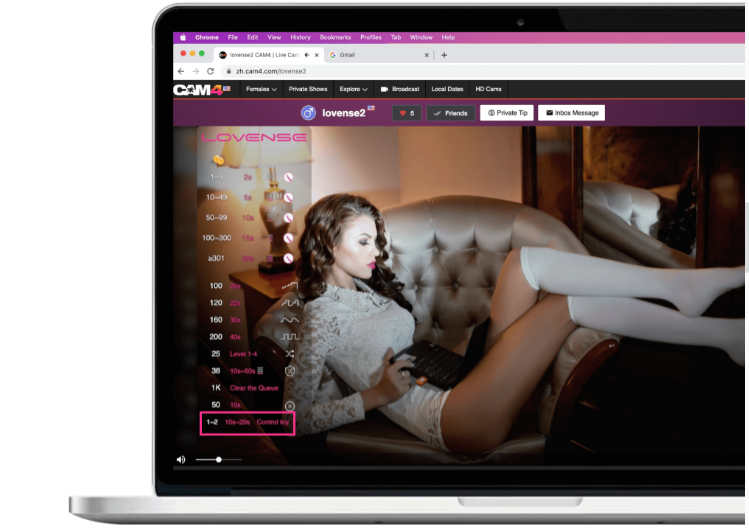
 /Calor
/Calor /Nora
/Nora .
.