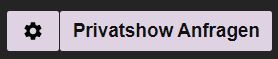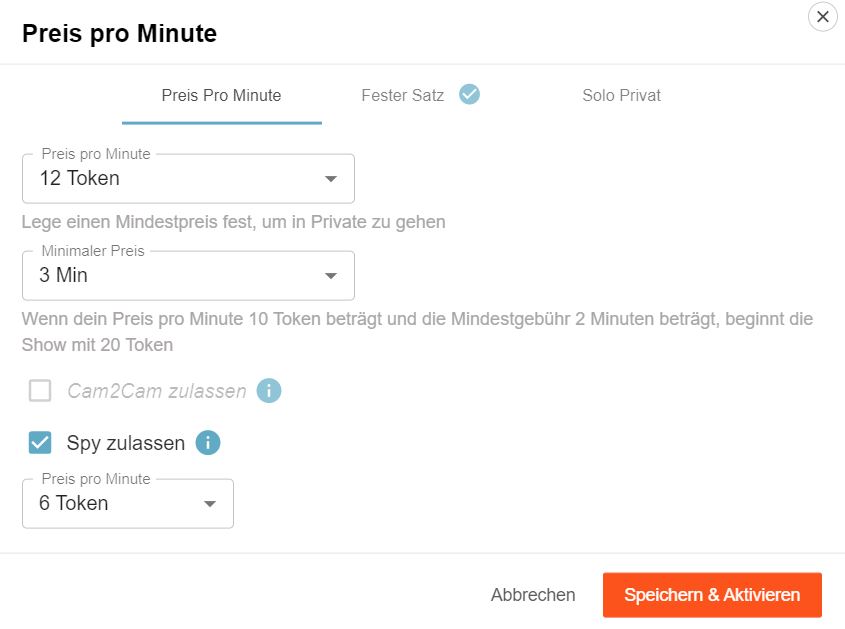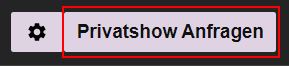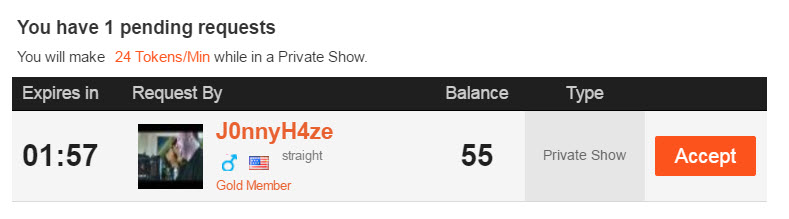Um deine erste Übertragung starten zu können, musst du zunächst kurz einen Lichtbildausweis hochladen um deine Volljährigkeit zu bestätigen. Dies machst du in deinem Broadcaster Dashboard unter “Dokumente verwalten”. Hast du das einmal gemacht, dauert es in der Regel nicht mehr als 15 Minuten und dein Channel wird zum Übertragen freigegeben.
Es ist sehr wichtig wie Du Dein Übertragungsfenster füllst – Du vermittelst durch Dein Übertragungsfenster eine bestimmte Stimmung, Du informierst über Deine Links zu sozialen Netzwerken, über Deine Show, Verlosungen, Videos, Sex Toys und vieles mehr – Es ist Dein Fenster in die Welt da draußen.

Sobald du auf der Cam4 Homepage auf ‘Übertragen’ drückst, siehst du folgendes:
Dein ‘Übertragung starten’ Menü
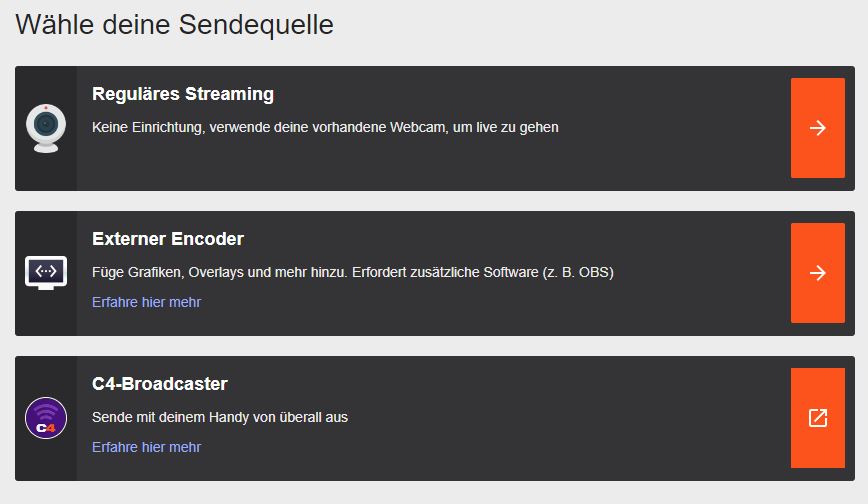
-
Überstragungs Typ
Normale Übertragung
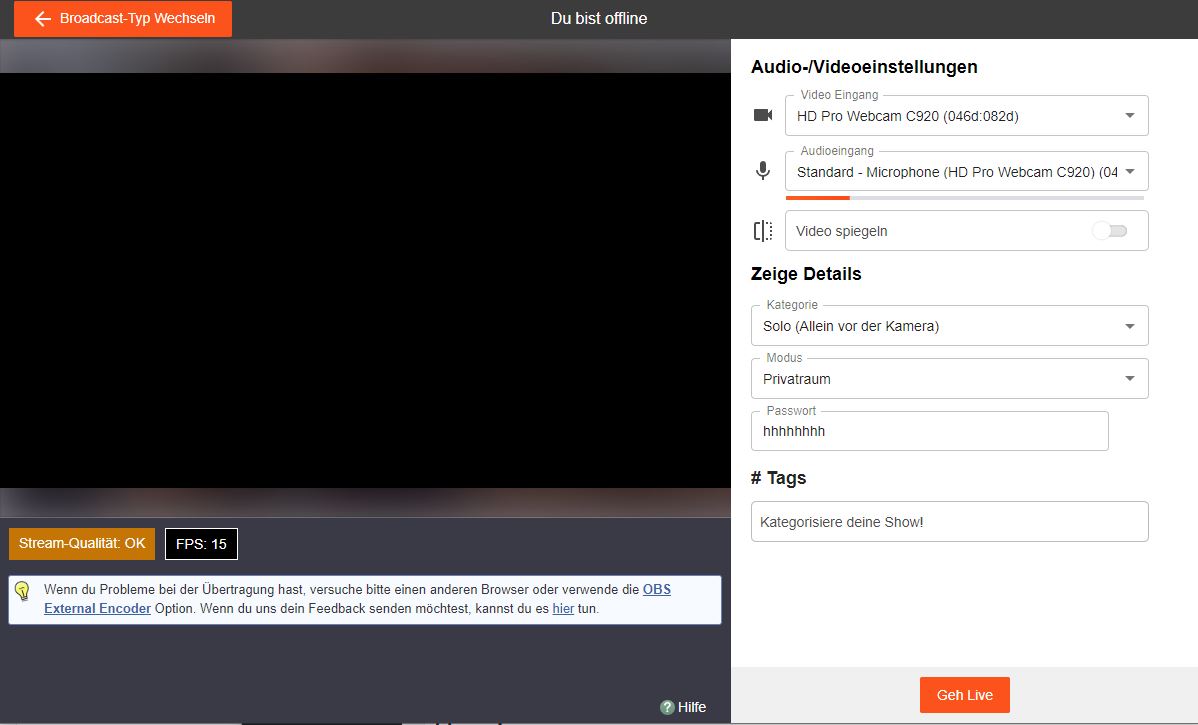
Das ist die standard Übertragungs Art auf CAM4.
Externer Encoder
Wenn du Erfahrung mit externer Verschlüsselungs-Software wie z.B. OBS haben solltest, kannst du diesen Tab dazu benutzen, deinen externen Stream mit CAM4 zu verbinden. OBS ist ein kostenloses Streamingprogramm, das viele Twitch Streamer heutzutage benutzen. Dank unserer Automatisierung in der normalen Übertragung ist es nicht notwendig OBS zu benutzen, es bietet einem aber einige Regie- und Editormöglichkeiten, wenn man sich damit auseinandersetzen mag.
Erfahre hier mehr über externe Verschlüsselung
2. Video/Audio Einstellungen
Videoeingang
Hier ist kannst du die zu verwendende Kamera auswählen. Das Standardvideoeingangsgerät ist normalerweise ausgewählt, wenn du du nur eine Kamera hast, musst du normalerweise nichts machen.
Mikrofon
Wähle deine Mikrofonquelle so, dass sie mit deiner Webcamquelle übereinstimmt. Das heißt wenn du wählst:
- Logitech webcam, wähle> Logitech Mikrofon
- Manycam virtuelle Webcam, wähle> Manycam virtuelles Mikrofon
- Integrierte Webcam (eingebaute Cam),wähle> Eingebautes Mikrofon
3. Einstellungen anzeigen
Show Typ
Wähle deinen Shot Typ in dem entsprechenden Menü. Abhängig von dem Geschlecht, dass du in deinen Account Einstellungen angegeben hast, wird deine Auswahl aus folgenden Typen bestehen:
- Solo (Alleine mit Cam)
- Mann/Frau (Gruppe)
- Mann/Mann (Gruppe)
- Frau/Frau (Gruppe)
Das wird dich in die passende Kategorie einstufen und dich automatisch für den entsprechenden ‘Cam of the Day’ Wettbewerb eintragen.
Raum Modus
Dein Raum Modus kontrolliert, wer sich deinen Raum ansehen kann.
Der öffentliche Modus macht dich auf der gesamten Seite sichtbar. Das heißt, dass alle Besucher der CAM4 Homepage deine Übetragung sehen können.
CAM4 Gold Mitglieder können den Privaten Modus wählen, mit dem du deinen Raum mit einem Passwort schützen und spezifische Filter verwenden kannst, mit denen du nur bestimmten Leuten den Zugang zu deinem Raum gewähren kannst.
#Tags
Du kannst Hashtags (z.B.: #anal #cum #solo) verwenden, damit du schneller entdeckt werden kannst!
Dein Status wird oben in deinem Übertragungsfenster und unter deinem Thumbnail auf der CAM4 Homepage angezeigt. Das ist ein guter Ort, um:
- Einen witzigen, oder sexy Gruß an deine Fans zu schreiben.
- Betrachter auf deinen Fanclub aufmerksam zu machen.
- Werbung für deine Social Media Profile zu machen.
- Details zu deiner Show anzubieten.
- Werbung für deine Amazon Wunschliste zu machen.
- Werbung für Videos und Merchandise Artikel zu machen, die du zum Verkauf gestellt hast.
- Aufmerksamkeit auf Wettbewerbe/Verlosungen/Themen zu machen, die in deinem Raum stattfinden.
- Deine Fans dazu einzuladen, dein Profil zu lesen.
4. Übertragung Starten.
Klicke auf den Button und beginne, deine eigene Camshow auf CAM4 zu senden!
Dein Übertragungsfenster
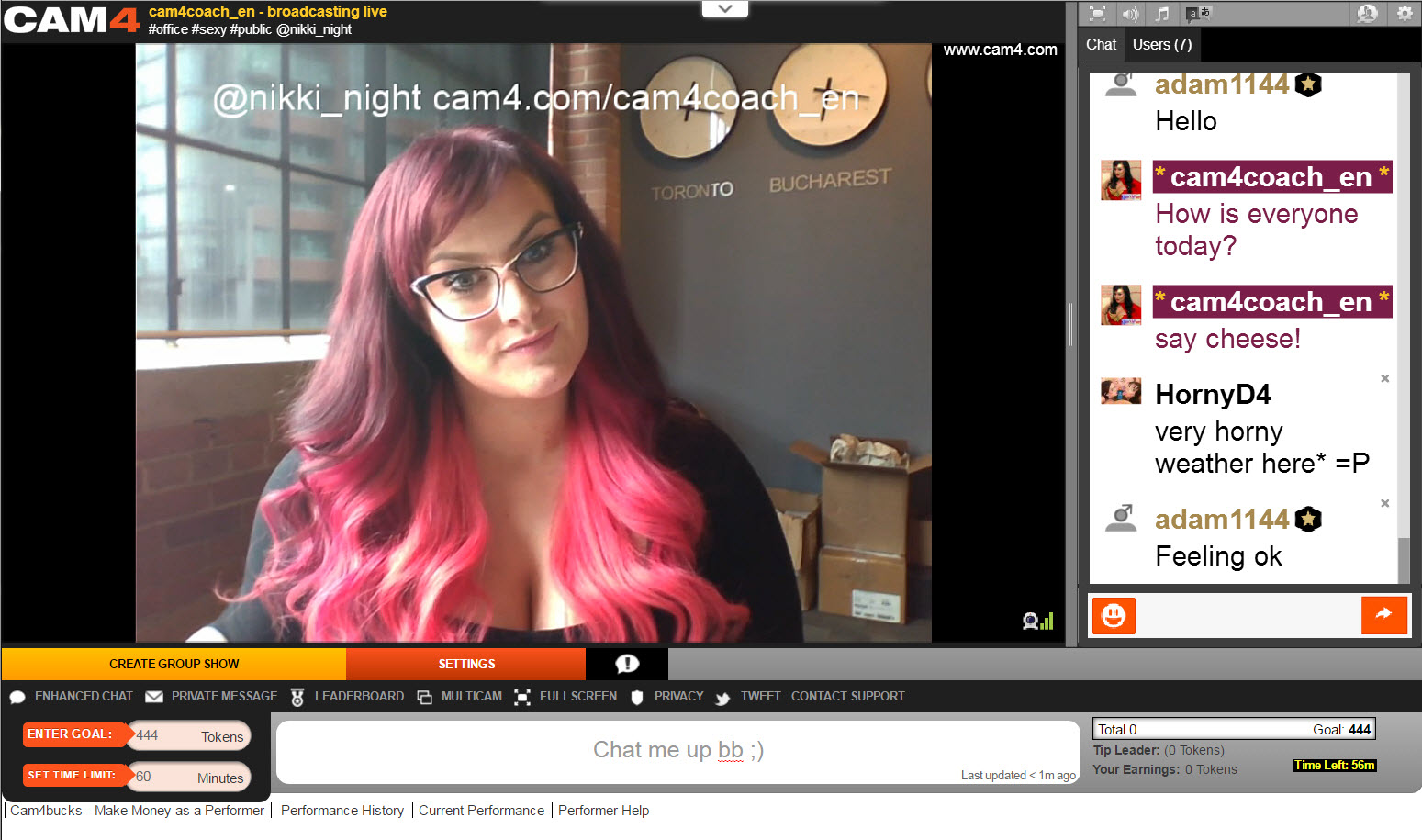

So sieht die Statusnachricht aus, die sowohl oben in deinem Übertragungsfenster, als auch unten in deinem Cam Fenster auf der CAM4 Homepage angezeigt wird. Diese Nachricht kannst du entweder in deinem ‘Übertragung starten’ Menü, oder indem du in deinem Übertragungsfenster auf sie klickst, ändern.
Benutze Hashtags, damit die Leute deine Show schneller entdecken können!
Das Goal
Beim Goal stellst du ein, was bei dem nächsten erreichten Betrag passieren soll. Für die Zuschauer ist es eine Motivation zu Tippen um mehr von dir zu sehen.
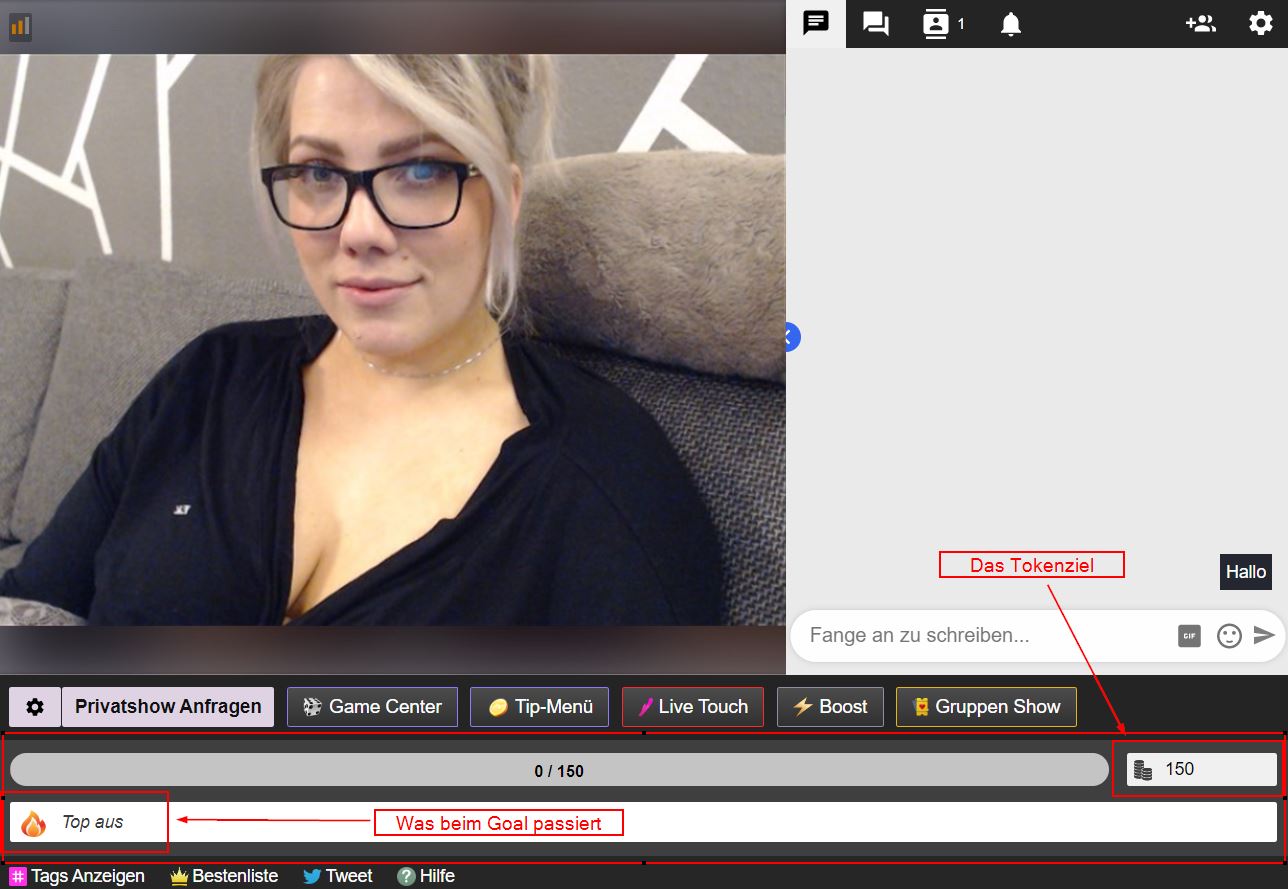
Das Tip-menu
 Deine Zuschauer können direkt aus dem Tipp-Menü Wünsche äußern und mit Tokens bezahlen. Außerdem werden die erhaltenen Tipps zum Goal beitragen.
Deine Zuschauer können direkt aus dem Tipp-Menü Wünsche äußern und mit Tokens bezahlen. Außerdem werden die erhaltenen Tipps zum Goal beitragen.
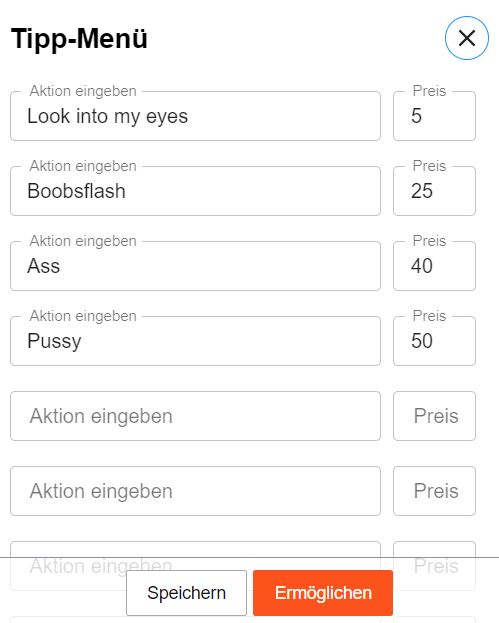
So aktivierst du das Tipp-Menü.
Aktiviere das Tipp-Menü in der Leiste am unteren Rand des Übertragungsfensters. Gib eine Beschreibung der Aktionen und die Kosten für jede Aktion in Token an. Du kannst bis zu 12 Optionen mit Beschreibungen und Münzkosten in dein Menü eintragen.
Wenn du dein Tipp-Menü einmal eingerichtet und gespeichert hast, wird deine Preisliste jedes Mal angezeigt, wenn du sie aktivierst, auch in zukünftigen Sendungen.
 Gruppen Shows sind so wie Private Shows, nur mit dem Unterschied, dass Zuschauer nicht für jede Minute zahlen, sondern stattdessen ein einmaliges Zugangsticket erwerben müssen.
Gruppen Shows sind so wie Private Shows, nur mit dem Unterschied, dass Zuschauer nicht für jede Minute zahlen, sondern stattdessen ein einmaliges Zugangsticket erwerben müssen.

Das Gruppen Show Menü erlaubt es dir, folgende Dinge einzustellen:
- Eine detailierte Beschreibung der Show, um das Interesse der Zuschauer zu wecken.
- Der Preis für die Tickets zu deiner Show.
- Die Anzahl der Tickets, die gekauft werden muss, damit du die Show veranstaltest.
- Die Dauer, die deine Show haben wird.
- Ein Timer, der anzeigt, wie lange die Gruppen Show Tickets erhältlich sein werden.
Wenn du dein Ziel für den Ticketverkauf nicht erreichen solltest, wirst du immer noch die Option haben, die Show trotzdem zu übertragen. Wenn du dich dazu entscheiden solltest, die Show nicht zu übertragen, werden die Zuschauer die Tokens wieder erhalten.
Privatshow
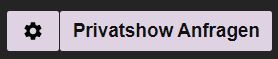
Eine Private Show läuft so ab, dass du eine festgelegte Anzahl von Tokens pro Minute mit deiner Private Show verdienst, indem du eine Private Show Anfrage eines Zuschauers annimmst. Die standard Token Rate ist auf 24 Tokens die Minute und auf 6 Tokens die Minute für Voeyur-Zuschauer festgelegt. Voyeur Zuschauer können dir zwar zusehen, dich aber weder hören, noch mit dir schreiben. Zuschauer können außerdem auch während einer Private Show Trinkgelder vergeben.
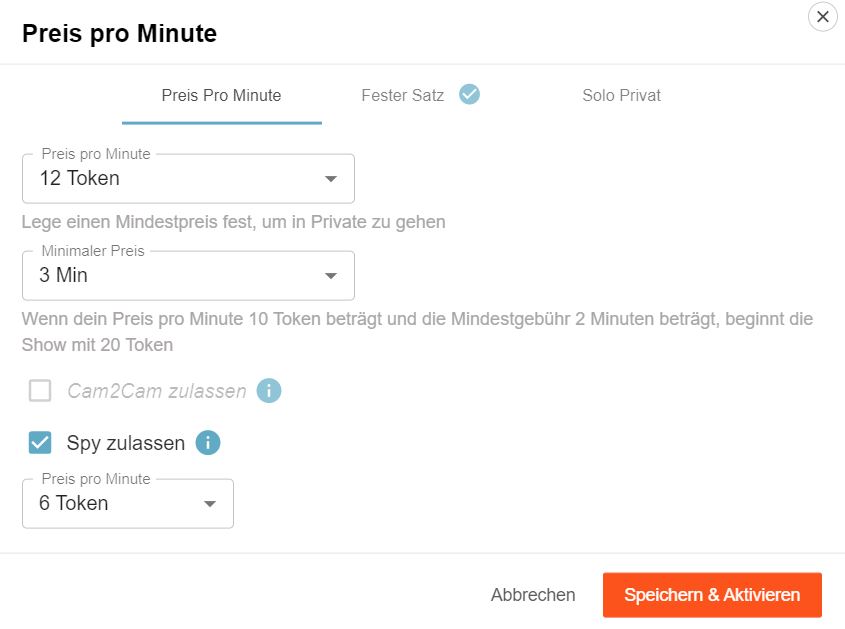
Dein Private Show Menü wird dir die Möglichkeit geben, folgende Dinge festzulegen:
- Private/Voyeur Show Tokens pro Minute
- Voyeur Zuschauer während den Private Shows erlauben oder verbieten
- Cam2Cam während Private Shows erlauben (Diese Funktion erlaubt es dir, deinen Zuschauer während der Private Show zu sehen und zu hören
- Private Show anfragen erlauben oder verbieten
Du kannst diese Einstellungen zu jedem Zeitpunkt ändern.
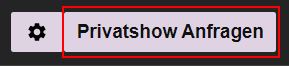
Ausstehende Private Show Anfragen werden dir hier in der Reihenfolge in der sie gestellt wurden angezeigt. Du wirst ein Pop-Up für Private Show Anfragen auch in deinem Übertragungsfenster sehen können.
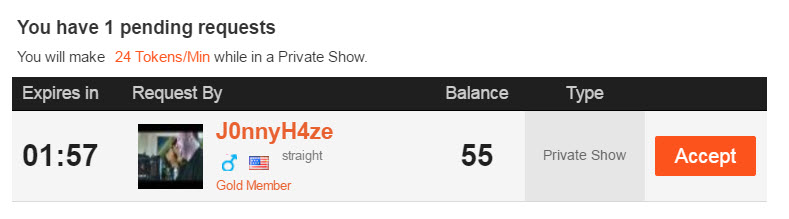
Du hast bei jeder Private Show Anfrage die Möglichkeit, sie anzunehmen oder abzulehnen.

Dein Textfeld ist der Ort, an dem du deine Show beschreiben kannst. Außerdem kannst du die Menge an Trinkgeld die bestimmte Anfragen kosten angeben. Eine gut gefüllte Box zeigt den Zuschauern direkt, was sie erwarten können und hilft dir dabei, endlosen Fragen zu deiner Show vorzubeugen.
Das war’s für diese Lektion!
Viel Spaß beim Übertragen,
Dein Coaching Team!
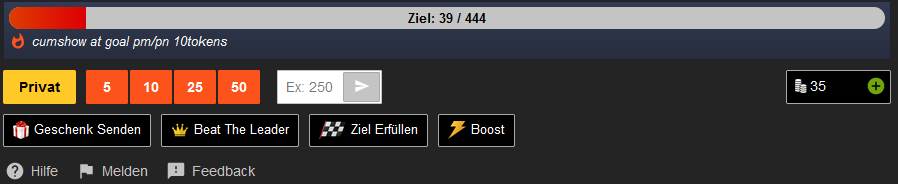

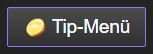
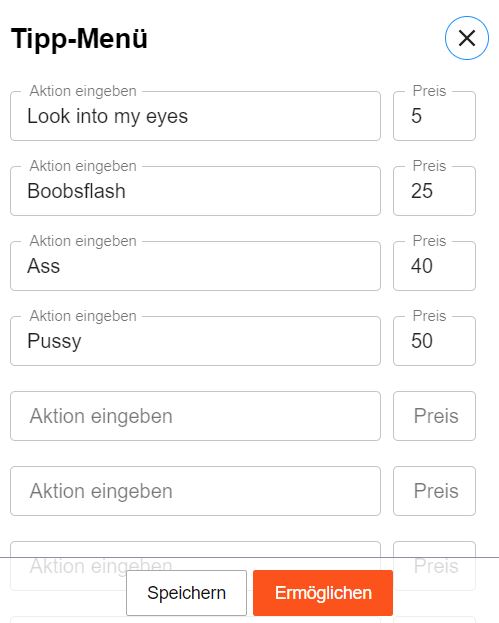

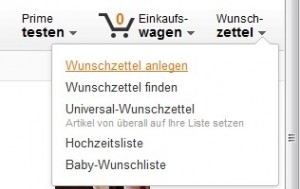
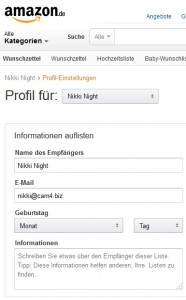
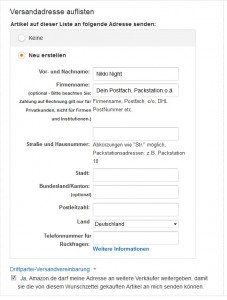
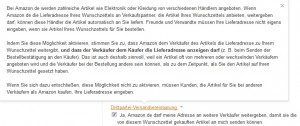
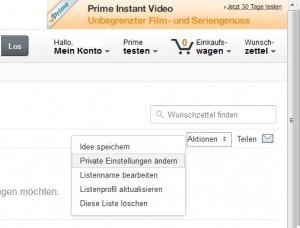
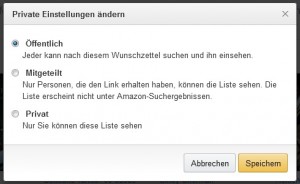
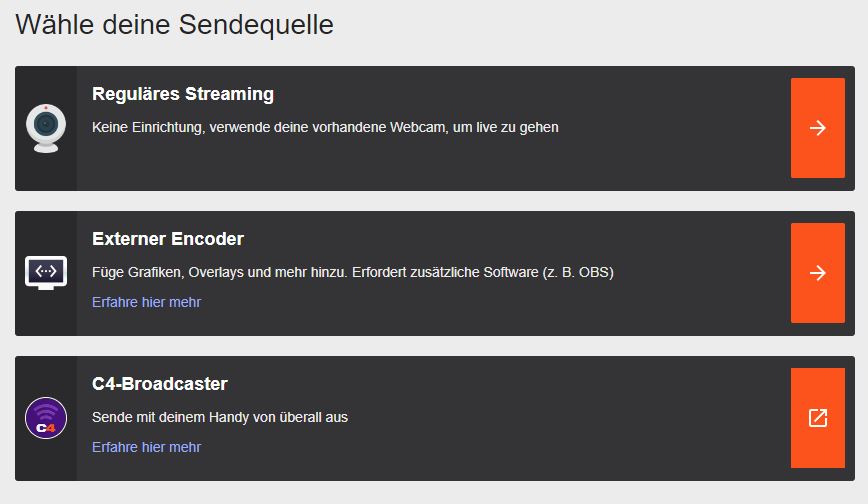
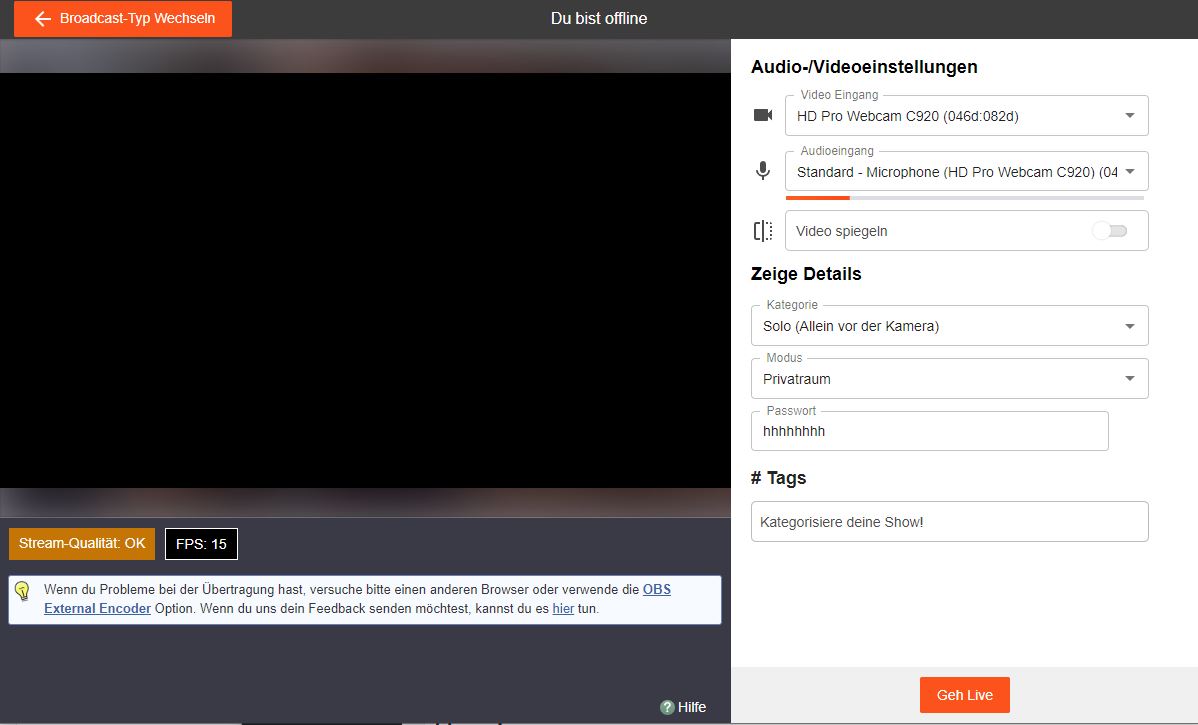
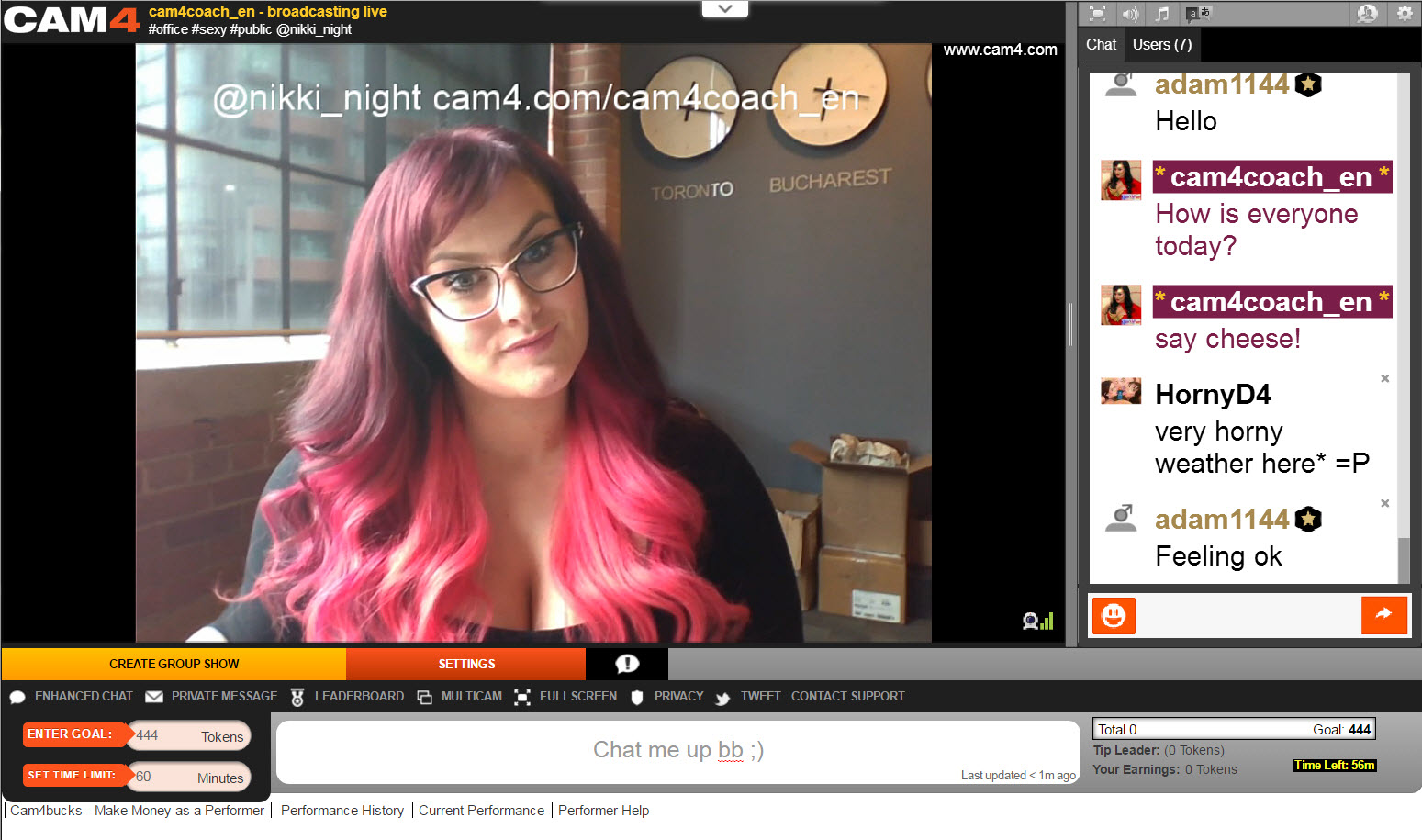
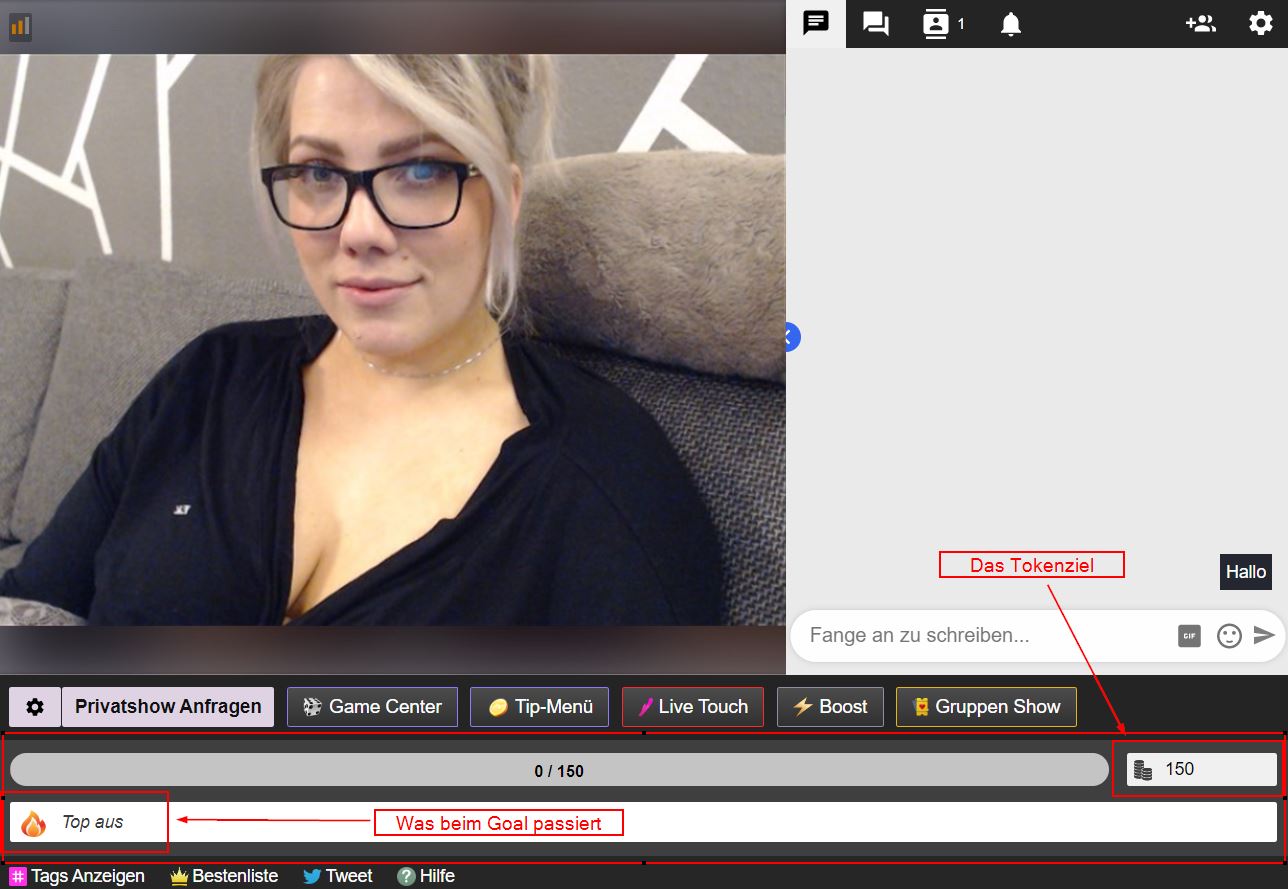
 Deine Zuschauer können direkt aus dem Tipp-Menü Wünsche äußern und mit Tokens bezahlen. Außerdem werden die erhaltenen Tipps zum Goal beitragen.
Deine Zuschauer können direkt aus dem Tipp-Menü Wünsche äußern und mit Tokens bezahlen. Außerdem werden die erhaltenen Tipps zum Goal beitragen.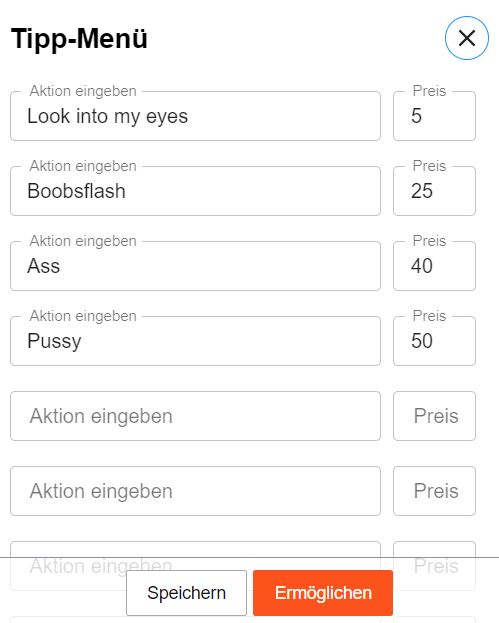
 Gruppen Shows sind so wie Private Shows, nur mit dem Unterschied, dass Zuschauer nicht für jede Minute zahlen, sondern stattdessen ein einmaliges Zugangsticket erwerben müssen.
Gruppen Shows sind so wie Private Shows, nur mit dem Unterschied, dass Zuschauer nicht für jede Minute zahlen, sondern stattdessen ein einmaliges Zugangsticket erwerben müssen.