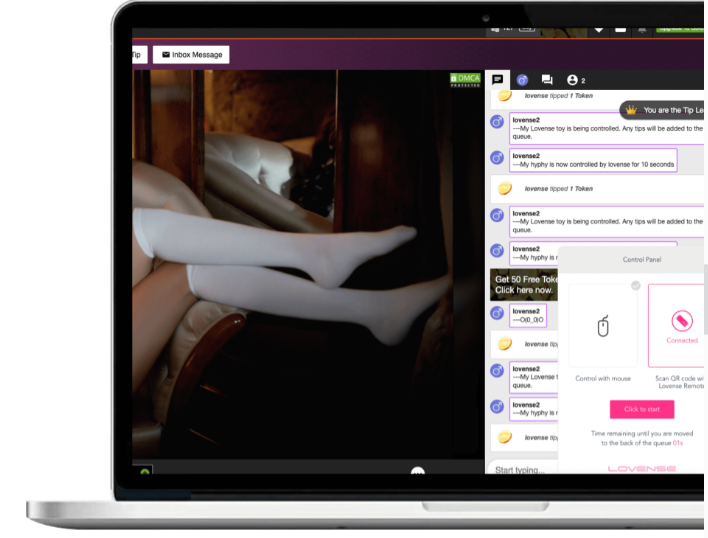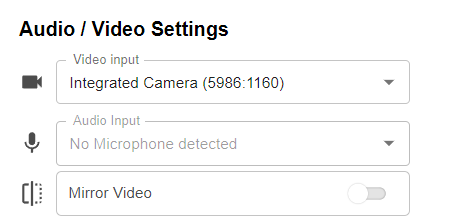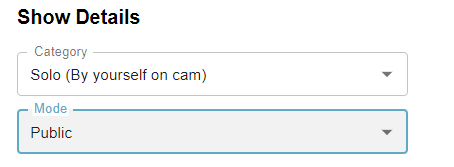Test Post in English
Category Archives: Broadcasting
Successful webcam modeling starts with successful broadcasting! This section gives tips for setting up your room – on CAM4 and in real life.
Unlocking the Power of the new Activity Feed
The Activity Feed is CAM4’s latest and most exciting tool yet! Designed to help you, the creator, to effortlessly showcase and monetize your offline content into one simple feed, serving as an all-in-one platform to share updates, post photos, monetize your videos, and grow your audience—similar to the layout of most social media platforms.
With complete control over your feed, you can curate the content you want fans to see, reflecting your unique style and giving your content the visibility it deserves.
Let’s dive into how to use it effectively!
What is the Activity Feed?
The Activity Feed lets you transfer content from your Galleries and My Shop areas into a dynamic, interactive feed displayed prominently on your profile. By leveraging this feature, you can:
- Keep fans engaged with daily updates, curate content, and add exclusive posts.
- Promote and monetize your recorded video content
- Promote Fanclub signups and special promotions
How It Works
1. Customize Your Profile
Your profile is a visitor’s first impression—make it count! Add a captivating SFW profile picture and cover image to reflect your personal brand. A visually polished profile helps turn casual visitors into loyal fans.
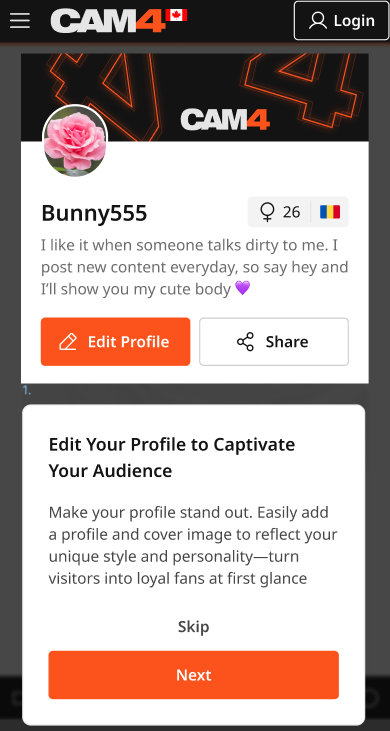
2. Transition Your Content to the Feed
- Your existing Galleries and My Shop content will automatically be converted into posts, updated every 24 hours.
- Initially, these posts will be visible only to you, giving you the opportunity to curate and refine your feed before launching it to your audience.
Once the feed is live, Galleries and My Shop will be retired and no longer displayed in seperate locations. *Rest assured: purchased videos will remain accessible to buyers.
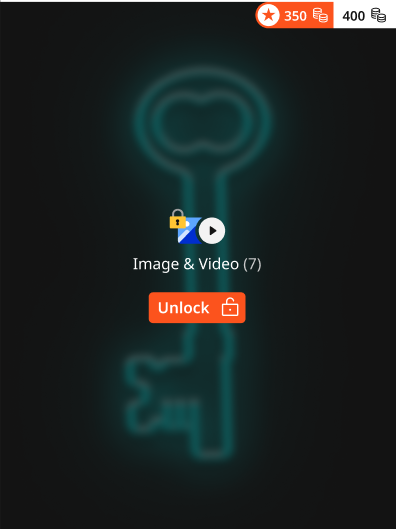
3. Launch Exclusive Content with Your Fan Club
Boost your income by offering exclusive perks through your Fan Club subscription:
- Create a Fanclub or simply update your existing Fan Club via the Broadcaster Dashboard.
- Provide premium content that club members will continuously engage with, building a dedicated audience within your Fan Club.
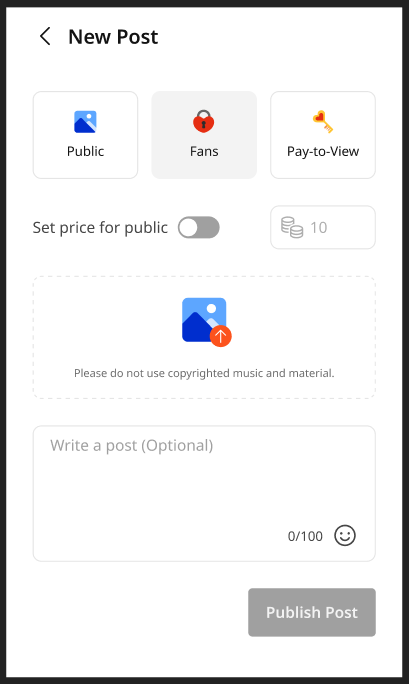
4. Monetize Your Video and Image Content
Create and share video and image posts that your audience can purchase, offering exclusive content to paying fans or subscribers while boosting your revenue. Provide VIP content to encourage memberships and maximize your earnings.
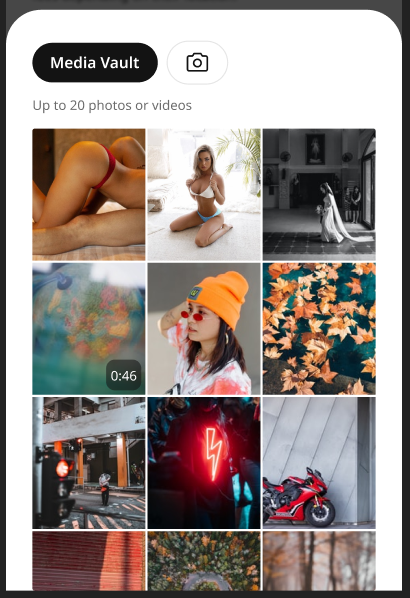
5. Your Media Library
The new Media Vault consolidates your photos and videos into one convenient location. Previously uploaded media is already there, ready to be posted directly to your feed.
6. Keep Your Content Fresh
- Consistently share creative, diverse, and enticing posts to attract and retain fans.
- Use the feed to highlight different aspects of your talent and build a robust collection of content that keeps fans coming back for more.
Why Did CAM4 Launch The Activity Feed To Creators First?
Before the Activity Feed is rolled out to all users, creators are getting exclusive early access, giving you the opportunity to:
- Explore and familiarize yourself with the platform’s new design.
- Curate your feed to match your personal style and organize your content seamlessly.
- Fine-tune and add exclusive content to effectively monetize your feed.
By preparing in advance, you’ll maximize the impact of your Activity Feed when it’s unveiled to your fans.
Tips for Success
- Set Preferences Early: Take a few minutes to customize your notifications and get comfortable with the new settings.
- Check Regularly: Make it a habit to monitor your feed daily to stay updated and respond to fan activity.
- Engage Promptly: Interact with comments and messages quickly to build stronger connections with your fans.
- Post Consistently: Frequent updates keep your audience engaged and help attract new fans.
Why You’ll Love the Activity Feed
- Increased Visibility: Fans can easily discover your latest and historical posts.
- Enhanced Productivity: Manage all your updates in one place.
- User-Friendly Design: The platform is intuitive and familiar, making it easy to navigate.
Ready to take your content to the next level? Start curating your Activity Feed today and prepare for a seamless launch to your fans. Let your creativity shine and watch your audience grow!
UK DAC7 – Important Information on Data Collection for Payments
Although the UK is not subject to DAC7, we are updating our processes to align with global standards, including similar European regulations like DAC7. These changes mean we need to collect additional information from broadcasters/creators to process payments. Providing accurate information is essential to avoid issues with payouts.
Why are we collecting this information?
To comply with international transparency standards, we are required to gather specific details from our users. These regulations aim to prevent tax fraud and ensure payments are processed correctly. While DAC7 applies to the EU, aligning with these standards allows us to maintain a consistent and secure platform for all users, including those in the UK.
What information do we collect?
We may request details such as:
- Your full name
- Your address
- Your National Insurance Number (NIN)
These details are necessary for compliance with tax regulations and transparency standards. Your information will only be used for these purposes and shared with tax authorities as legally required.
What is a National Insurance Number, and where can you find it?
Your National Insurance Number (NIN) is a unique identifier issued by the UK government for tax and social security purposes.
You can find it on:
- Payslips
- Tax return documents
- Your personal tax account on the HMRC website
- National Insurance card (if issued)
- Official letters about tax, pensions, or benefits
What if you don’t have a fixed address?
If you’re traveling or don’t have a permanent residence, determining your tax residency can be more complex. Generally, your tax residency is the country where you spend more than six months (183 days) in a year. We recommend reviewing the tax laws of the countries where you’ve stayed to identify your tax residency.
Does this mean authorities will know what you do on the platform?
No. We only report payment transactions based on the information you provide. The nature of your activities on the platform will not be disclosed.
What happens if you don’t provide the required information?
Starting January 2025, providing this information will be mandatory to continue receiving payments. If the required details aren’t submitted, we won’t be able to process your payouts. Submit your information on time to avoid any interruptions.
When and how do you submit your information?
We will begin collecting this information in December. Once you log in, you’ll receive instructions on how to securely submit your details.
What happens to your information?
Your information will be used exclusively to comply with regulations like DAC7 and similar global standards. It will be shared with relevant tax authorities as required by law and handled in accordance with applicable privacy laws.
Questions?
If you have any questions or need assistance, contact our support team at payments@cam4.com or consult the UK government.
Are your Offline Private Show (OPS) Notifications on?
Never miss a private show request, even when you’re offline or away from your computer. With Offline Private Show (OPS) notifications, your viewers can make private show requests and view your schedule at any time!
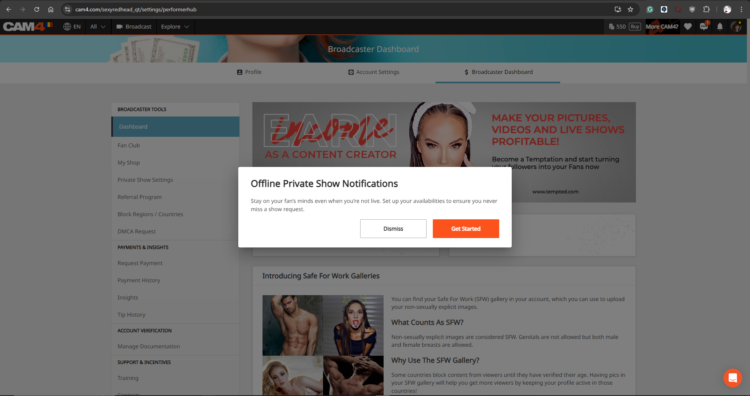
This guide will help you get started with ‘Offline Private Shows’ (OPS) and setting up your notifications. By leveraging these powerful CAM4 features, you can keep your audience continuously engaged and build lasting relationships- even outside of your regular online shows.
What are the Benefits of using OPS Notifications?
✓ Notification Preferences – Personalize your alerts and select the channels where they’ll be delivered in real-time.
✓ Customized Pricing – Set your desired Private Show pricing with the ability to allow Cam2Cam and Spying.
✓ Improved Schedule Visibility – Make your Private Show schedule and availability visible to your fans… it’s super easy to configure and is shown right on your profile- Set up to 3 different time slots.
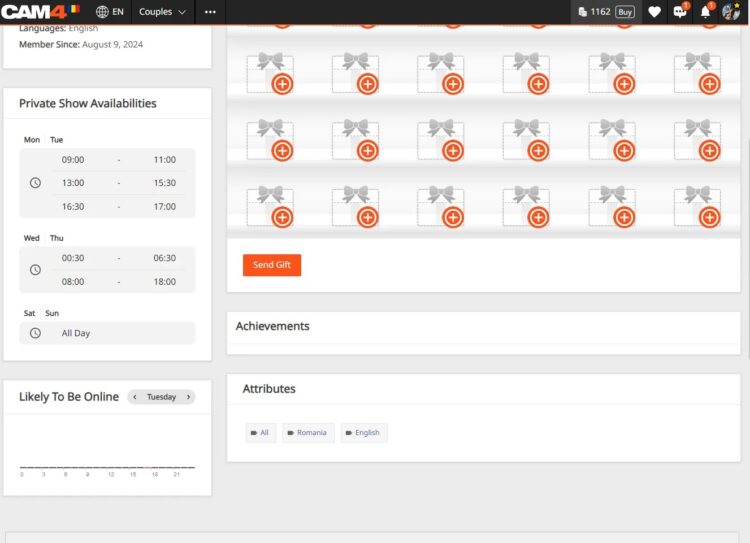
How do I find the OPS settings?
Once logged into your CAM4 account navigate to your Broadcaster Dashboard , then click on “Private Show Settings” from the “Broadcaster Tools” menu on the right.
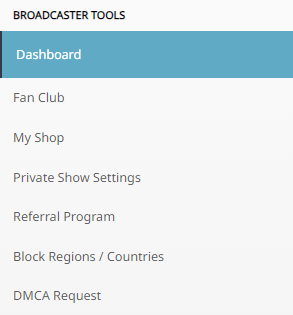
IMPORTANT: The first thing to note is that the OPS Notifications function is defaulted to OFF, therefore as a creator you will need to activate this in your settings by sliding to ON.
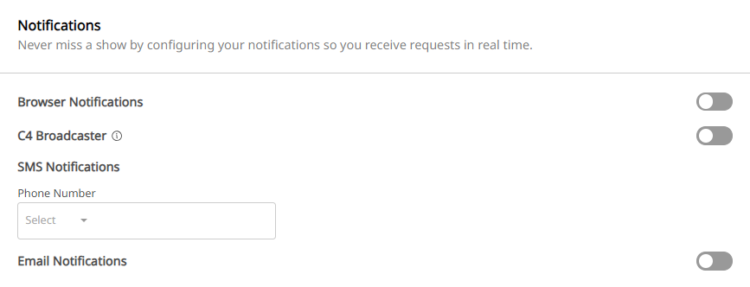
Want to understanding your Offline Private Show (OPS) Notifications?
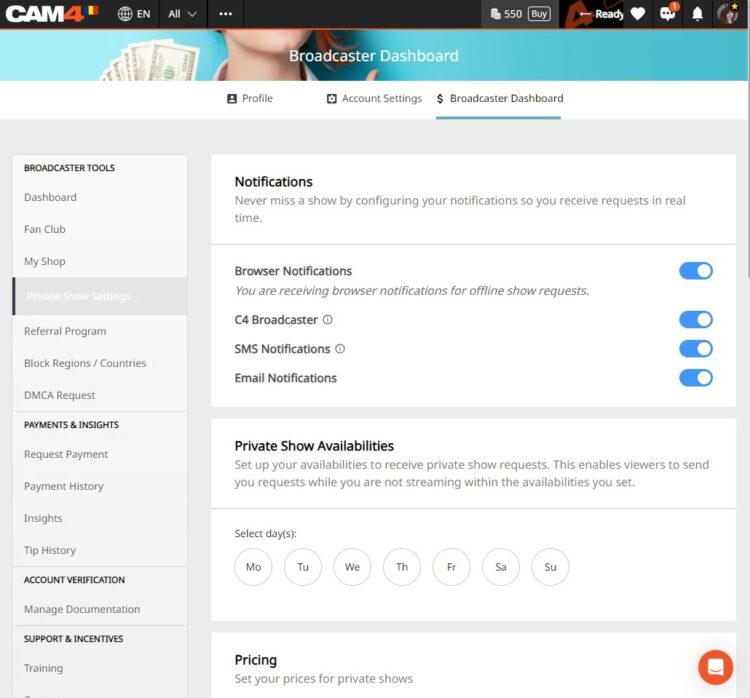
BROWSER NOTIFICATIONS
These notifications are pop-ups that appear on your screen, regardless of which website you are on. If your browser (ie. Safari, Firefox, Chrome) is open, a notification will be shown.
To enable, simply toggle the “Browser Notifications” option to ON.
iOS users this feature requires additional steps to be enabled. You must add the web app to your home screen and access it from there to enable notifications.
Installing Web App
- Open your Web browser and go to CAM4.com
- Click the download icon at the bottom of your browser.

- Select “Add to Home Screen from the menu
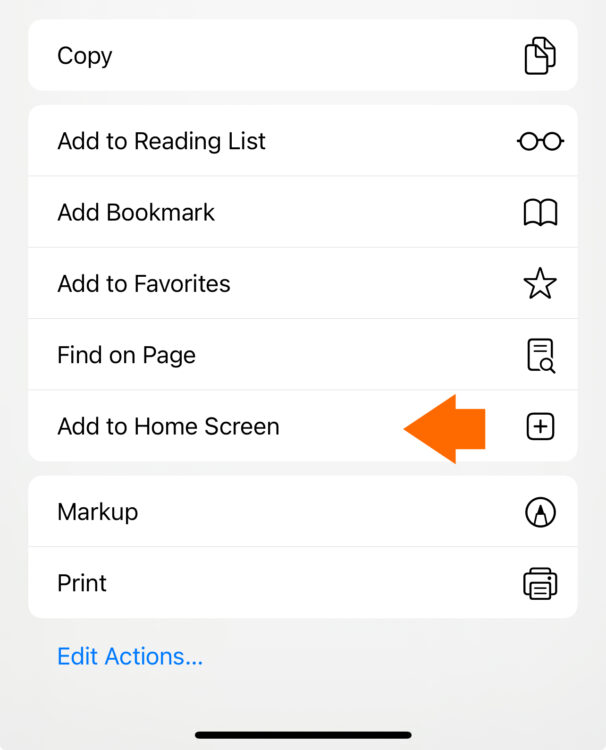
- Rename the icon or just press “add”
- The C4 icon will appear on your home screen

C4 BROADCASTER APP NOTIFICATIONS
These notifications are sent through the C4 Broadcaster App keeping you informed about your private show requests directly to your mobile device.
To enable, simply toggle the “C4 Broadcaster” option to ON.
EMAIL NOTIFICATIONS
These notifications are sent directly to an external email address, ensuring you have a record of the request in your inbox.
Once enabled, check your email preferences to ensure the “Receive Notifications Relating To Your CAM4 Account” option is ON.
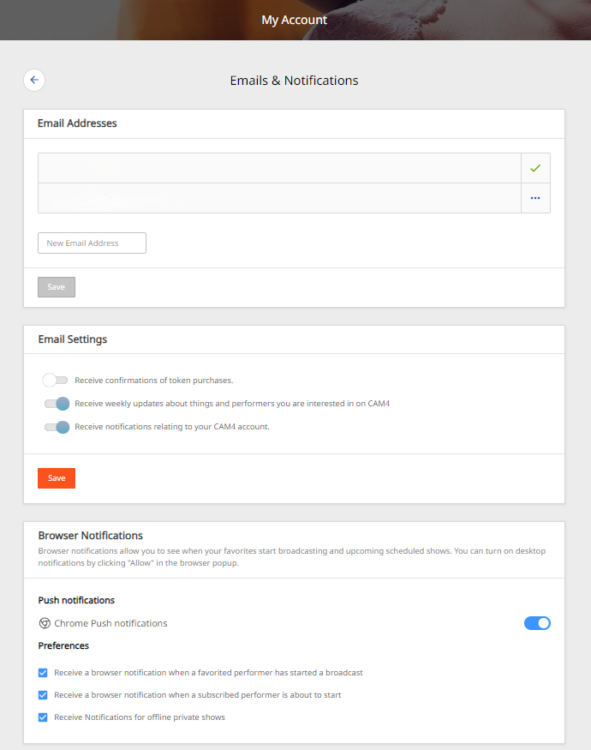
SMS NOTIFICATIONS
These notifications are sent as a text message to your mobile phone whenever a private show request has been made.
To enable, simply “Add Your Mobile Number” in the settings.
Note: if Two-Factor Authentication (2FA) is on, the mobile number MUST MATCH the one used for 2FA.
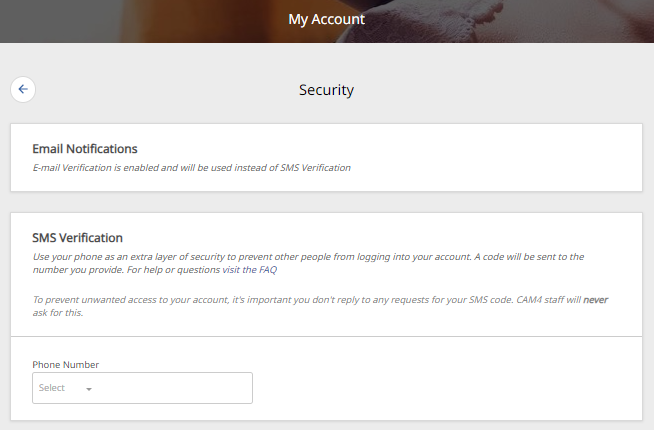
SET PRICING
This feature allows you to set your Private Show pricing either per minute or as a fixed rate. You can configure your “Price Per Minute”, “Minimum Timeframe”, “Spy Per Minute Rate”, and “Cam2Cam” settings here.
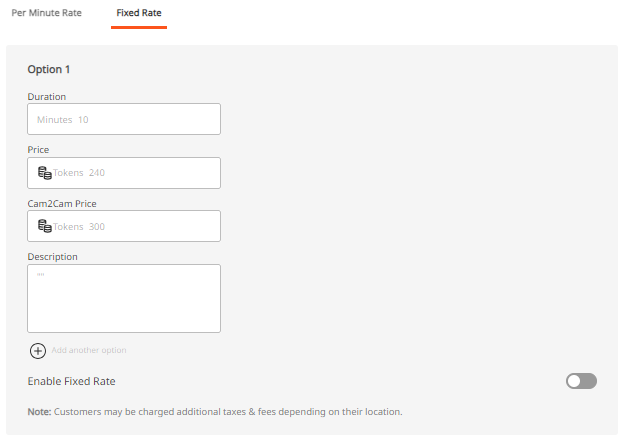
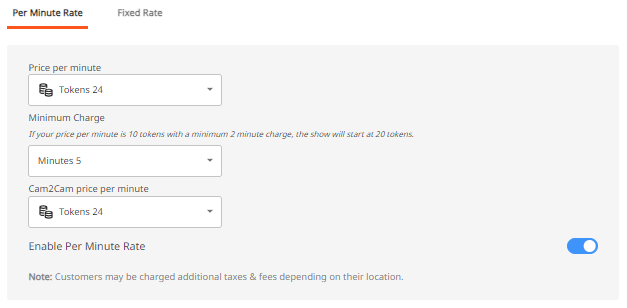
3 USEFUL TIPS TO REMEMBER
TIP 1: GET NOTIFIED MULTIPLE WAYS- You can activate one or more notification channels at once, enabling you to receive alerts through various methods and stay informed no matter what you’re doing or where you are.
TIP 2: CUSTOMIZE YOUR AVAILABILITY- Set the times when you are open to accepting Private Show requests. This will help boost engagement and more private shows coming your way..
TIP 3: SHOW YOUR SCHEDULE ON THE PROFILE & MESSENGER- Setting your schedule will show on your profile page and also on your messenger, ensuring viewers can easily see your availability.,
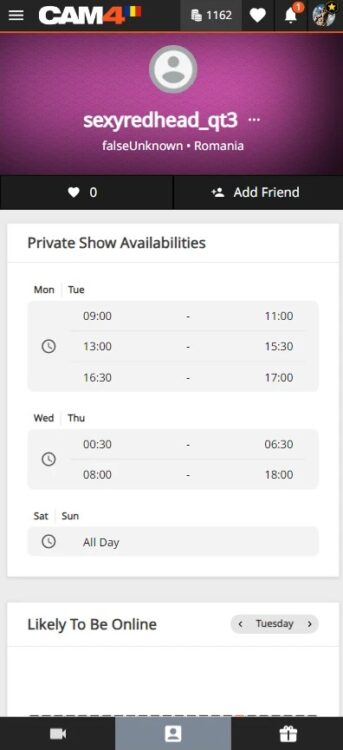
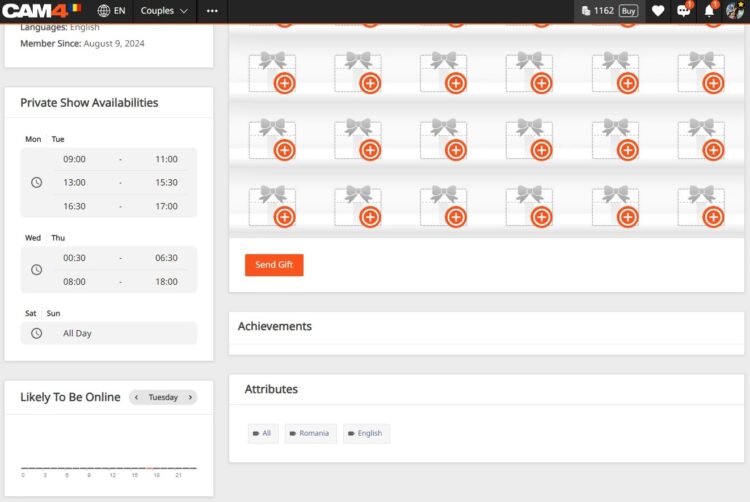
With the right settings in place, you can look forward to a more organized, responsive, and profitable PRIVATE SHOW experience.
👉 If you have any questions, feel free to ask the Coaching Bot 👈
NEED MORE HELP?
Read our FAQ’s or join one of our regular Coaching Sessions every Tuesday & Thursday at 10am EST for useful insights and to meet other creators.
Alternatively, please reach out to CAM4’s Support Team via the chat bubble in the bottom right hand corner of CAM4, or by email at support@cam4.com
One final thing… The content of Private Shows are subject to CAM4’s creator rules, and all persons on your cam must be approved by CAM4.
~That’s all for this lesson!
Happy Camming!
Love, Your Coaching Team!
Token Indicators
More insight in what your viewer might spend
As a Broadcaster on CAM4, it’s always good to keep track of your tippers spending behavior to prioritize your attention during a live show. Get ready to see just how big of a spender your viewers may be with the brand new Token Indicator. Conveniently integrated within your CAM4 chat, this tool now allows you to identify viewers tipping habits !
Viewers in your chat will be indicated by color coded usernames representing 5 different token tiers alongside their corresponding viewer type (Gold Member, Fanclub Subscriber, Moderator) showing you what they have spent in tokens over the last 2 weeks
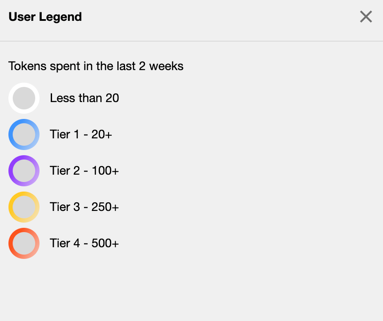
TIER 1: WHITE = Has not spent any tokens in the past 2 weeks
TIER 2: BLUE = Has spent at least 1 token but not more than 19 in the past 2 weeks
TIER 3: PURPLE = Has spent at least 20 tokens but not more than 99 in the past 2 weeks
TIER 4: YELLOW = Has spent at least 100 tokens but not more than 500 in the past 2 weeks
TIER 5: ORANGE = Has spent at least 500 tokens in the past 2 weeks
THIS IS WHAT YOU WILL SEE…
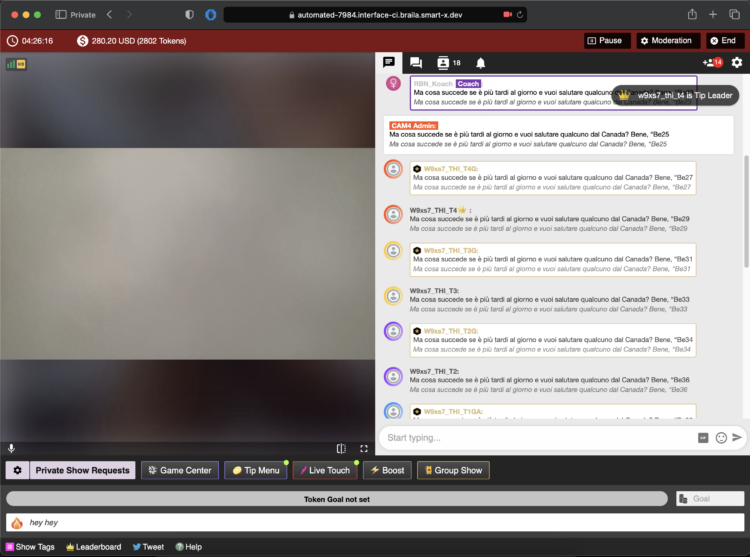
Whether they are blue, purple, yellow, or orange, be sure to show them some extra love and attention while visiting your room. You never know when a regular viewer may become your next big tipper !!!
~That’s all for this lesson!
Happy Camming!
Love, Your Coaching Team!
Lovense Stream Master
Lovense Stream Master how to install and setup on CAM
Lovense has an easy to follow tutorial you can follow about how to download and install their app on your PC.
Click here to visit the Lovense Stream Master Tutorial
Now that you’ve got Stream Master setup, lets make sure you are connected to CAM4.
from Stream Master click on “Stream now“.
You will be redirected to the live streaming site you selected.
Start your live broadcast.
When you start your first live broadcast, an installation wizard will guide you through the process. Simply follow the step-by-step instructions for setup or refer to this guide.
Selecting a broadcast scene.
Choose a scene from the available options. You can click “Check my OBS stream” to view your stream at any time.
Test the response of your toy.
Select “Send test tip” and click the “Send tip” button. Your toy will respond according to the settings in your tip menu if everything is connected correctly.
Establishing a streaming.
The application of apps can make your show more interesting and help you earn more. Choose any app from the app gallery to get started.
You have now learned the basics of streaming with Stream Master.
~That’s all for this lesson!
Happy Camming!
Love, Your Coaching Team!
Using the Lovense “Give Control” feature
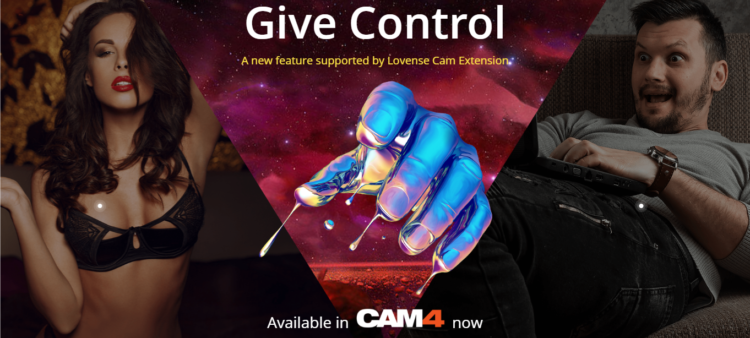 The Give Control feature brings you and your audience much closer by offering 2 new ways for viewers to control your toy through tipping on CAM4.
The Give Control feature brings you and your audience much closer by offering 2 new ways for viewers to control your toy through tipping on CAM4.
STEP 1: Activate the Give Control feature by setting up price and control session Duration.
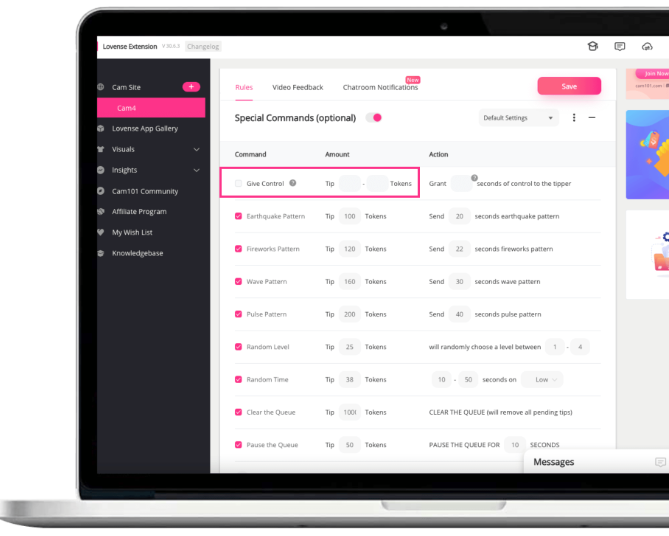
STEP 2: Now the Give Control feature appears in your tip menu.
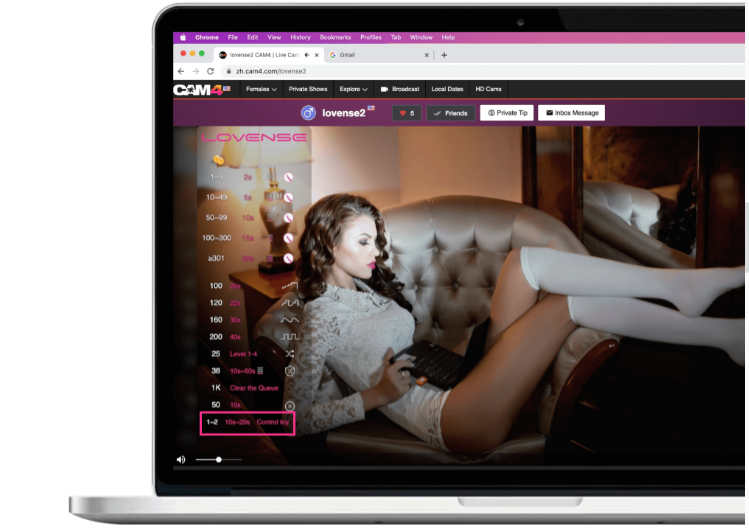 When a tipper tips the required number of tokens, they will automatically be shown a window to control your toy with either one option below:
When a tipper tips the required number of tokens, they will automatically be shown a window to control your toy with either one option below:
A. Using a slider on the screen.
B. Using a Lovense Max 2 /Calor
/Calor /Nora
/Nora .
.
Get Connected… install it here DIRECT DOWNLOAD
Recommended Toys
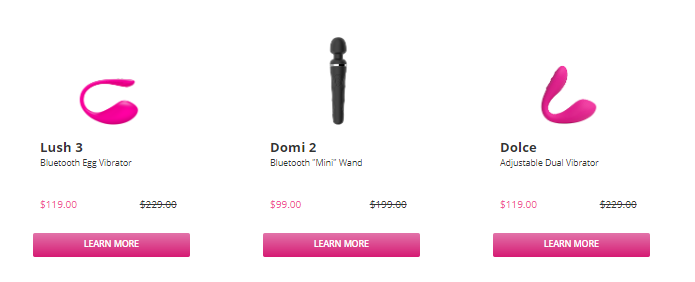 On Sale for CAM4 users from from our Swag Store!
On Sale for CAM4 users from from our Swag Store!
CLICK HERE TO BUY YOUR CONNECTED TOY
CLICK HERE TO BUY YOUR CONNECTED TOY
CLICK HERE TO BUY YOUR CONNECTED TOY
~That’s all for this lesson!
Happy Camming!
Love, Your Coaching Team!
What is Cam2Cam?
Cam2Cam
Cam2Cam is a Private Show option that allows Viewers to display their camera feed to Broadcasters.
As opposed to the traditional Private Show on CAM4 where only the viewer can watch the broadcaster
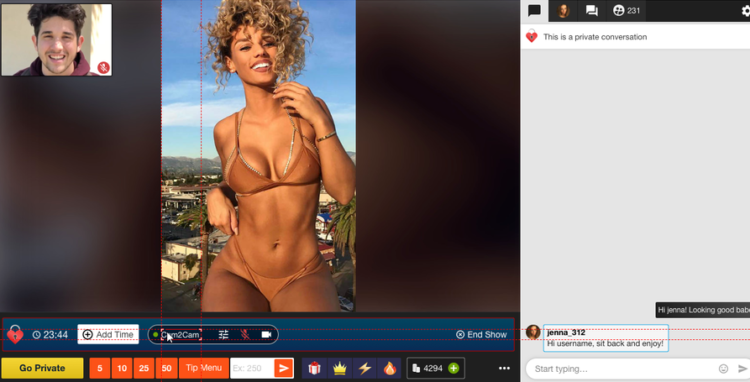
Cam2Cam offers low latency for both audio and video, with a custom price that can be different from the regular Private Show price.
Good to know:
– Cam2Cam only works if both streamer and viewer are logged in on the desktop and use the Chrome browser
– The price for Cam2Cam per minute is typically around 1.25 times the private show price per minute
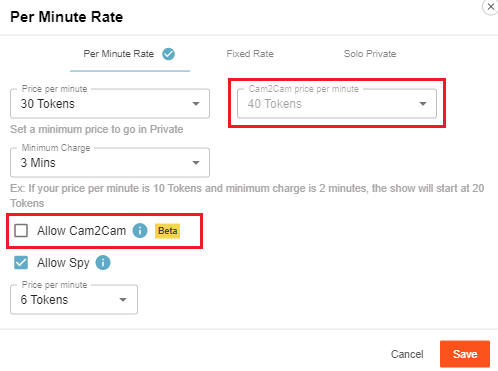 Access the private show settings by clicking on the gear icon beside the “Private Show Requests button”. You can set the price for Cam2cam shows and then add a checkmark beside “Allow Cam2Cam” to activate the feature once you press save.
Access the private show settings by clicking on the gear icon beside the “Private Show Requests button”. You can set the price for Cam2cam shows and then add a checkmark beside “Allow Cam2Cam” to activate the feature once you press save.
![]()
Once your viewer allows CAM4 to share their cam you will see a Private show Request. Open your requests and as you can see below they have enabled their Cam2cam for this show.
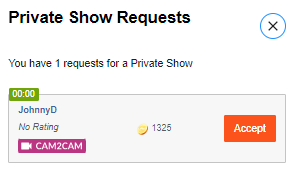
What you will see after accepting the Private Show:
-
The Viewer’s Stream. It is displayed by default in a small rectangular shape in the top left corner of the screen
-
The Resize Indicator which lets users know that the window is resizeable. The window also be moved anywhere on the screen
-
Cam2Cam Controls, split in 2 elements (3 and 4). Element 3 is the “Mute Audio” button, which will mute (or unmute) the Viewer’s stream. When pressed, the icon will update to reflect this change.
-
Cam2Cam Controls, split in 2 elements (3 and 4). Element 4 is the “Volume” slider, which allows the Broadcaster to adjust the Viewer’s volume. Its behaviour is identical to the Volume slider present on the Viewer-side video player.
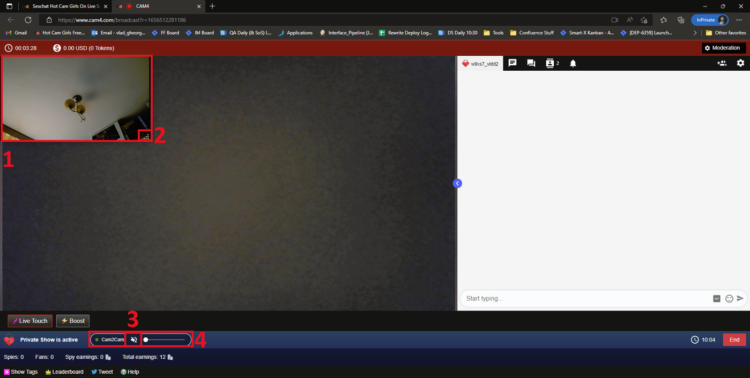
Adding the Cam2cam to your Private Shows is a great way to earn more and give your viewers a more intimate experience. By keeping you on the CAM4 platform, you can trust that your experience will be not only easy, but safe and secure.
~That’s all for this lesson!
Happy Camming!
Love, Your Coaching Team!
How To Start Your Broadcast
All the basics to start your broadcast: from launching the broadcast window, to how to put all the settings in place!
Step 1: Launch the Broadcast Window
Start your show by hitting ‘Broadcast’ on the CAM4 header bar (at the top of your screen) in your Dashboard or any other page on CAM4.
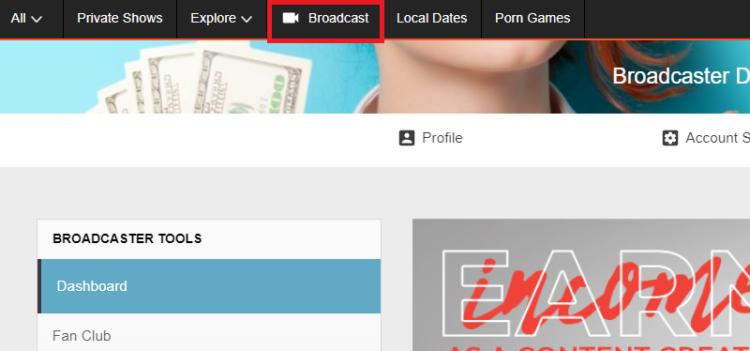
Please note: only ID verified broadcasters can live stream. If you are not ID verified yet you will be asked to go through this process first.
Step 2: Select Broadcast Type
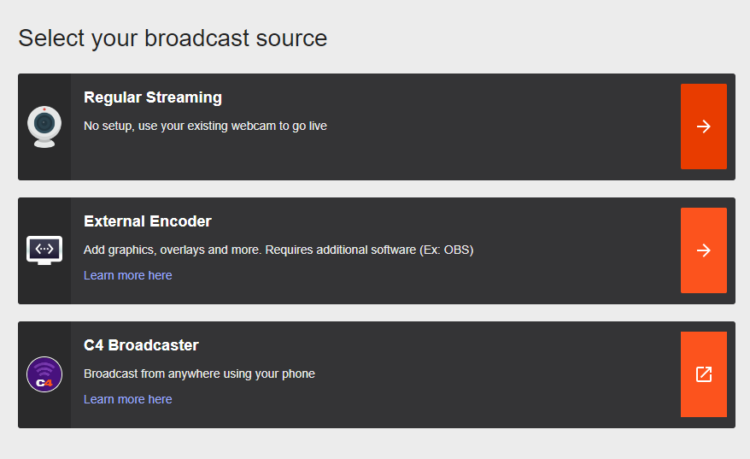
Regular Broadcast – This is the default broadcast type for CAM4.
External Encoder – If you have experience with external encoding software, you can use this tab to connect your external stream to CAM4.
Learn more about External Encoding here.
Let’s have a look at what it will look like when you start Regular Streaming:
Step 3: Video / Audio Settings
It is important that you give permissions for CAM4 to use your video and your microphone. Once you give these permissions, CAM4 will detect your video and audio devices:
You don’t have to worry about the aspect ratio of your video. This will be chosen automatically, based on the ideal proportions for your hardware.
Usually you don’t have to tinker with these settings and CAM4 will detect the right devices automatically. But here you can select your preferred video and audio input if you wish, or choose to use an external encoder like OBS.
You can flip your image horizontally by toggling Mirror video.
Step 4: Show Details
Underneath your audio and video settings, you will find your show details:
Category
Here you can select whether you will broadcast by yourself (Solo) or with another, verified user. Depending on your gender, you’ll be shown the options (Male-Female, Male-Male, or Female-Female).
Select the appropriate category.
Mode
By default this is set to public. If you are an approved CAM4 broadcaster (2257/ID approved) then you can choose to have a password protected room.
Step 5: Set your tags
Tags are a great way to communicate to potential viewers what to expect from your show.
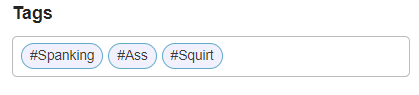
Choose tags that are appropriate to what your show is all about. This will make sure viewers will get to see what they want, and you get viewers that want to see what you want to show!
We recommend picking about 3 tags.
Step 6: Check your stream quality
Below the area where your video is shown, you’ll see information about your stream quality and FPS:

It’s useful to give these a quick glance before you start your broadcast, just to make sure that your video quality is to your viewers satisfaction.
Stream Quality
Indicates any stream issues so you can fix them before you start your broadcast. The light bulb shows troubleshooting suggestions.
FPS – Your cameras frames per second (FPS). 25-30 FPS is ideal.
When you see a low Stream quality and/or FPS, it may be worthwhile to do a speedtest and/or a reset of your router.
Step 7: Go Live!
Once your settings are correct you can go live and start your show!
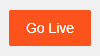
~That’s all for this lesson!
Happy Camming!
Love, Your Coaching Team!
Use C4Broadcaster on your Windows Browser
If you’re using both Windows on your computer and a Samsung device for streaming with C4Broadcaster, you can now mirror your phone through wi-fi and enjoy the app directly onto your PC.
REQUIREMENTS:
1. Windows 10
(running the Windows 10 May 2019 Update)
2. Samsung device
(listed below in the supported devices list running Android 9.0 or above)
Follow these simple steps to set it up:
On your PC: Go to > Start and search for Your Phone.
Windows 10 users with running the Windows 10 May 2019 Update will have the abillity to mirror their screen through wi-fi.
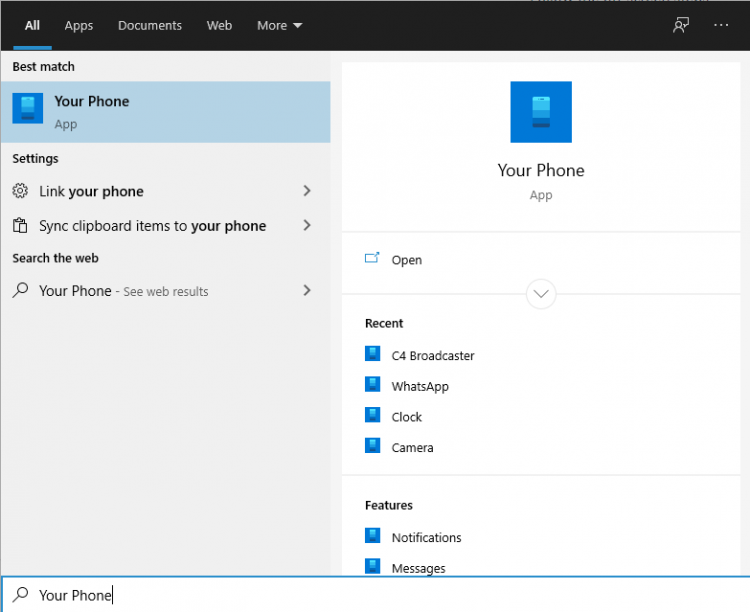 Log in with your Microsoft account in the application.
Log in with your Microsoft account in the application.
Follow the on-screen steps.
ON YOUR PHONE:
Check if the device you’re using is listed below as one of the supporting devices.
If yes, then check if you already have preinstalled on your Samsung device, “Your Phone Companion – Link to Windows” application. If not, it can be found on the Google Play Store and be downloaded from there.
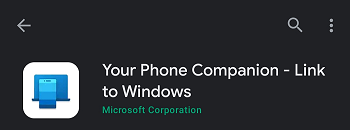
Follow the on-screen steps
Make sure your phone and your PC are both connected to the same wi-fi network
After the initial setup, you can access C4Broadcaster from the Apps button in the Your Phone menu.
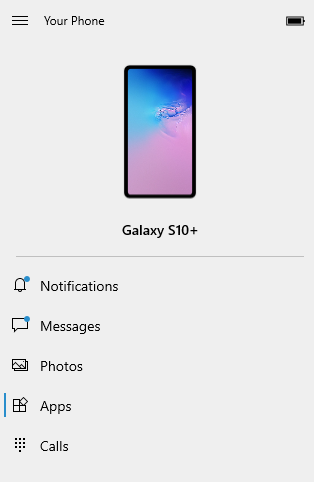
Accept the request on your phone and voila, you can now use C4broadcaster on your PC.
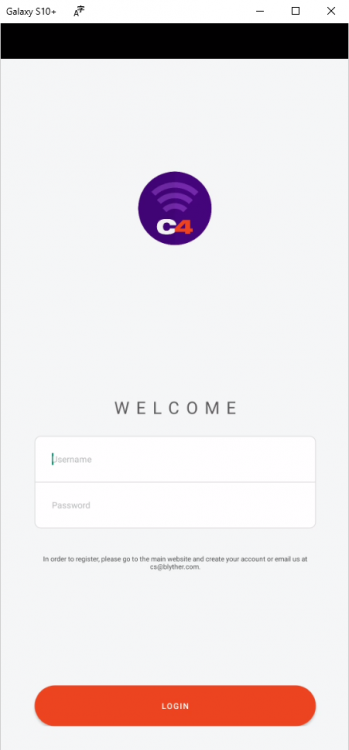
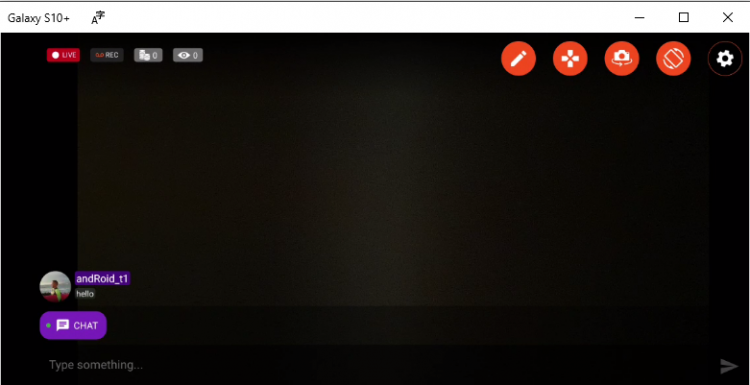
~That’s all for this lesson!
Happy Camming!
Love, Your Coaching Team!