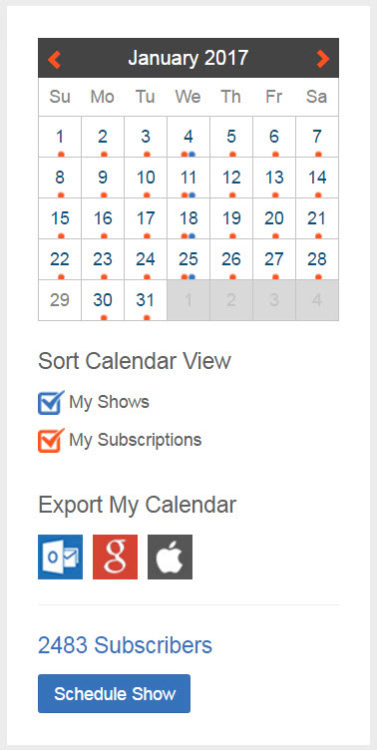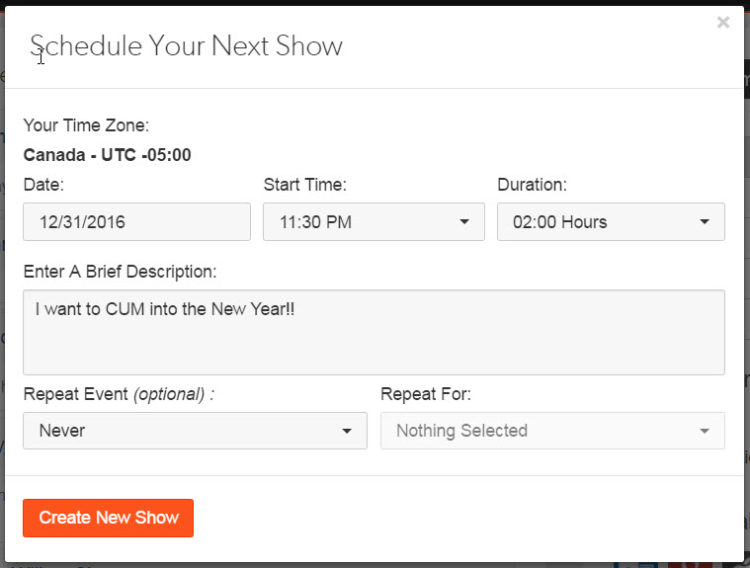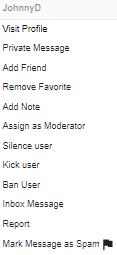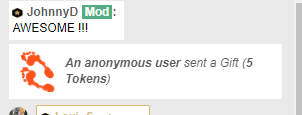The more you focus on making your shows fun and creative, the more viewers you are going to attract.
Remember these simple rules when you start your CAM4 show.
#1. Be Patient
Role-playing a new theme during your broadcasts? You should plan to do it for a week or more before you decide if it is worth continuing or not.
#2. Perform for 10 viewers as you would 1000.
You never know who is watching you. There might be the most loyal, awesome viewers in your room but if you are visibly upset about your numbers it can be insulting.
#3. Don’t demand your viewers talk to you.
They are not all masters of conversation and talking to a hottie like yourself may be intimidating.
#4. Use Color in your room.
This is not only eye catching from the CAM4 homepage and will attract people to your room, it will make your viewers more comfortable when they are there.
#5. Have fun props.
You need to have these in your background to decorate your room and peek the interest of your viewers. It is a conversation starter, and the best way for YOU to not get bored on cam.
#6. Be an Internet personality.
CAM4 is all about real people, real cams, in real time. This means that your viewers want to see more than just a body with a toy – they could get that anywhere. Be YOURSELF and share your personality, that is the cornerstone to success.
~That’s all for this lesson!
Happy Camming!
Love, Your CAM4 Coaching TEAM
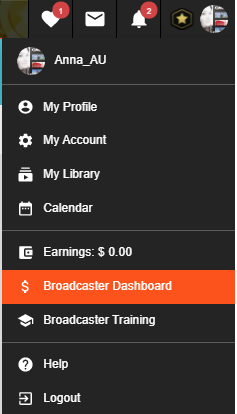
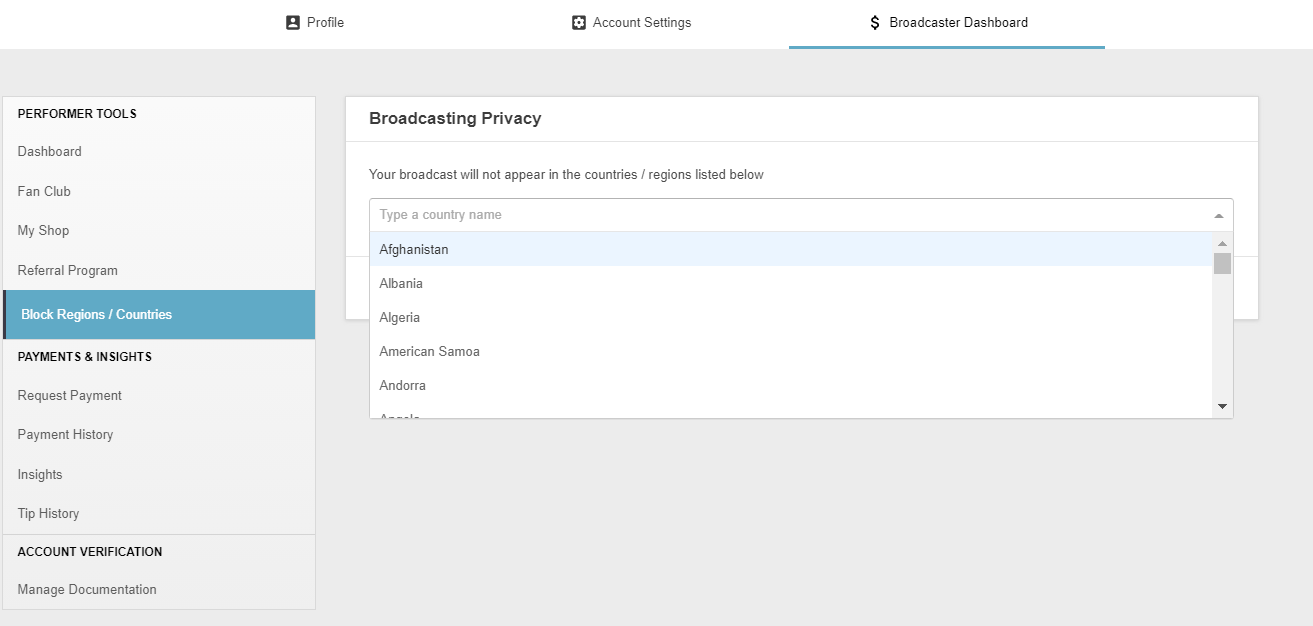
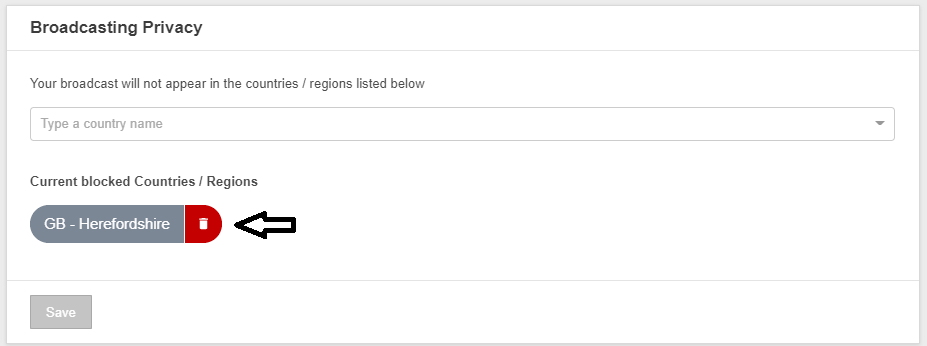
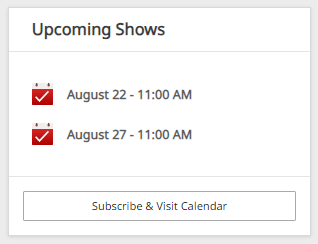
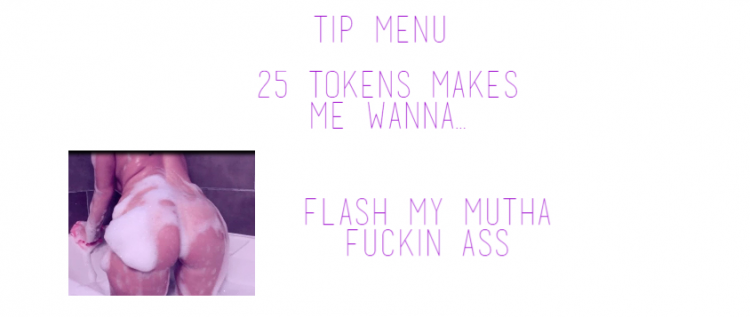
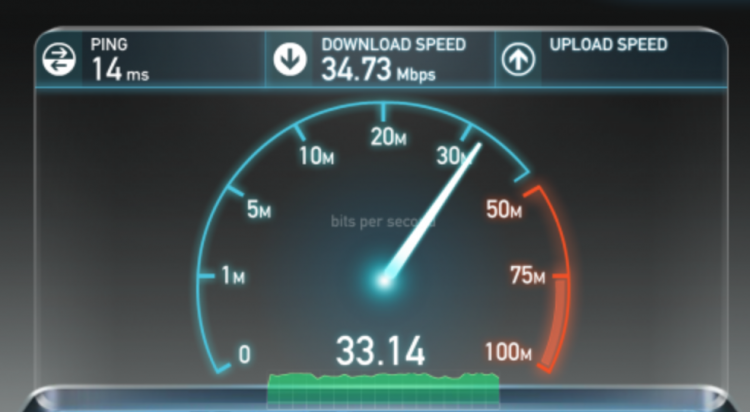

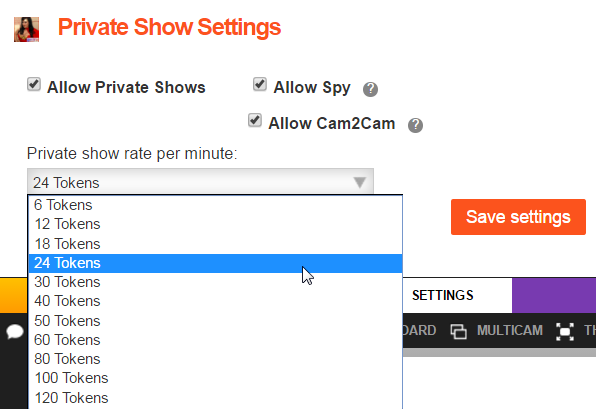
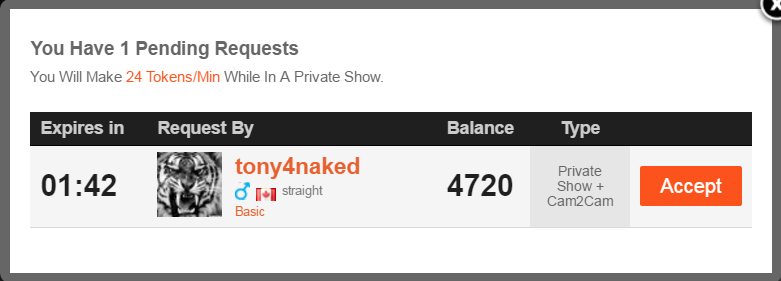
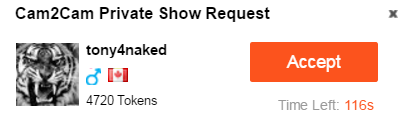
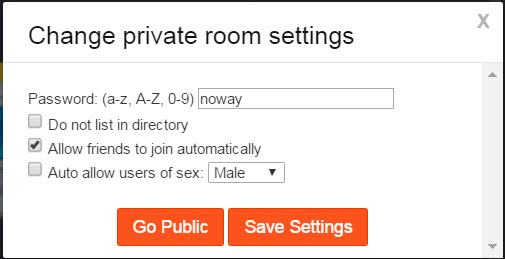
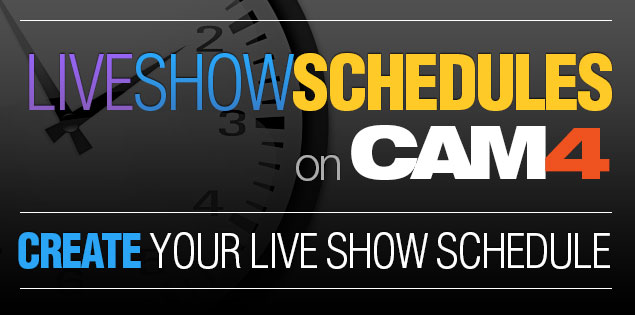 Get more viewers and manage your time better with
Get more viewers and manage your time better with