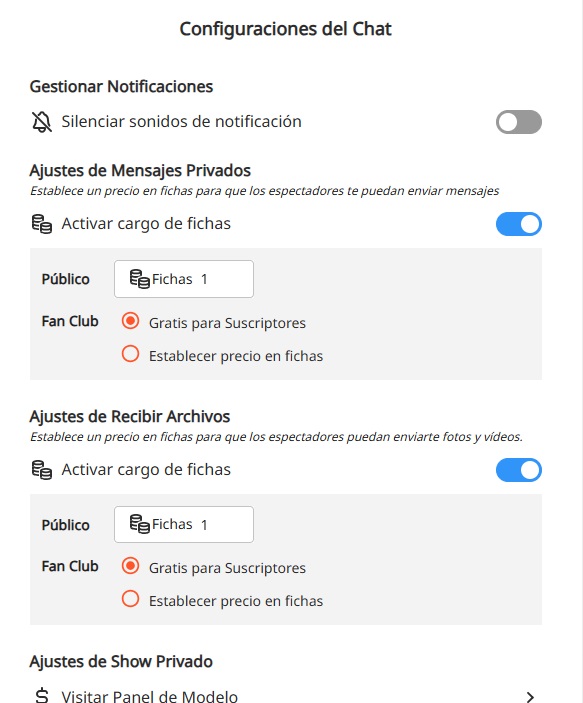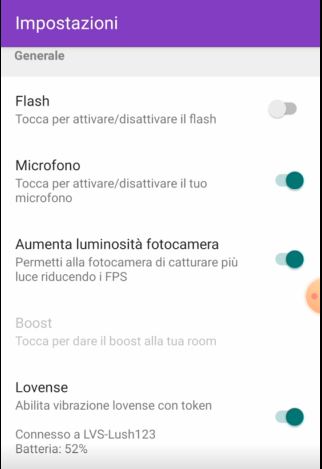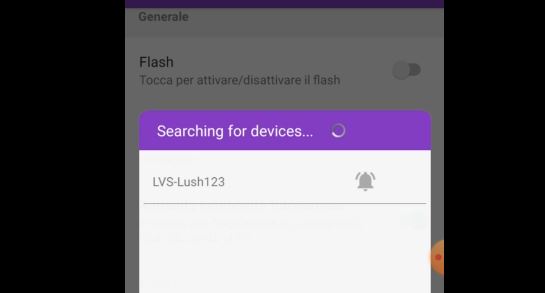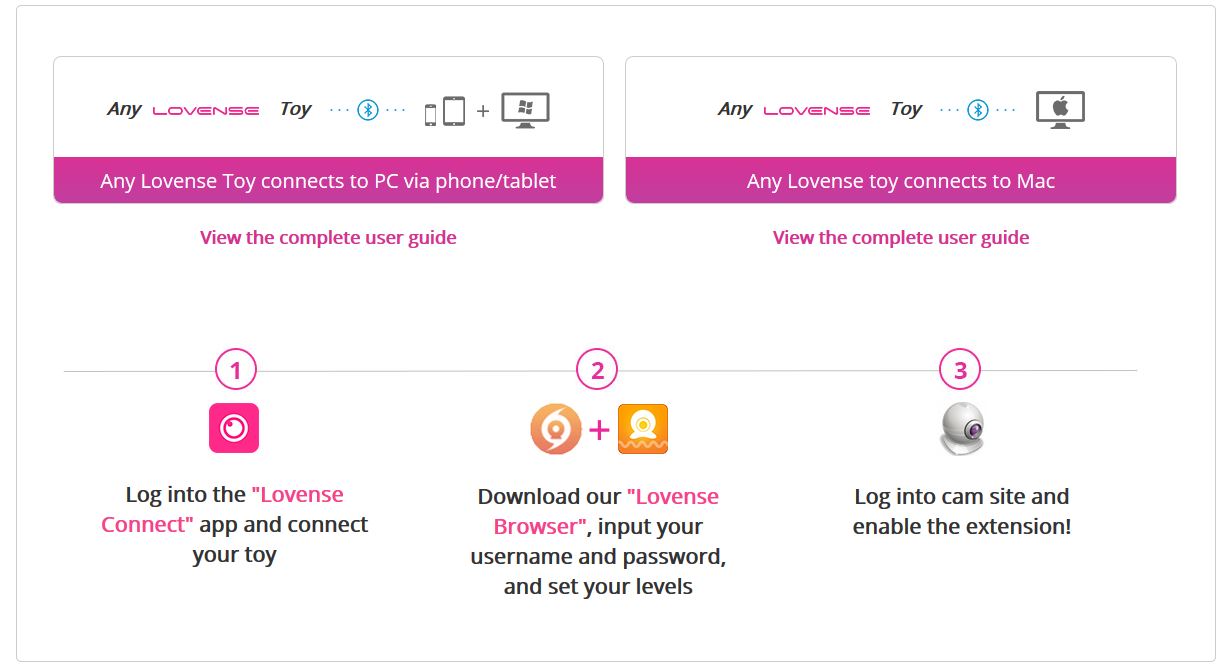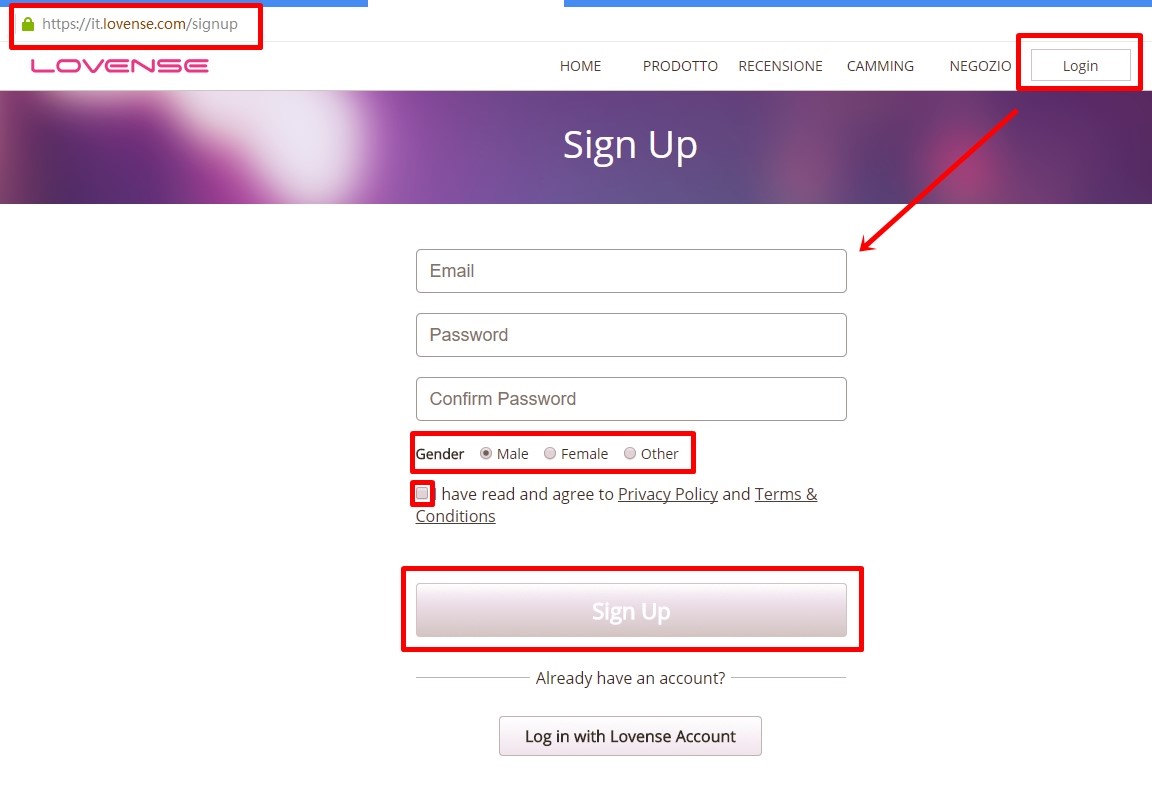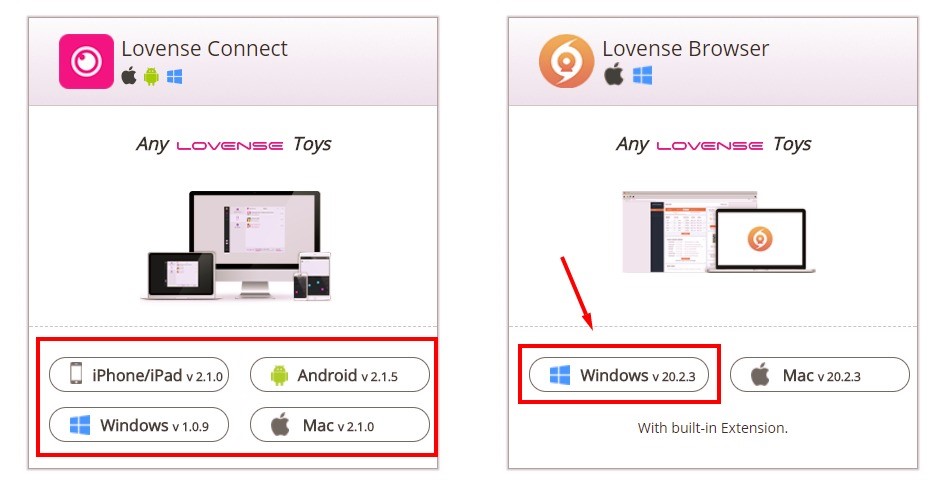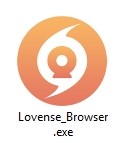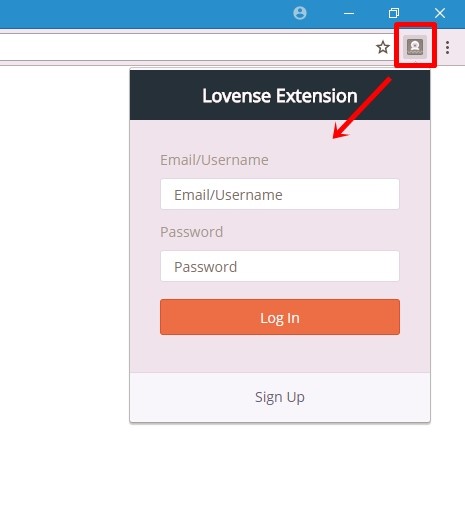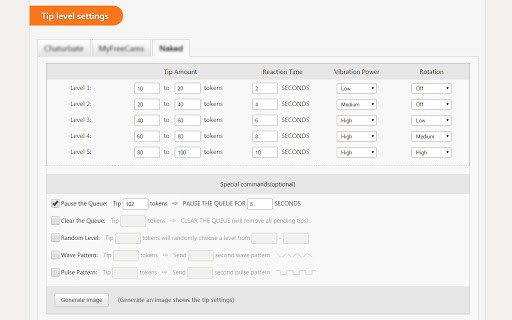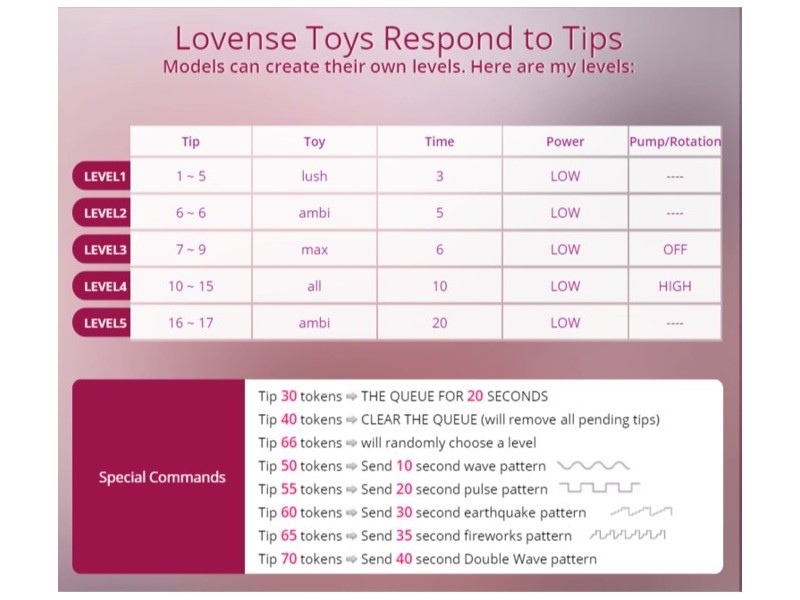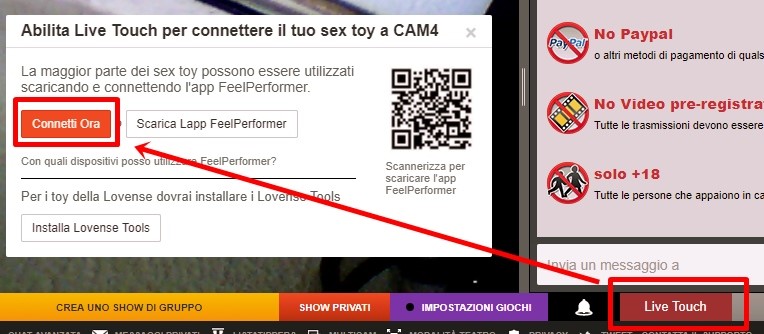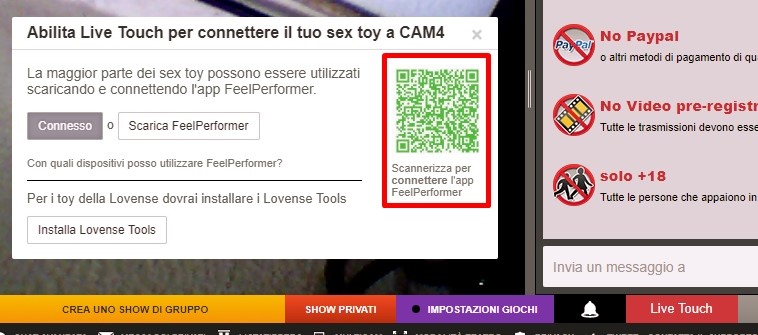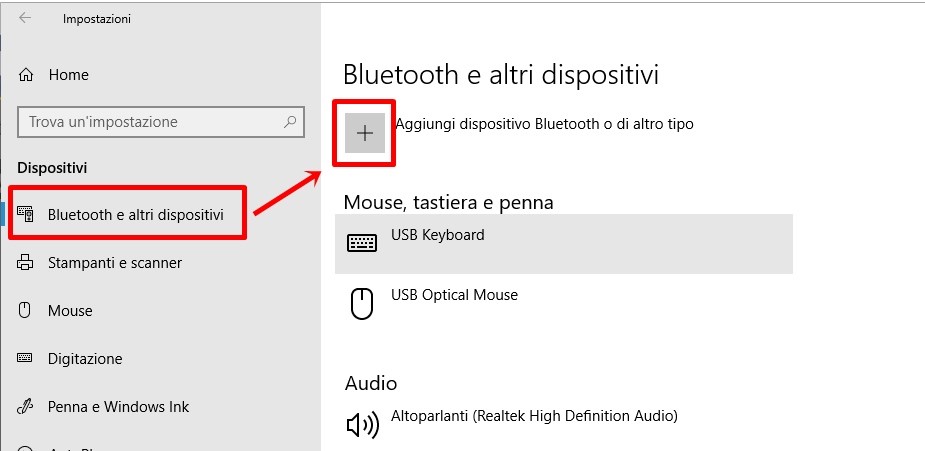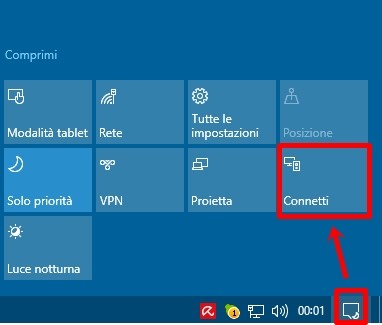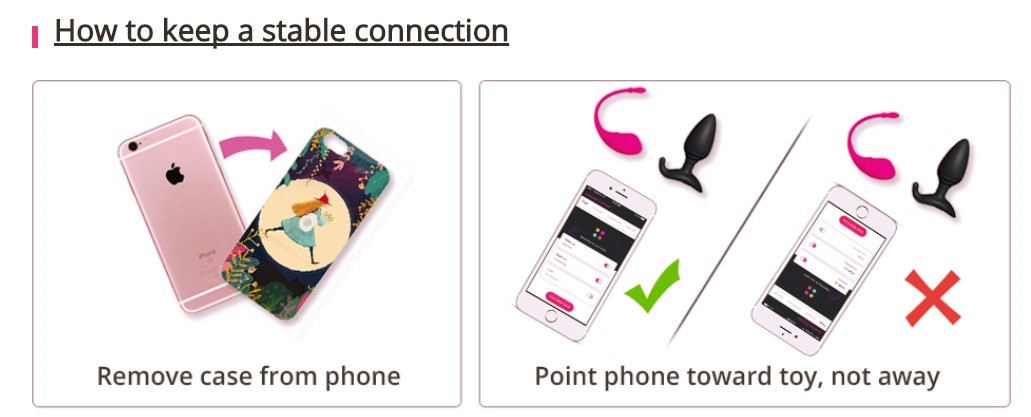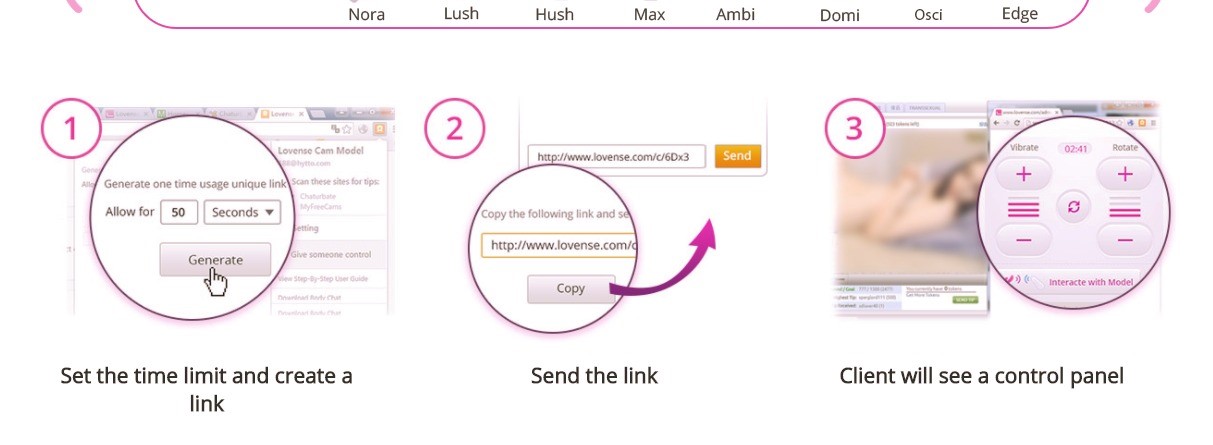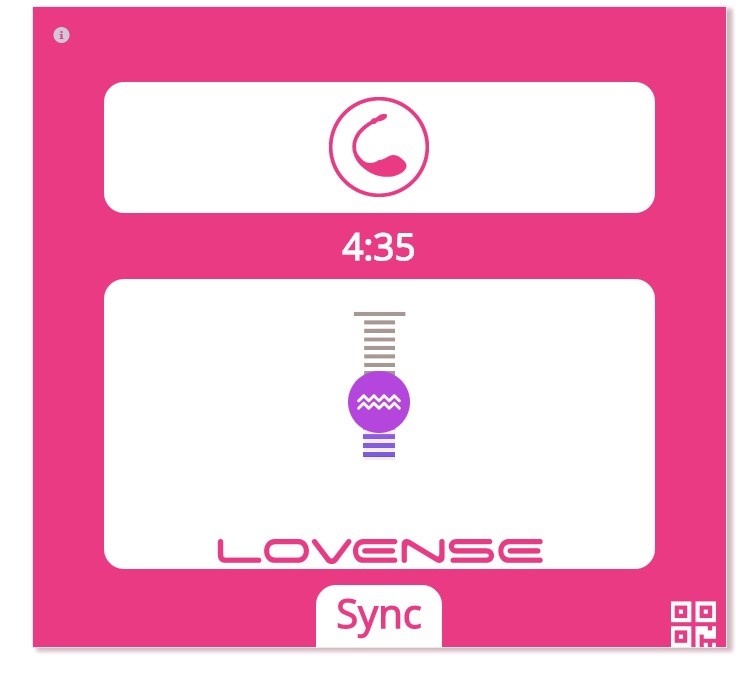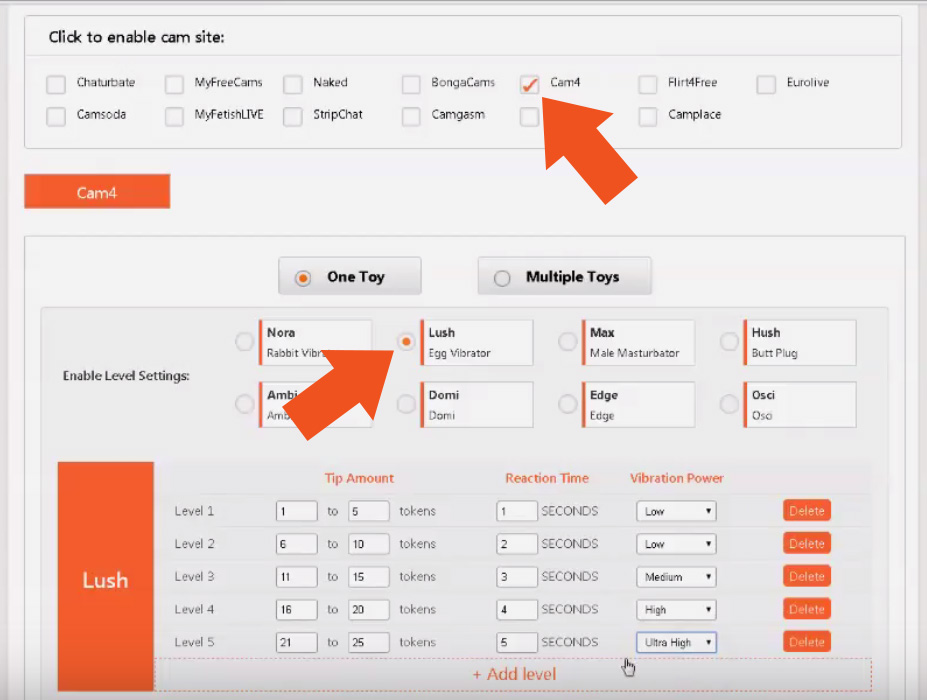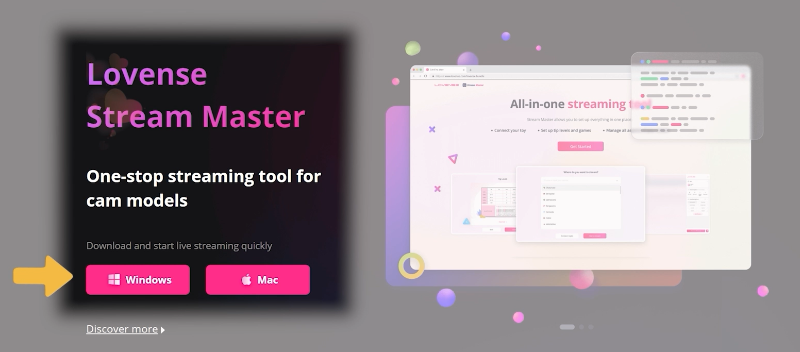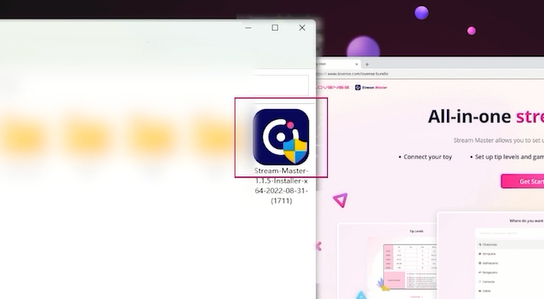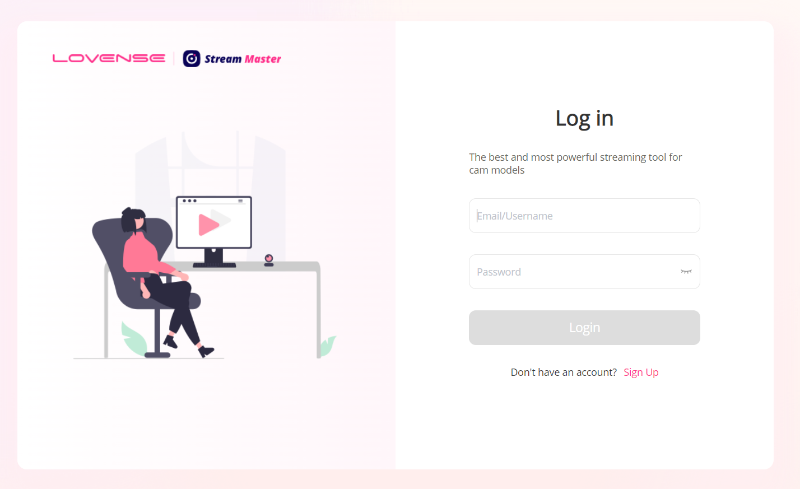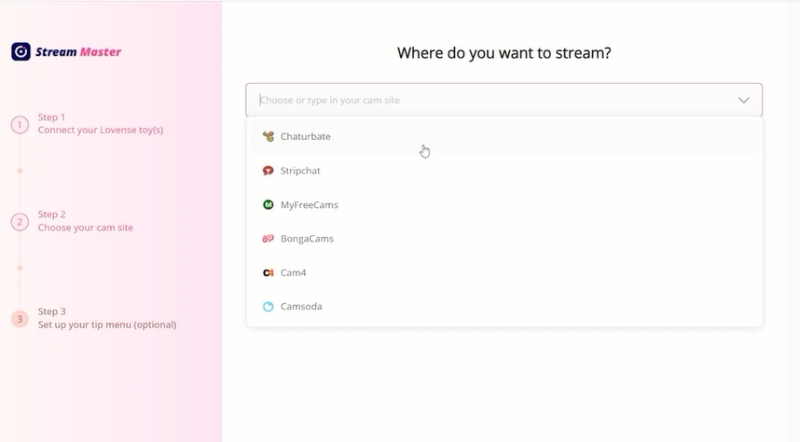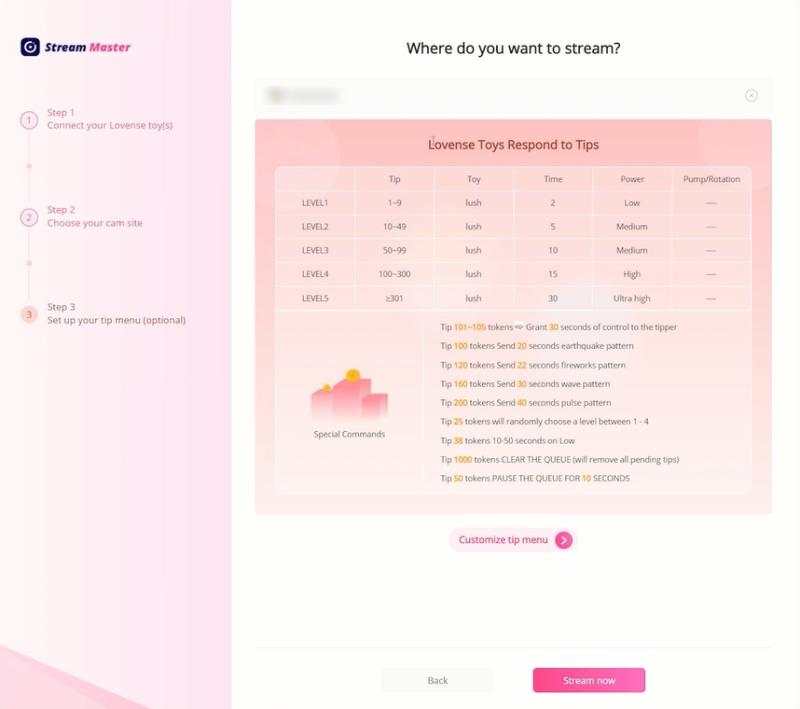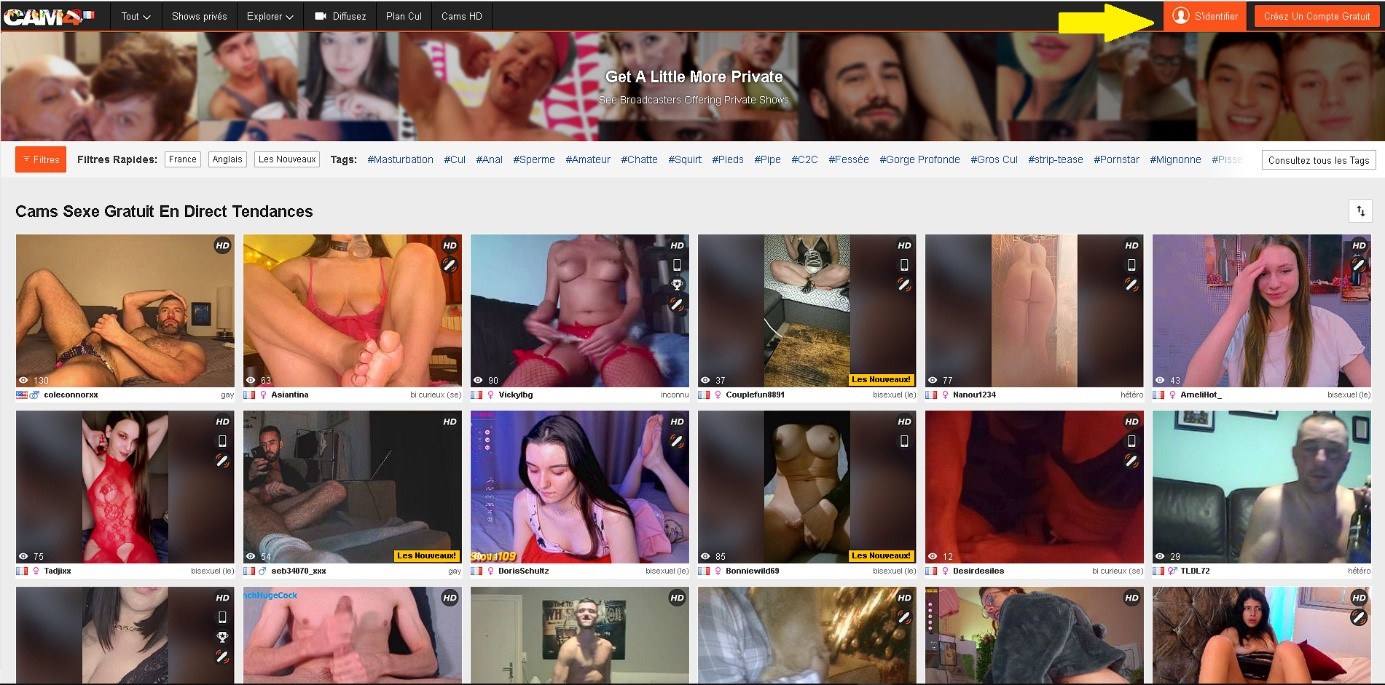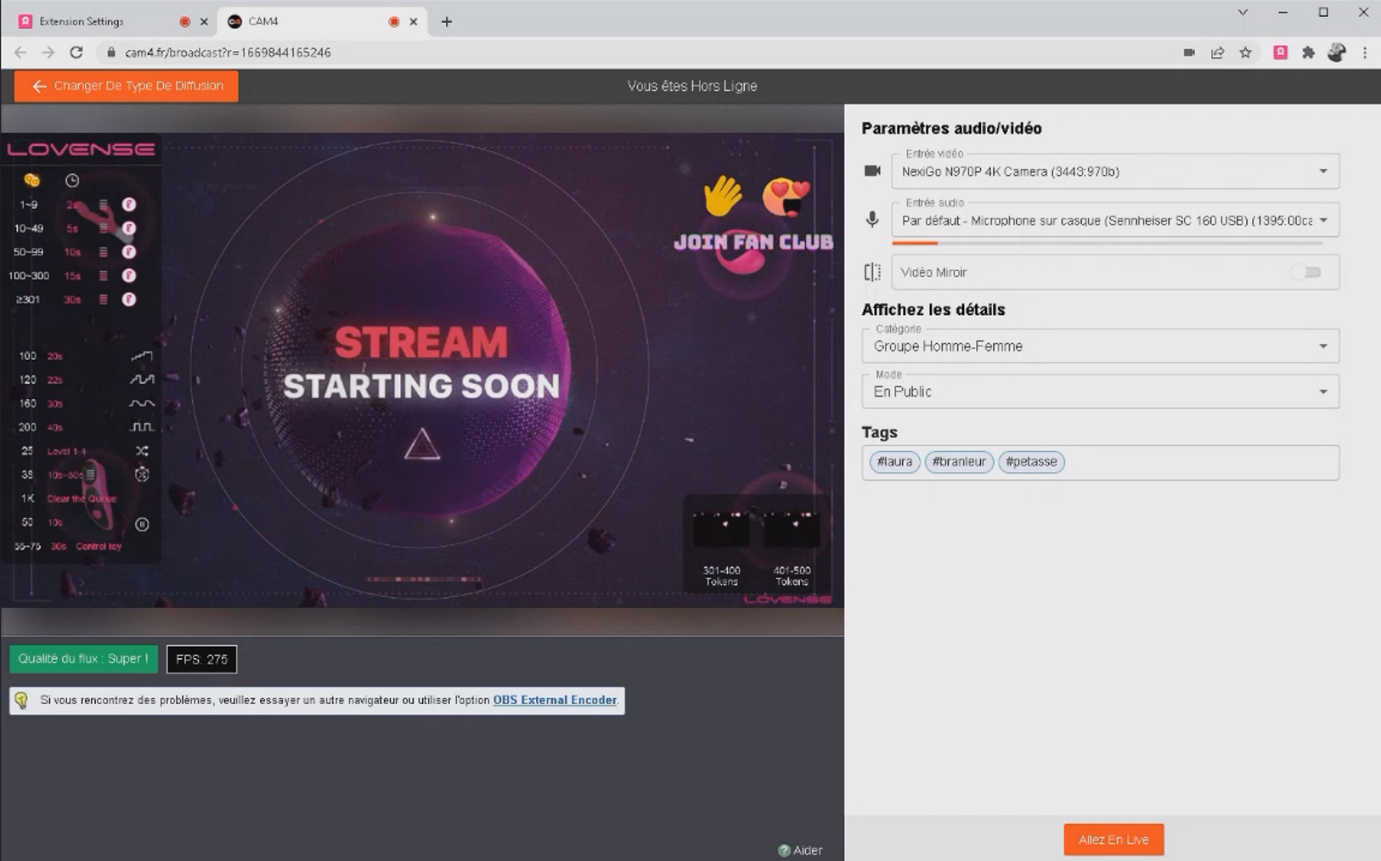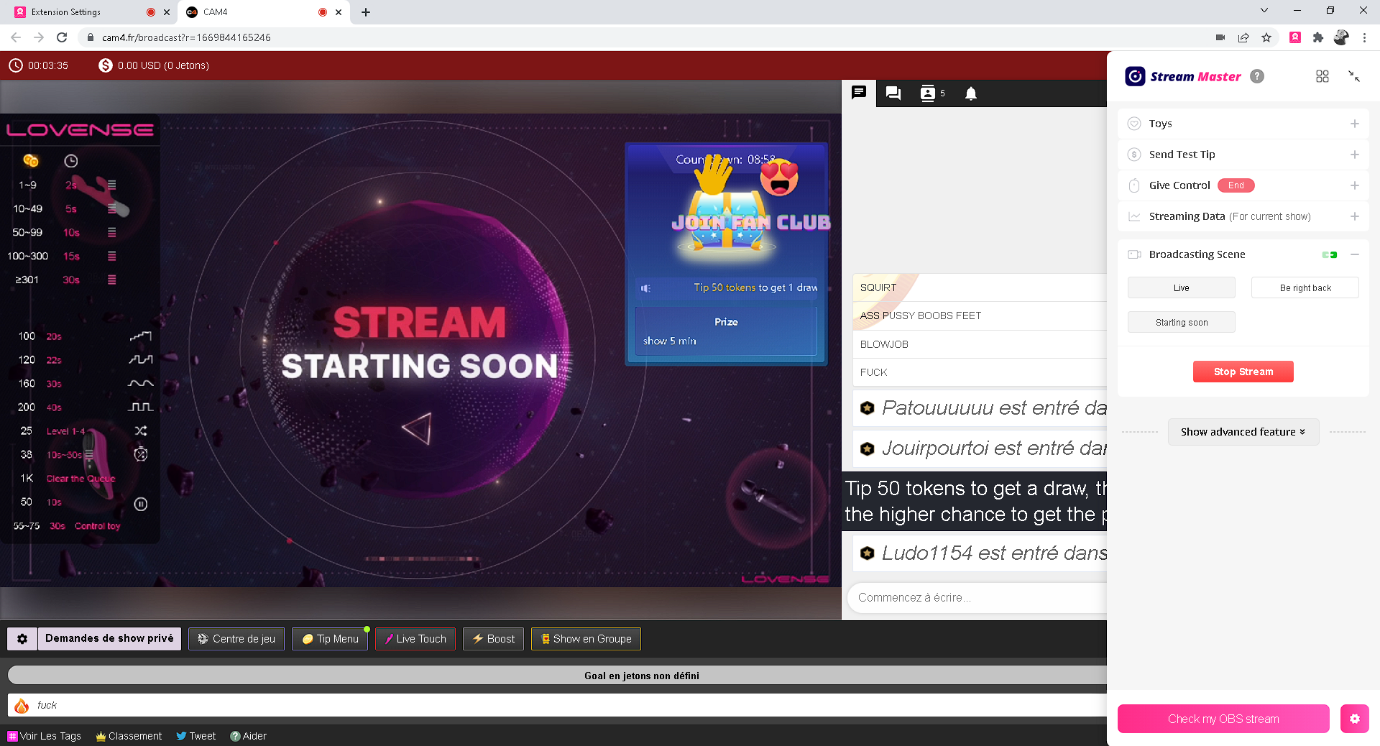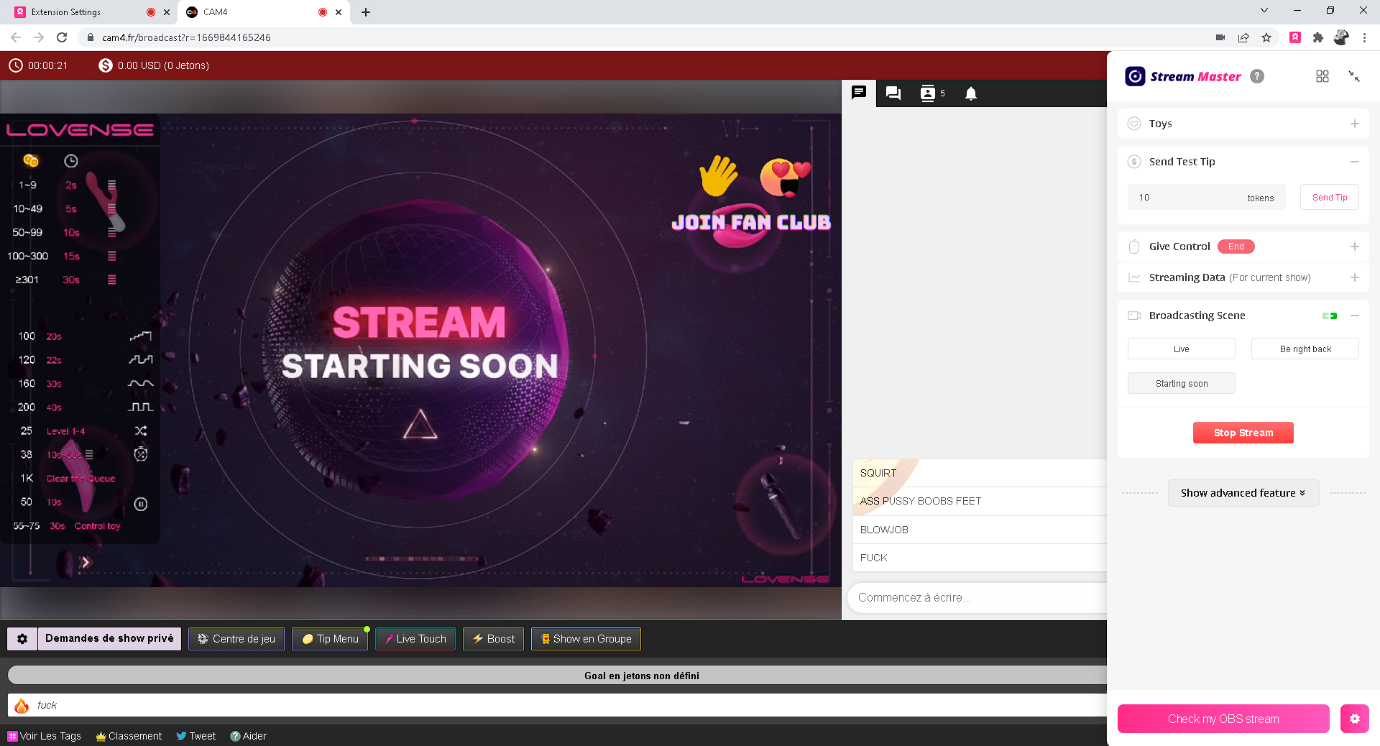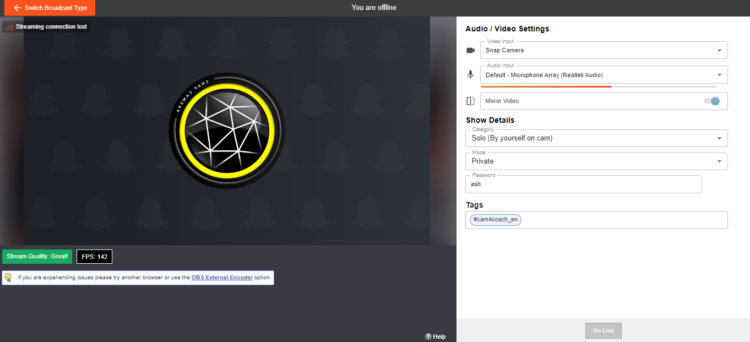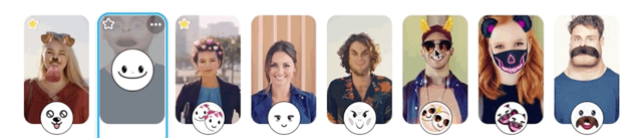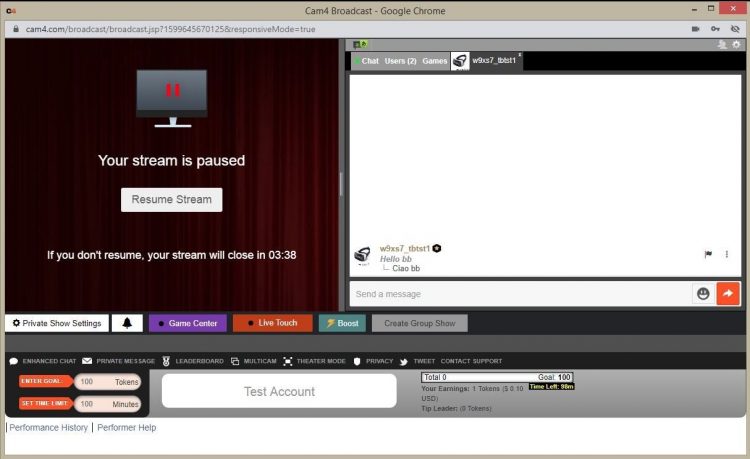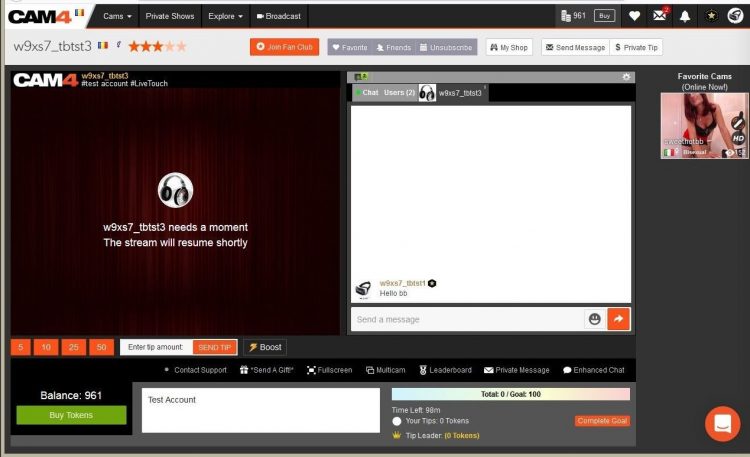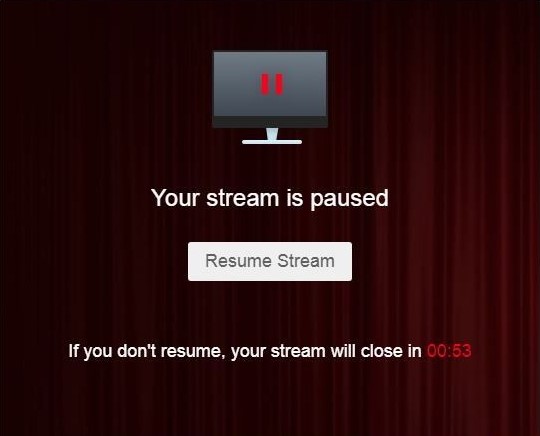Aumente seus ganhos com o Pagamento por Mensagem no CAM4!
List@ para aumentar seus ganhos?
Por que o Pagamento por Mensagem é o que você precisa
-
Ganhe dinheiro o tempo todo
Cada mensagem ou arquivo que seus fãs lhe enviam é uma chance de ganhar fichas. Sim, até aquele típico “olá, como vai?” irá adicionar fichas à sua conta. -
Aumente sua base de fãs
Você quer fazer seus fãs se sentirem mais especiais? Recompense os membros do seu fã-clube com interações gratuitas ou com desconto, enquanto cobra uma taxa dos outros. -
Controle total, do seu jeito
Você decide quanto cobrar e por quê. Quer cobrar apenas para receber fotos ou vídeos ou quer priorizar mensagens de seus fãs? Você escolhe sua estratégia. -
Uma experiência Premium para Fãs
Os fãs adoram se sentir especiais! Ao cobrar por mensagens e arquivos você está dando a eles uma atenção especial e uma conexão exclusiva com você. -
Acompanhe seu sucesso
O CAM4 torna mais fácil ver exatamente quanto você está ganhando com mensagens, para que você possa ajustar sua estratégia e ver sua conta ficar cheia de fichas.
Como ativar o pagamento por mensagem
Passo 1: Tendo tudo pronto
Em primeiro lugar, certifique-se de que você está aprovado para transmitir e de que tem a opção em suas configurações.
Passo 2: Ative o recurso durante a transmissão

-
Inicie sua transmissão
Faça login e clique em transmitir -
Acesse suas configurações de chat
Clique no ícone de engrenagem (canto superior direito) na janela de transmissão. Role para baixo para encontrar as opções de configurações de mensagens privadas -
Ativar pagamento por mensagem
Toque no botão para ativar a cobrança de fichas para ganhar fichas ao receber mensagens. Você pode definir um preço diferente para fãs ou não fãs Exemplo: Defina 5 fichas para mensagens públicas e 1 ficha para membros do seu fã-clube (ou grátis para incentivar mais usuários a ingressar no seu fã-clube)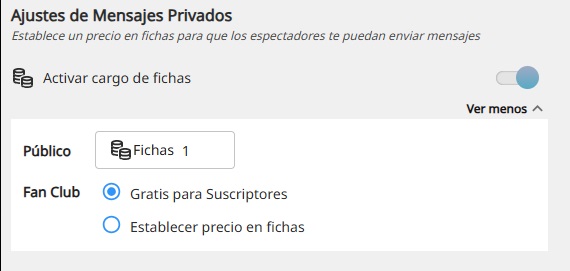
-
Faça o mesmo nas configurações de recebimento de arquivos e ganhe fichas recebendo fotos ou vídeos. Exemplo: Defina 10 fichas para geral e 2 fichas para membros do fã-clube
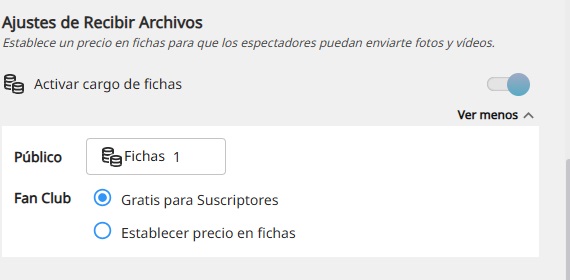
-
Deixe o Cam4 fazer o resto
Você não precisa salvar, as configurações são salvas instantaneamente.
Passo 3: Pré-configure as configurações do seu Messenger

Você prefere configurar tudo antes de transmitir? Sem problemas! Acesse o seu Messenger tocando no ícone do Chat do seu perfil, ajuste suas opções e elas serão sincronizadas em toda a plataforma.
Aproveite o pagamento por mensagem
-
Trate seus fãs como VIPS
Seus fãs são seu maior apoio. Ofereça mensagens gratuitas ou com preço reduzido para garantir sua fidelidade (e assinaturas) enquanto cobra um preço mais alto de quem não faz parte do seu fã-clube. -
Experimente diferentes preços
Experimente preços diferentes para ver o que funciona melhor para você. O preço perfeito é aquele que faz você ganhar e também garante que ainda haja interação com o espectador. -
Experimente antes de qualquer coisa
Converse com seus espectadores ou fãs de confiança para garantir que as configurações estejam definidas da maneira que você deseja -
Seja claro e transparente
Os espectadores apreciam a transparência. Defina preços claros para que não haja surpresas, apenas diversão.
Veja seus lucros aumentarem!
Visite seu Performer Dashboard para ver as fichas que você ganhou por meio de mensagens privadas e recebimento de arquivos. Está tudo detalhado no seu Histórico de Ganhos para que você saiba exatamente como está.
Você está curioso? Visite seus relatórios de ganhos para ver quais estratégias funcionam melhor, lá você tem todas as estatísticas ao seu alcance.
Perguntas Frequentes
-
Posso cobrar por apenas por uma coisa, por exemplo, arquivos? Sim! Você decide e escolhe o que funciona melhor para você.
-
O que acontece se um usuário não tiver fichas suficientes? Não se preocupe, eles receberão uma mensagem para comprar mais fichas antes que a mensagem seja enviada e saberão o que devem fazer para continuar aquela conversa interessante com você.
-
Os membros do fã-clube têm mensagens gratuitas por padrão? Sim, mas você pode alterá-lo se quiser. Você pode cobrar um pouco ou deixar de graça, a decisão é sua.
Pagar por mensagem não é apenas uma nova opção – é a sua nova maneira de ganhar fichas, fazer melhores conexões e controlar seu tempo e energia! Pronto para fazer de cada interação uma oportunidade? Seus fãs estão esperando por você e essas fichas serão suas!💎