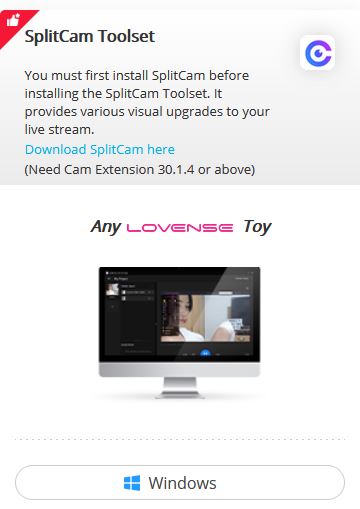Codificadores de vídeo são softwares externos ao CAM4 (como SplitCam, OBS e ManyCam) que você pode instalar em seu PC e usar para transmitir ao vivo no CAM4. Aqui estão alguns dos benefícios que você pode ter ao transmitir com um codificador: – maior qualidade de vídeo e estabilidade de conexão – adicionar texto, imagens e vídeos à sua transmissão – adicionar animações a jogos de gorjeta e brinquedos sexuais (por exemplo, Lovense) Splitcam é um dos codificadores mais simples de usar e oferece uma interface intuitiva e configuração rápida. Também permite uma maior integração com os brinquedos sexuais Lovense.
– VIDEO TUTORIAL: Instalação, transmissão no CAM4 e Lovense ToolKit
1. Instale e configure o SPLITCAM
- Download Splitcam (Windows/ MacOs) Você pode baixá-lo do site oficial Splitcam.com ou clicando aqui.

- No final da instalação, o Splitcam abrirá com sua interface de transmissão.
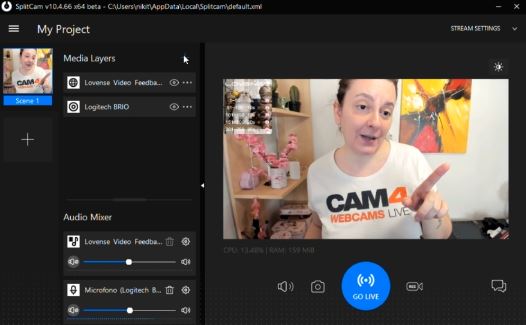
- Entrada de Vídeo (Webcam): se você NÃO visualizar sua transmissáo de vídeo (tela preta), você simplesmente precisa adicionar sua fonte de vídeo (sua webcam) clicando no + próximo a CAMADAS DE MÍDIA, clique em Webcam na parte superior e dê acesso à webcam que você usará .
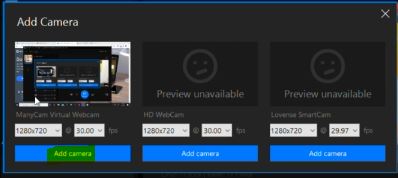
- Entrada de Audio (Microfone): Para gerenciar o áudio do microfone, clique em + ao lado de AUDIO MIXER na parte inferior e, em seguida, associe o microfone que você usará (Adicionar Áudio).
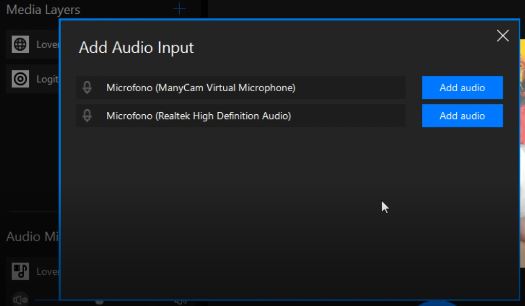
- Canal de entrada e chave de transmissão CAM4: Antes de transmitir no CAM4, você precisará associar o canal de transmissáo para permitir que o Splitcam transmita no CAM4 por meio de sua chave de transmissáo. No canto superior direito, clique em Stream Setting, depois em Add Channel e selecione o canal CAM4.
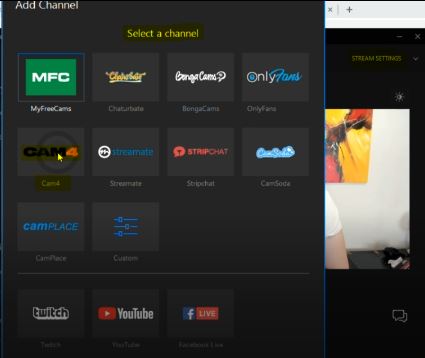
- Nas configurações do canal, você poderá personalizar o nome e precisará inserir sua CHAVE DE STREAM CAM4 pessoal. Você pode encontrar sua chave de transmissão ao abrir a janela de transmissão. Acesse CAM4.com e faça o login, clique em Enviar e selecione a aba CODIFICADOR EXTERNO na parte superior.
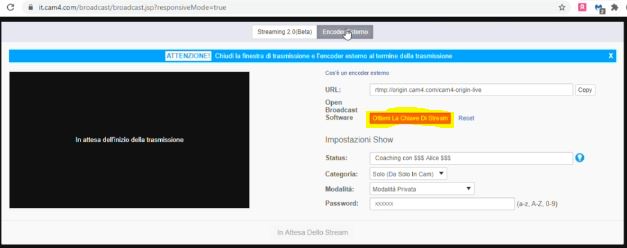
- Clique em Obter chave de transmissão e copie sua chave de transmissão (observe que sua chave de transmissão é pessoal e privada, não a entregue a ninguém). Agora você só precisa colá-lo no SplitCam no campo STREAM KEY.
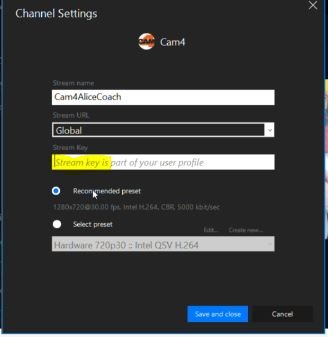
- Recomendamos que você deixe as configurações recomendadas selecionadas pelo programa (Predefinição recomendada) e clique em Salvar e fechar. Se, posteriormente, você tiver problemas durante sua transmissão no CAM4, você pode alterá-los e personalizá-los (Selecionar Predefinição).
2. Transmitir com Splitcam no CAM4
Assim que o software Splitcam estiver instalado e configurado, você estará pronto para transmitir seu stream no CAM4 por meio de sua chave de streaming.
- Para enviar seu stream de áudio / vídeo no final da transmissão do CAM4, clique no botão GO LIVE da Splitcam.
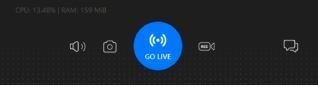
- Volte para a janela de transmissão do CAM4 e verifique se a transmissáo de vídeo e áudio está presente e se a qualidade da imagem é excelente ou boa.Nota: É possível que o atraso na transmissão seja de alguns segundos, mas isso não deve afetar seu show.
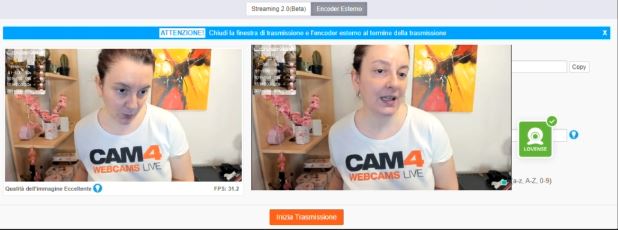
- Para ir ao vivo no CAM4, por fim, clique em Iniciar transmissão.
3. Conecte o Lovense ao SplitCam
Você pode associar seu brinquedo Lovense (por exemplo, Lush, Hush etc.) ao SplitCam para adicionar animações e imagens responsivas às gorjetas.
- Baixe o pacote Lovense ToolKit no site oficial da Lovense. (nota, atualmente disponível apenas para Windows)
- Depois de fazer o download do conjunto de ferramentas, abra o codificador Splitcam e clique em + ao lado de Media Layer. O plug-in Lovense Video Feedback aparecerá no menu. Selecione-o para habilitá-lo em suas camadas de mídia.
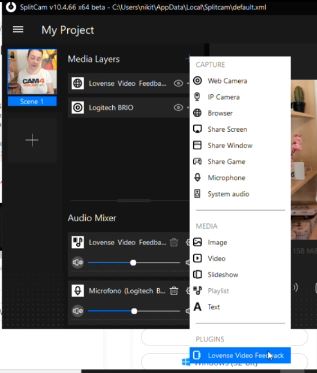
- Durante a transmissão no CAM4 você deverá ver o ícone do plugin Lovense (lembre-se que você precisará habilitar a extensão Lovense em seu navegador, leia abaixo como baixar a extensão *).
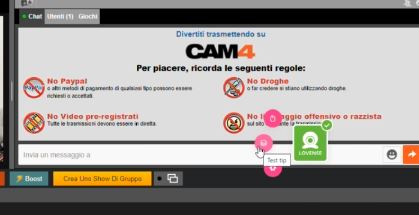
- Faça testes para verificar se o plugin está habilitado e se o seu brinquedo Lovense responde corretamente às gorjetas recebidas.
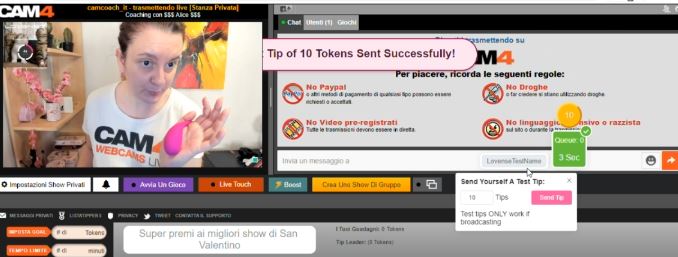
*Se você não tem a extensão Lovense (versão 30.1.4 ou superior), você pode baixá-la no site oficial do Lovense. Você também pode baixar o navegador oficial e outros pacotes Lovense compatíveis com vários codificadores.
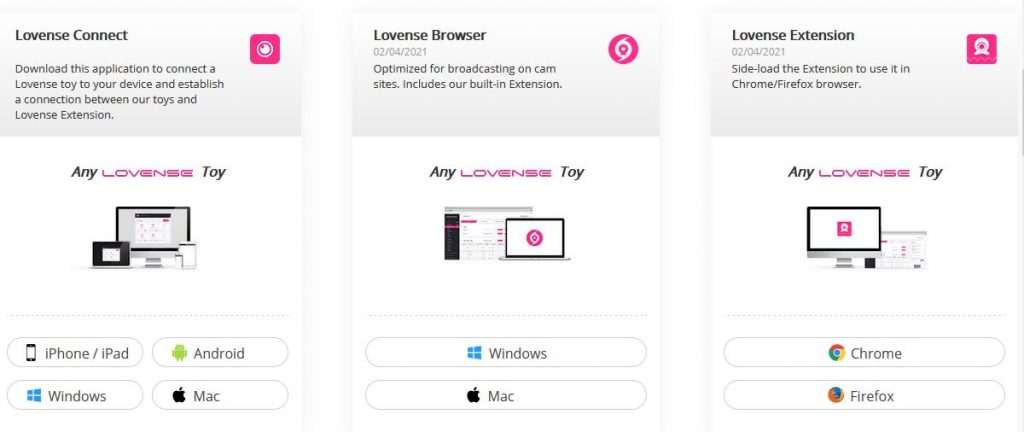
LINKS UTEIS: Download Lovense ToolKit: lovense.com/cam-model/download Download Splitcam: splitcam.com/download FAQ – CAM4: GUIA OBS e Resolução de problemas de transmissão