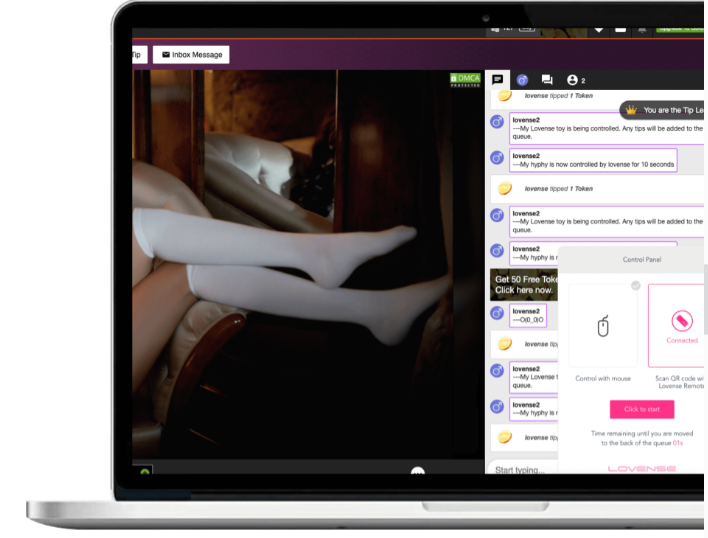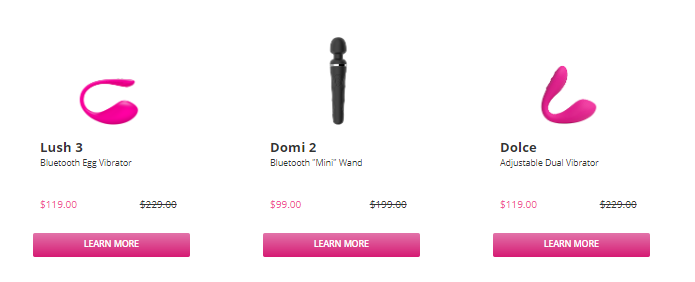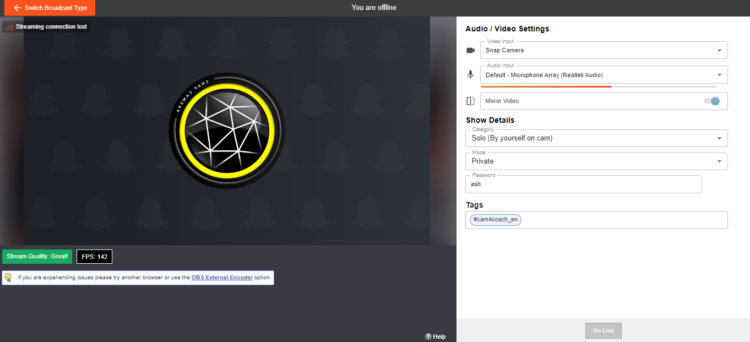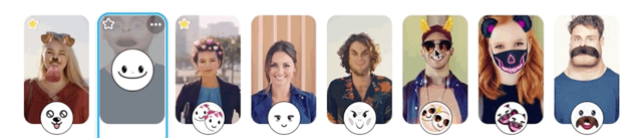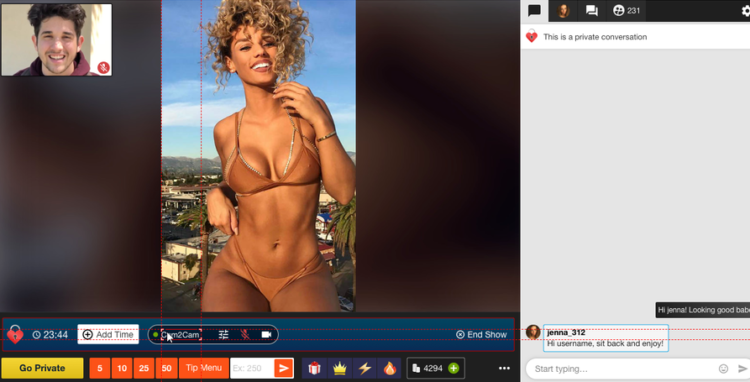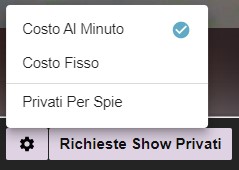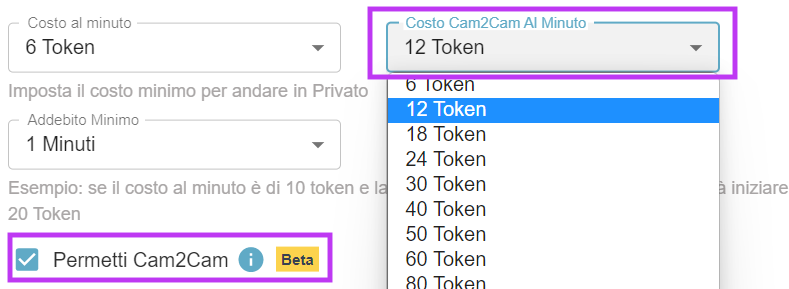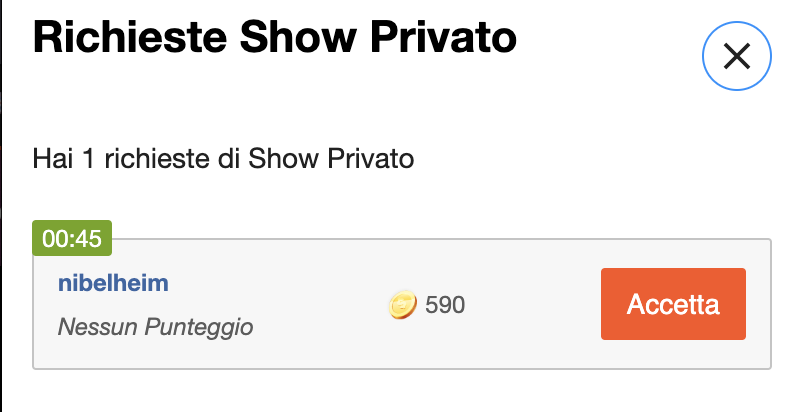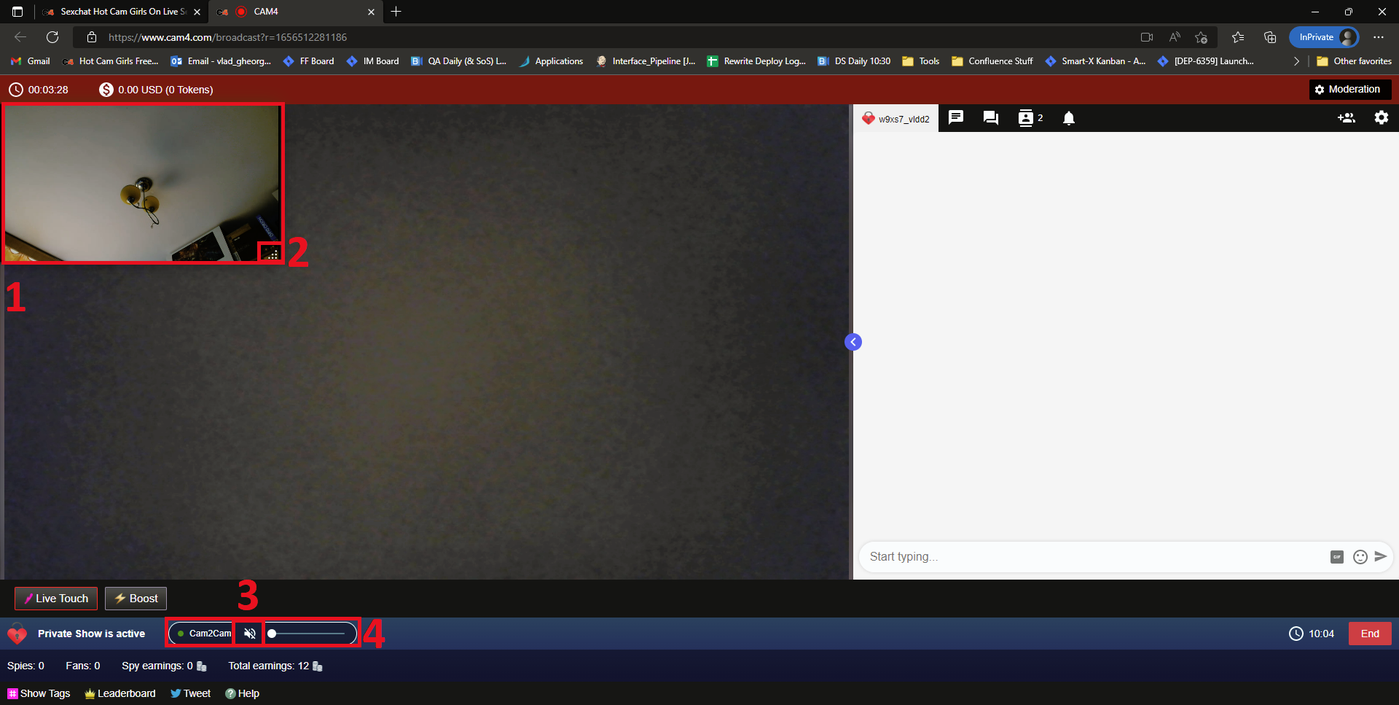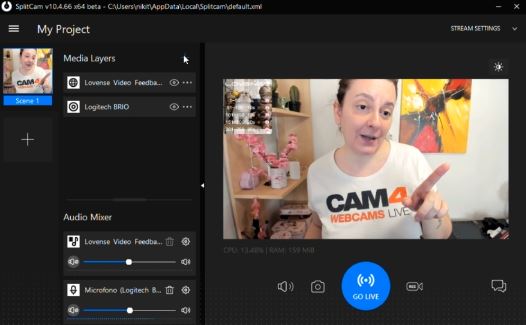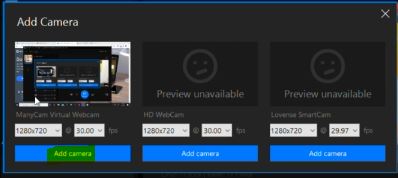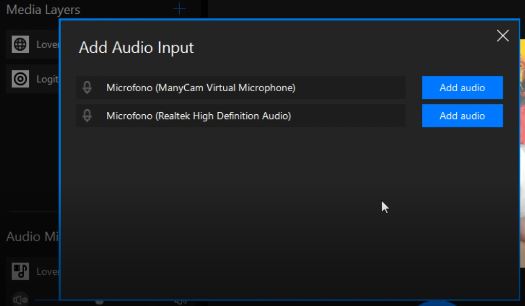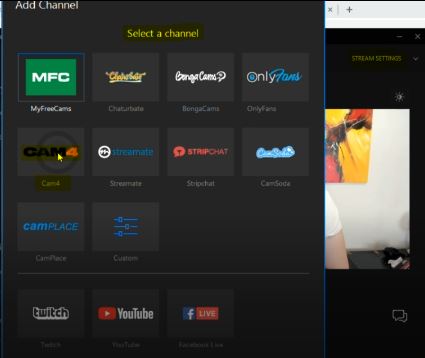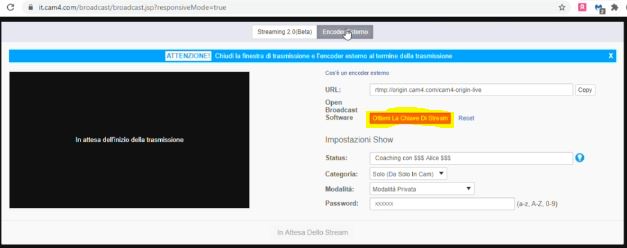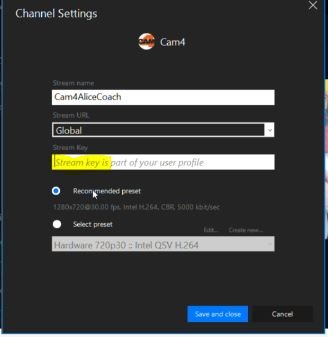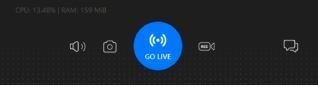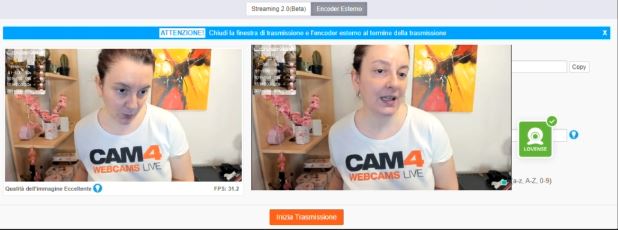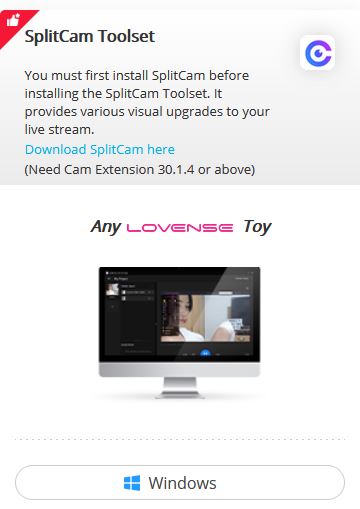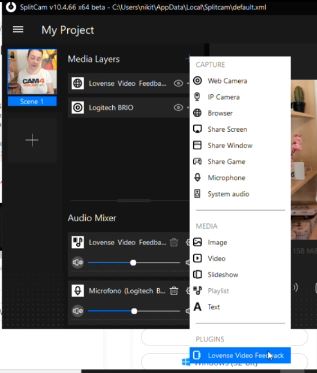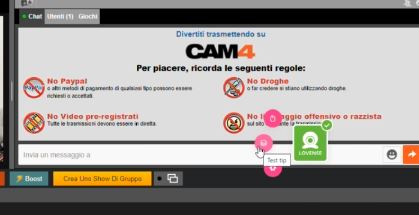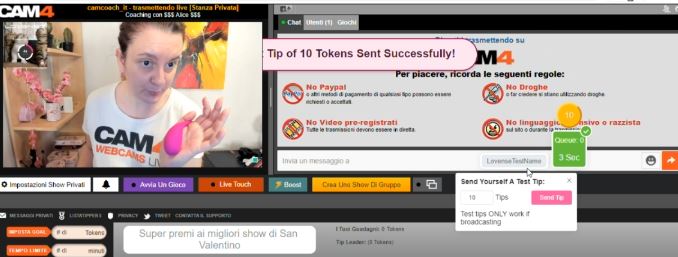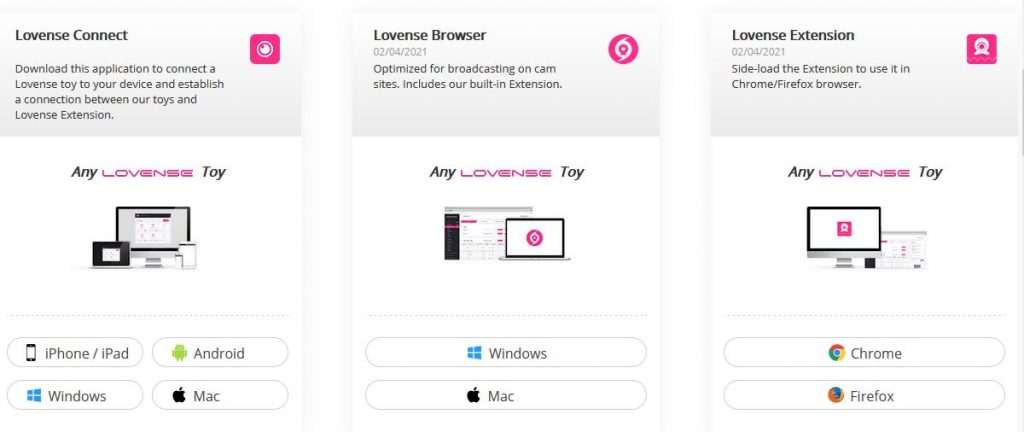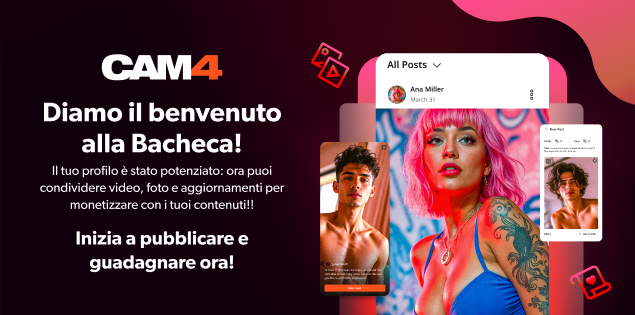
La Bacheca attività (o feed attività) è l’ultimo ed entusiasmante aggiornamento del tuo profilo CAM4! Progettato per aiutarti a creare contenuti, condividerli e guadagnare senza sforzo, anche quando sei offline!
In un’unica piattaforma, simile a quella di molti social media, potrai condividere aggiornamenti, foto e video e aumentare il tuo pubblico. Puoi curare i contenuti che vuoi che i fan vedano, riflettendo il tuo stile unico e dando ai tuoi contenuti la visibilità che meritano.
Cos’è la Bacheca attività di CAM4?
La tua Bacheca del profilo CAM4 ti consente di trasferire contenuti dalle tue Gallerie fotografiche e Video in un feed dinamico e interattivo visualizzato in modo prominente sul tuo profilo.
Sfruttando questa funzionalità:
- Puoi mantenere i tuoi fan coinvolti con aggiornamenti giornalieri con contenuti e post esclusivi.
- Promuovi e monetizza i tuoi contenuti video
- Promuovi le iscrizioni al Fanclub con offerte speciali
Guarda il video tutorial su come impostare la tua nuova Bacheca CAM4 ed iniziare a caricare contenuti!
1. Personalizza il tuo Profilo con delle foto
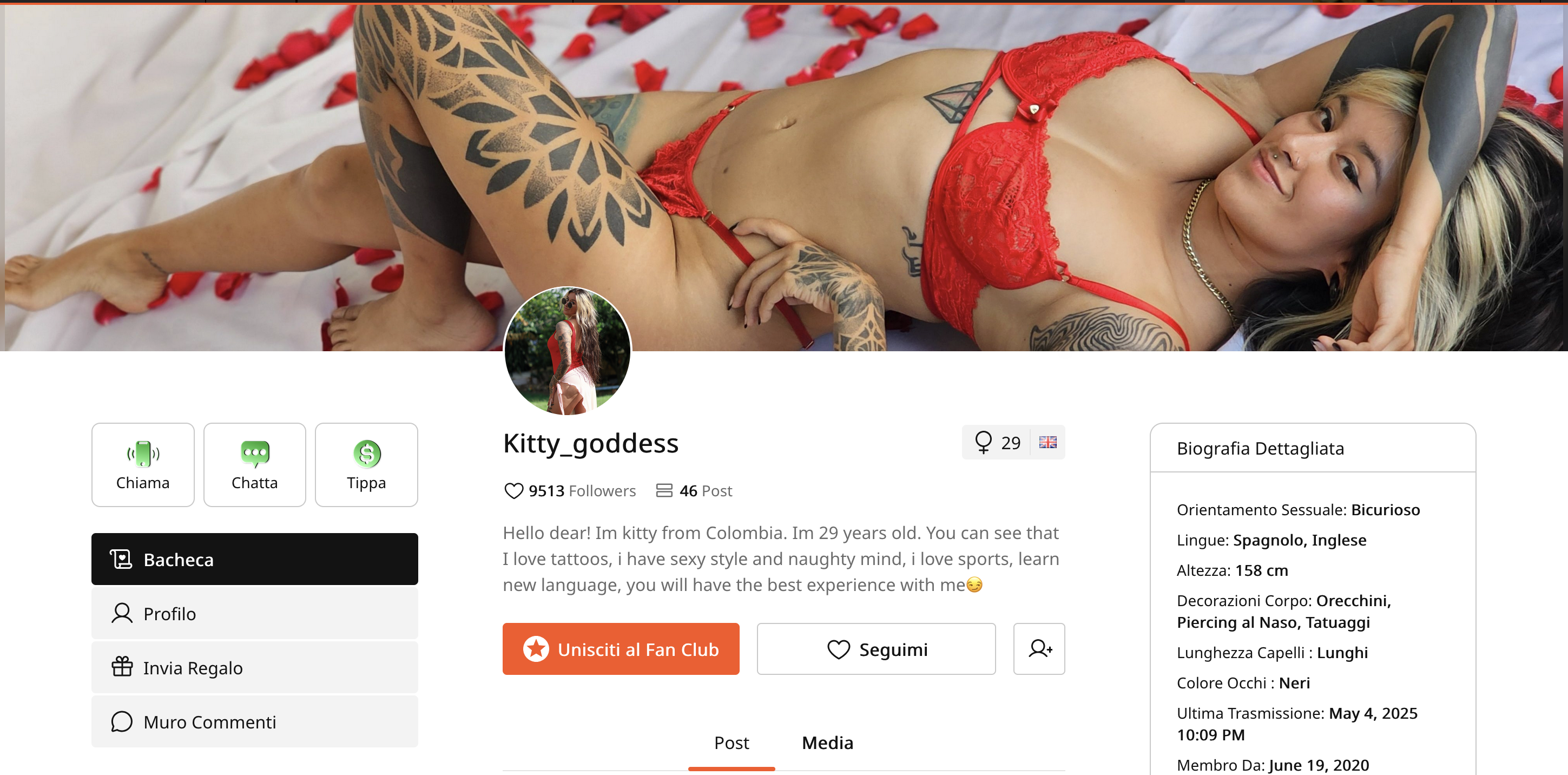
Il tuo profilo è la prima impressione di un visitatore. Un profilo visivamente curato aiuta a trasformare i visitatori occasionali in fan fedeli. Ricorda di aggiungere sempre un’immagine del profilo soft (SFW) accattivante e un’immagine di copertina soft:
Alcuni Paesi bloccano cam e profili con foto esplicite. Aggiungendo almeno una foto SFW (senza nudità) manterrai il tuo profilo visibile in tutti i Paesi.
Come caricare delle immagini profilo:
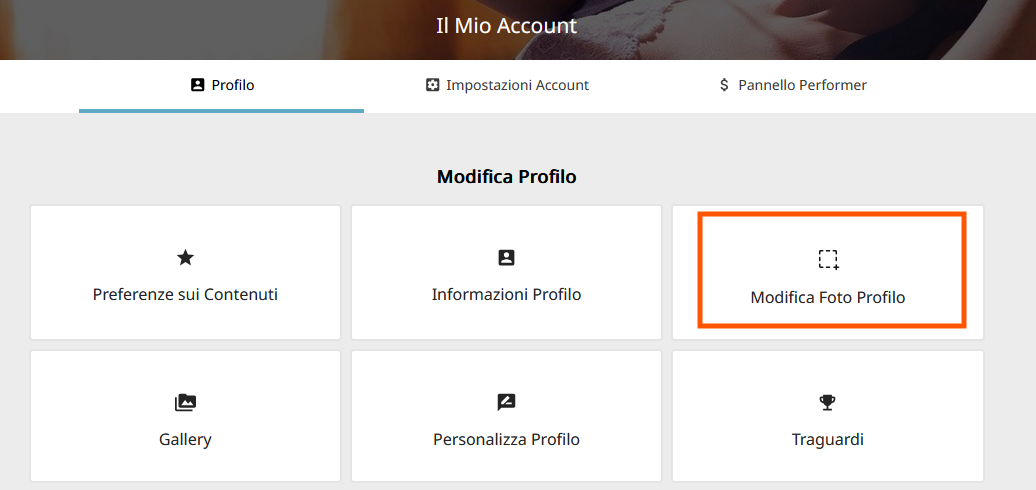
– vai in Modifica Profilo, quindi clicca su Modifica Foto Profilo.
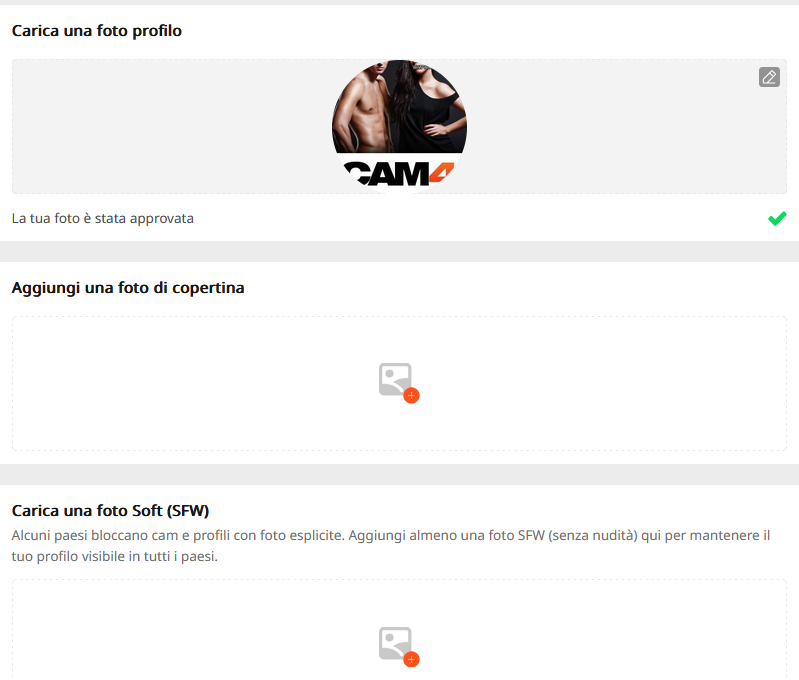
– Per caricare delle nuove foto dal tuo PC fai clic sull’icona a forma di camera. Cliccando invece su Archivio contenuti, potrai scegliere tra quelle che hai già caricato su CAM4.
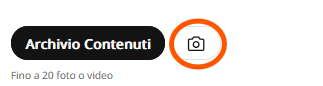
– Imposta quindi la tua foto profilo e di copertina preferibilmente soft. Per la foto di copertina usa preferibilemente delle tue foto orizzantali, così da ottenere un effetto banner profilo. Usa lo strumento Ritaglia per selezionare solo la parte che vuoi visualizzare e centrare l’immagine:
zoomma sulla foto muovendoil cursore verso destra, quindi sposta la foto per centrarla e ritagliare la parte restante. Clicca quindi su Ritaglia e Carica.
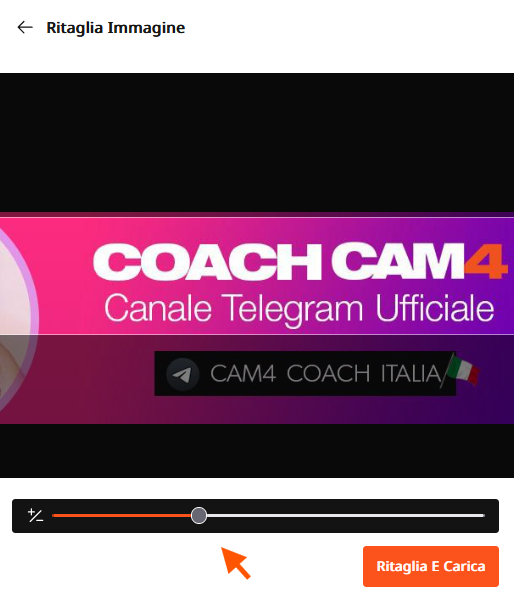
Una volta che avrai impostato le tue foto, clicca in basso su Salva.
Le nuove foto che carichi per risultare idone come Soft necessitano un tempo di verifica e di approvazione. Potrai visualizzare lo stato di approvazione in questa sezione. Non appena approvate saranno visibili a tutti gli utenti 🙂
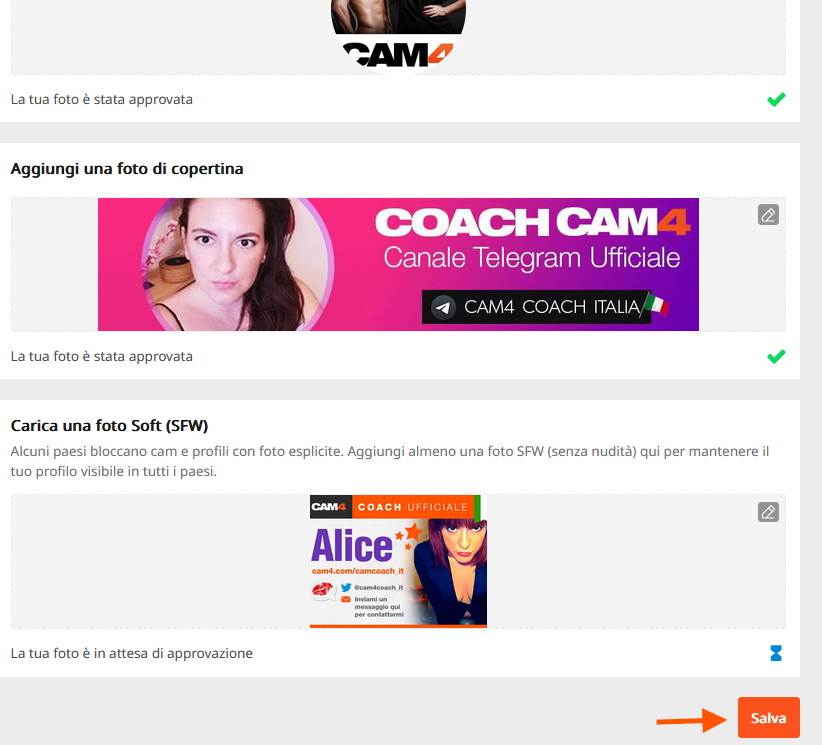
2. Trasferisci i tuoi contenuti al tua Bacheca
- I contenuti delle tue Gallerie e del Video Store caricati saranno convertiti in post, aggiornati ogni 24 ore. Inizialmente, questi post saranno visibili solo a te, dandoti l’opportunità di curare e perfezionare il tuo feed prima di lanciarlo al tuo pubblico.
Una volta che la Bacheca sarà attiva, le Gallerie fotografiche e i contenuti Video non saranno più visualizzati in posizioni separate. *Non preoccuparti: i tuoi video acquistati rimarranno accessibili a chi li ha acquistati.
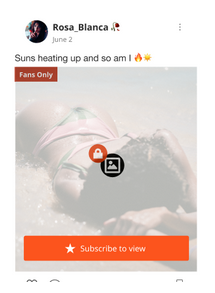
3. Lancia contenuti esclusivi per il tuo Fan club
Aumenta i tuoi guadagni offrendo vantaggi esclusivi con l’abbonamento al tuo Fan Club:
- Crea un Fanclub o aggiorna semplicemente il tuo Fan Club esistente nel Pannello Performer.
- Fornisci contenuti premium per i membri del fanclub
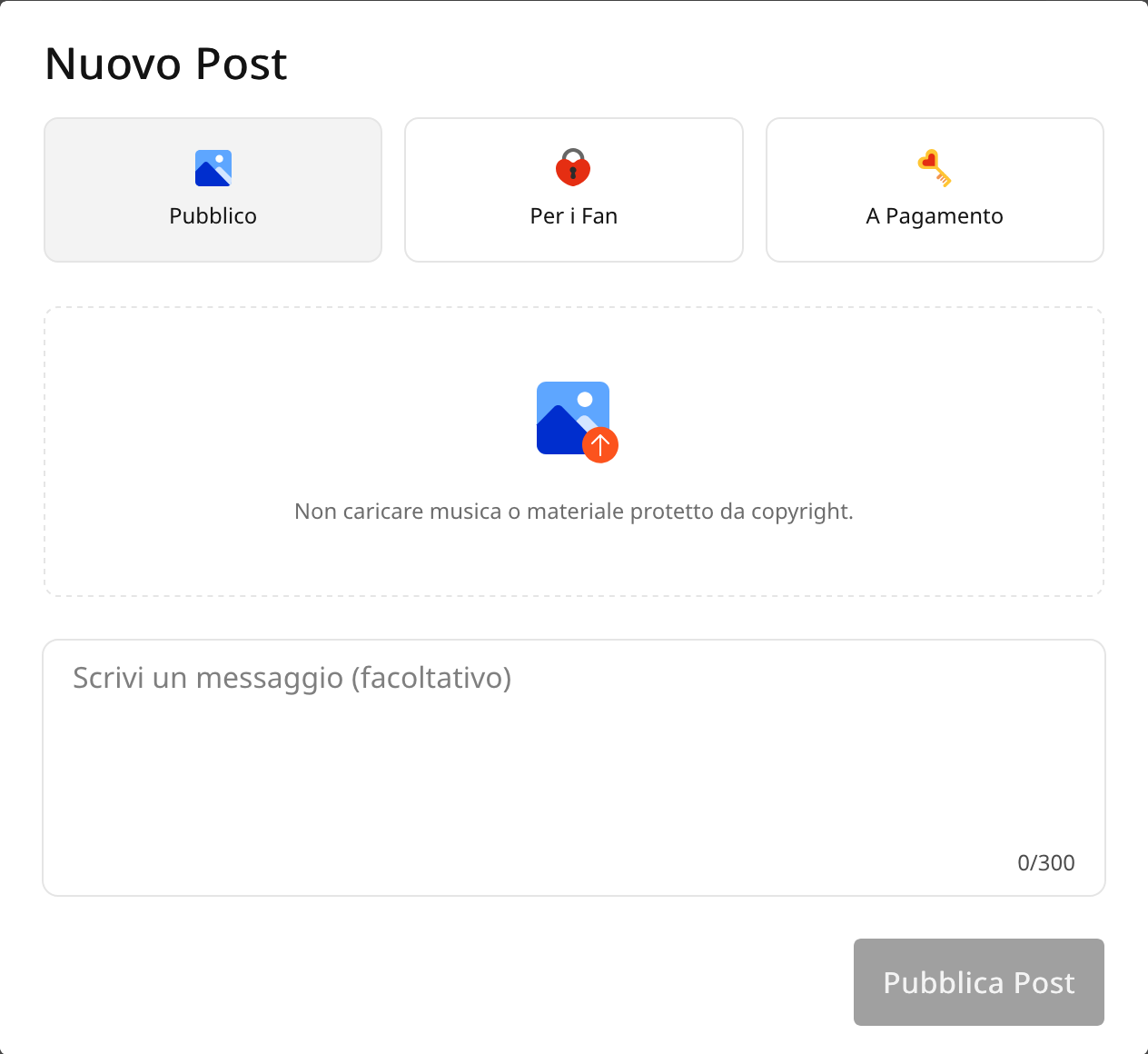
4. Monetizza i tuoi contenuti (video e immagini)
Crea e condividi post con video o immagini che il tuo pubblico può acquistare, offrendo contenuti esclusivi ai fan o agli abbonati, incrementando al contempo i tuoi guadagni. Fornisci contenuti VIP per incoraggiare le iscrizioni e massimizzare i tuoi guadagni.
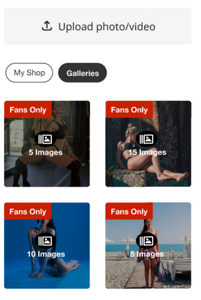
5. Archivio Contenuti
Il nuovo Archivio dei tuoi contenuti lt conserverà le tue foto e i tuoi video caricati in un’unica comoda posizione. I media caricati in precedenza sono già lì, pronti per essere pubblicati direttamente sulla tua bacheca attività.
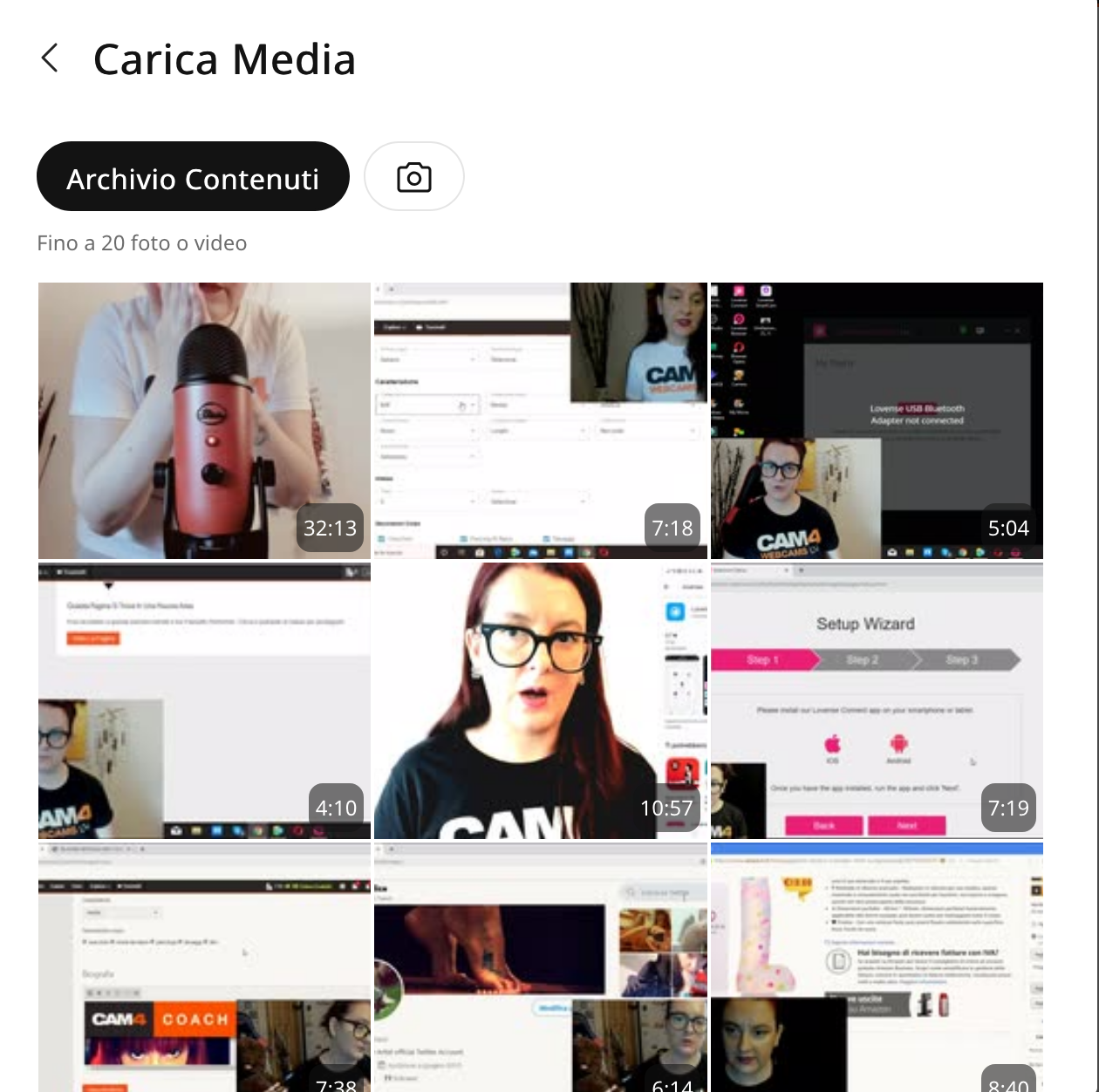
6. Mantieni i tuoi contenuti aggiornati
- Condividi costantemente post creativi, diversificati e accattivanti per attrarre e fidelizzare i fan.
- Utilizza la Bacheca per evidenziare diversi aspetti del tuo talento e creare una solida raccolta di contenuti che faccia sì che i fan tornino per saperne di più.
Perché la tua Bacheca per ora è visibile solo ai performer?
Prima che il Feed attività venga distribuito a tutti gli utenti, i performer avranno accesso anticipato esclusivo, dando loro l’opportunità di:
- Esplorare e familiarizzare con il nuovo design della piattaforma.
- Curare la tua Bacheca per adattarla al tuo stile personale e organizzare i tuoi contenuti in modo fluido.
- Ottimizza e aggiungi contenuti esclusivi per monetizzare efficacemente con i tuoi feed.
Preparandoti in anticipo, massimizzerai l’impatto della tua Bacheca Attività quando verrà presentato ai tuoi fan.
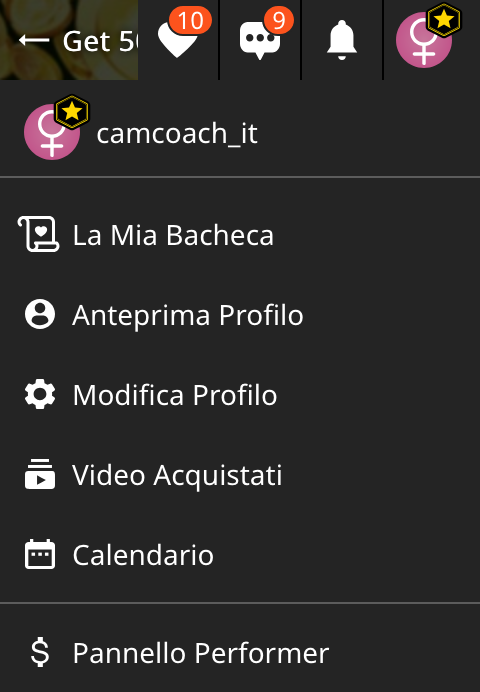
Suggerimenti per il successo
- Imposta le preferenze in anticipo: prenditi qualche minuto per personalizzare le tue notifiche e familiarizzare con le nuove impostazioni.
- Controlla regolarmente: prendi l’abitudine di monitorare il tuo feed ogni giorno per rimanere aggiornato e rispondere all’attività dei fan.
- Interagisci prontamente: interagisci rapidamente con commenti e messaggi per creare connessioni più forti con i tuoi fan.
- Pubblica in modo coerente: aggiornamenti frequenti mantengono il tuo pubblico coinvolto e aiutano ad attrarre nuovi fan.
Perché amerai il feed delle attività
- Maggiore visibilità: i fan possono scoprire facilmente i tuoi post più recenti e quelli più rilevanza.
- Maggiore produttività: gestisci tutti i tuoi aggiornamenti in un unico posto.
- Design intuitivo: la piattaforma è intuitiva e familiare, il che la rende facile da navigare.
Cosa aspetti a portare i tuoi contenuti al livello successivo? Inizia a curare la tua bacheca attività oggi stesso e preparati al lancio per i tuoi fan. Lascia che la tua creatività brilli e il tuo pubblico aumenti!
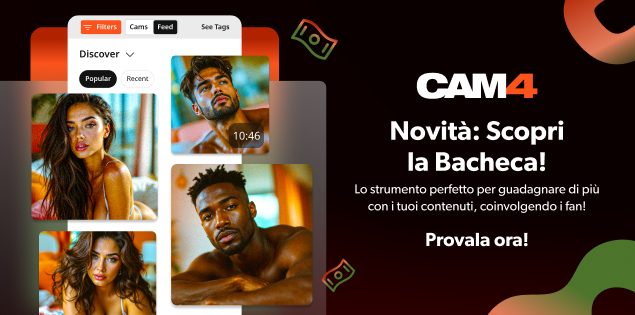

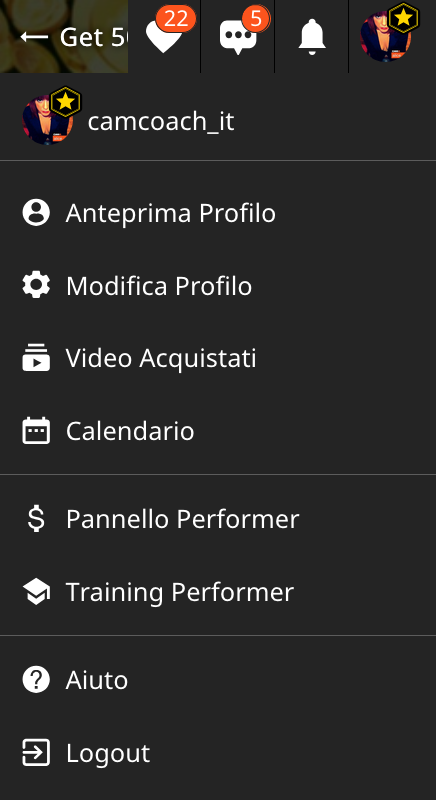
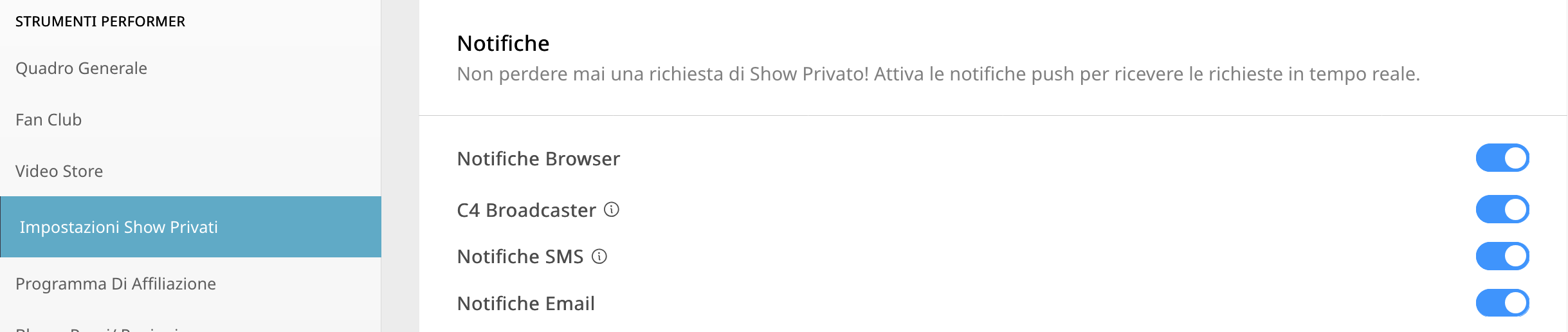

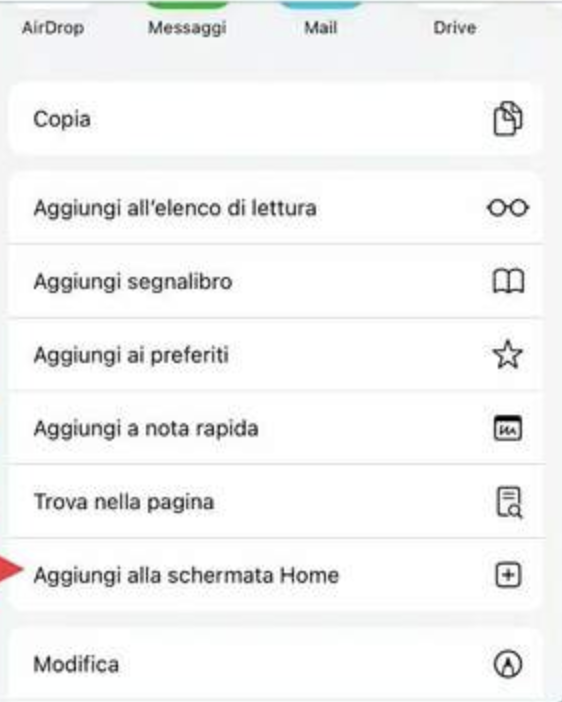

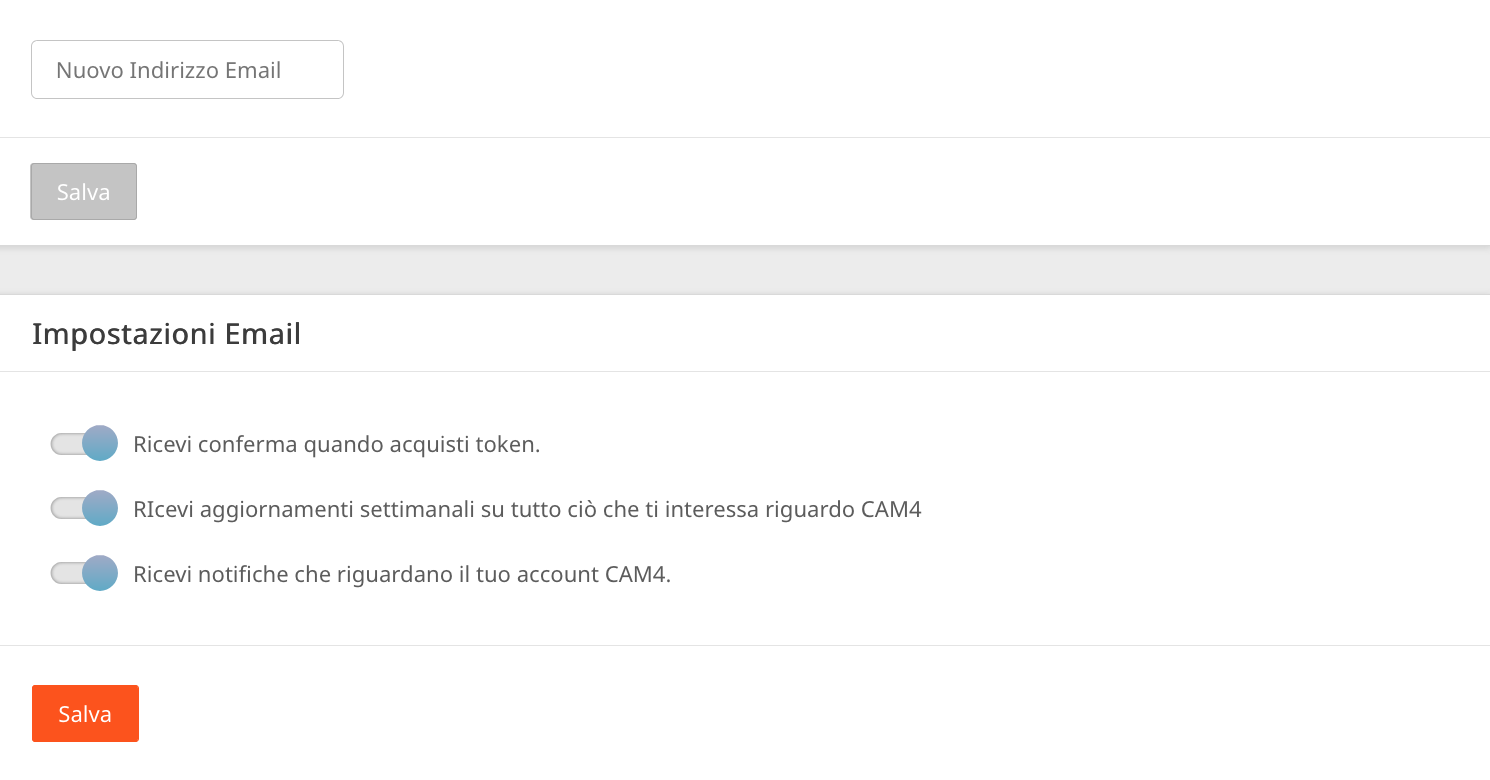
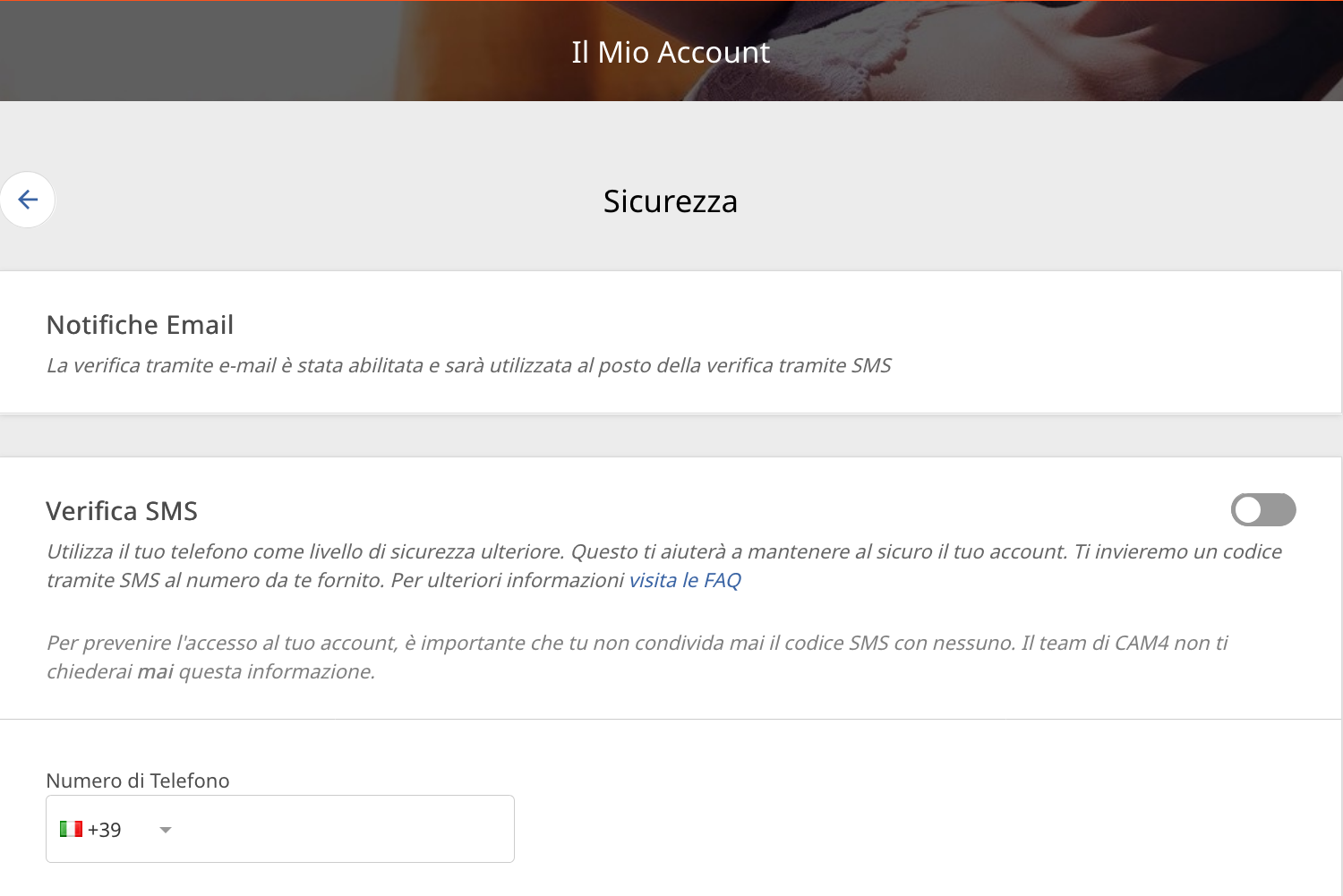
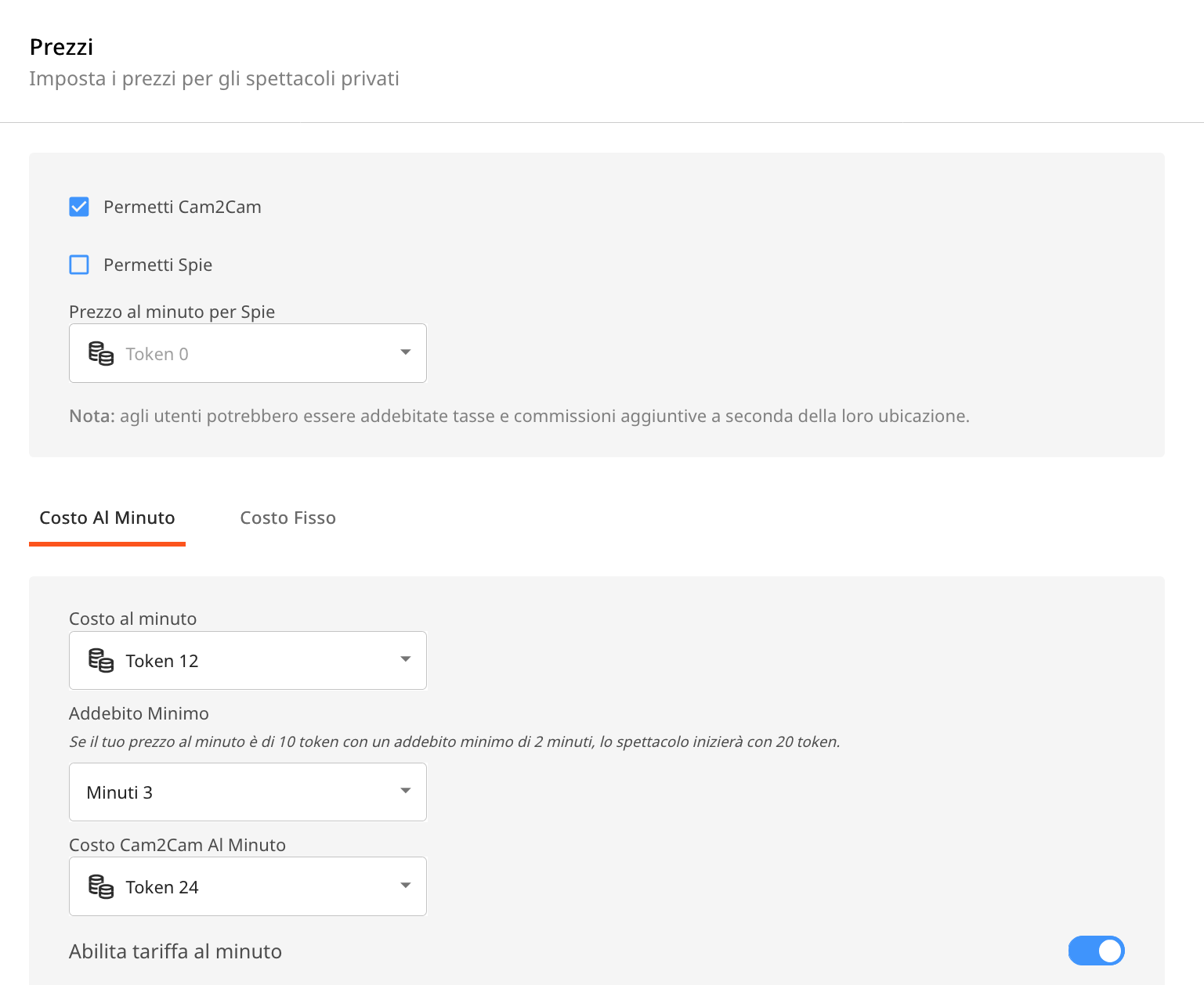
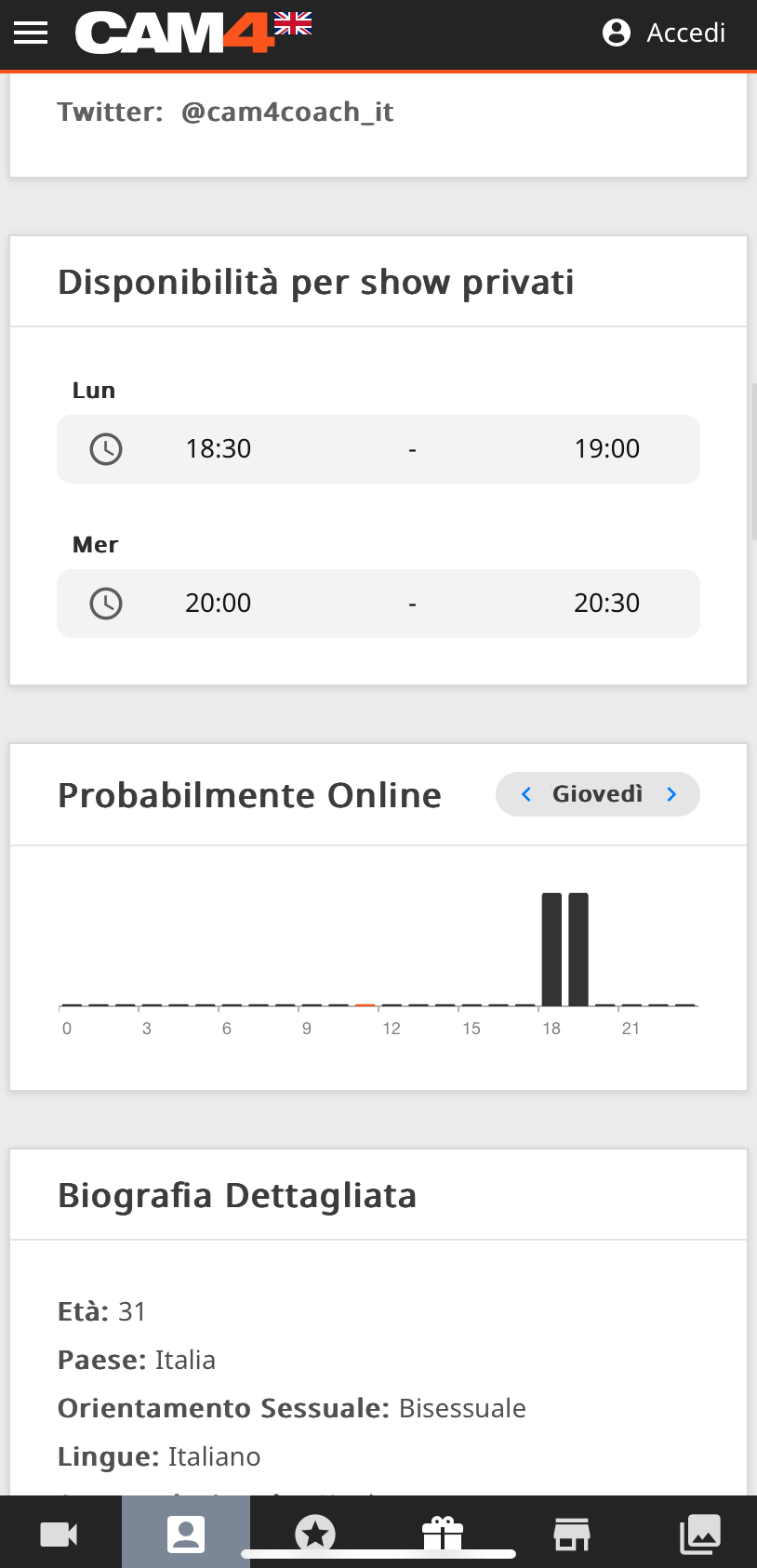
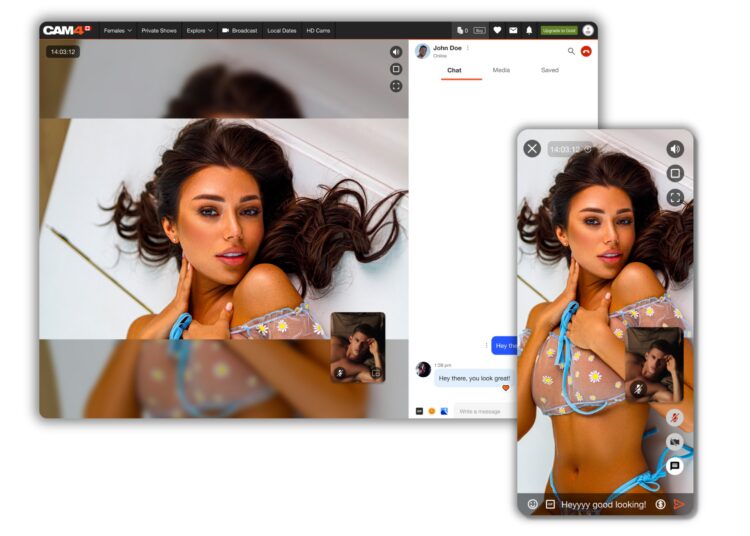
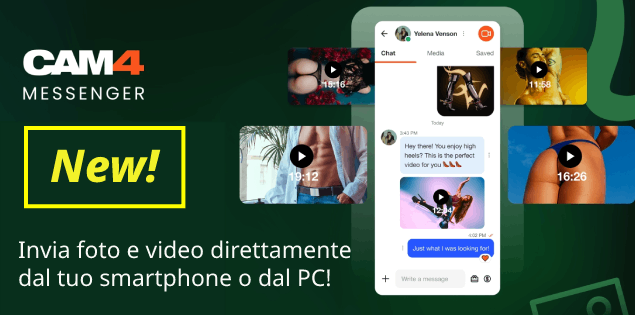
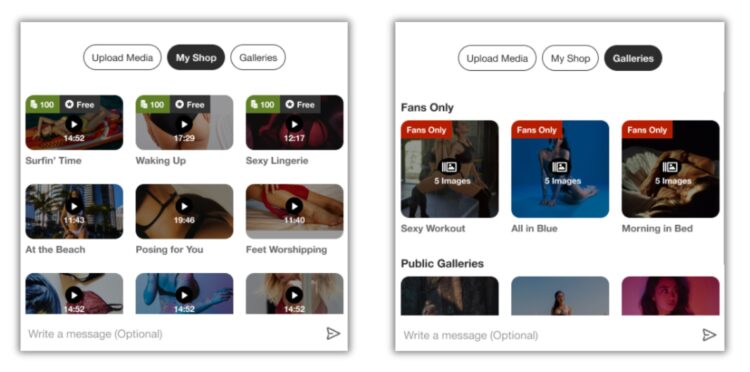
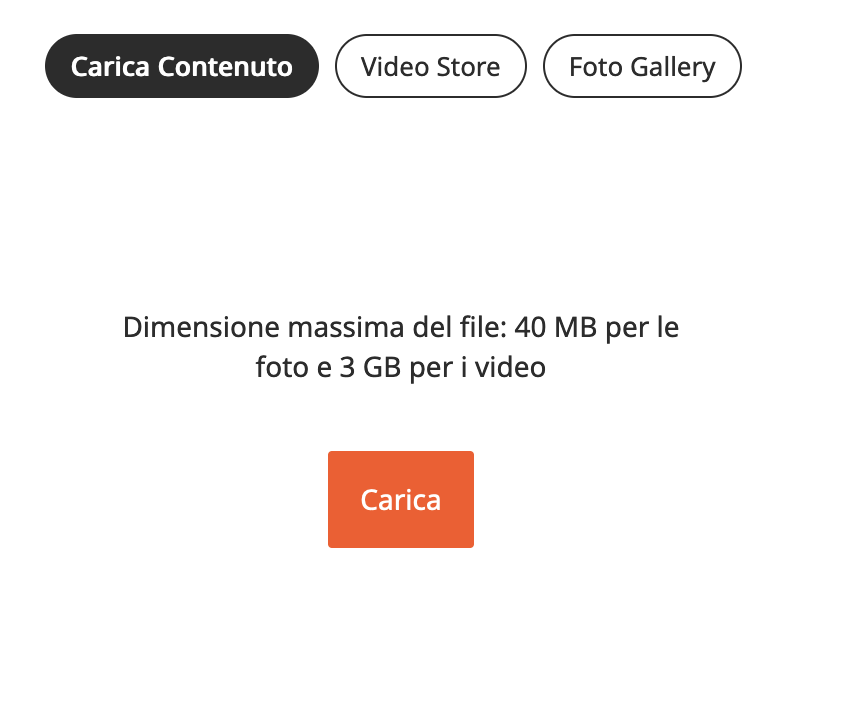
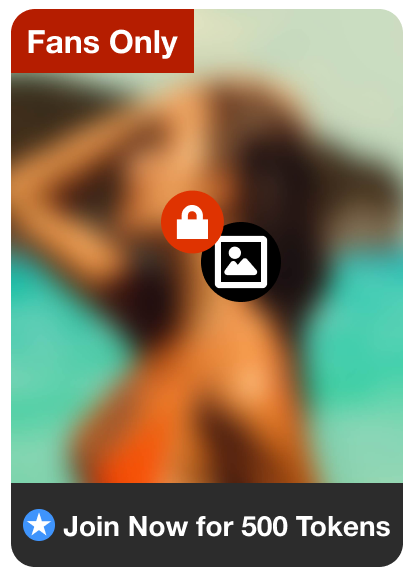
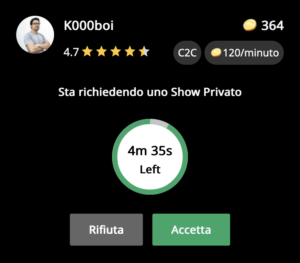

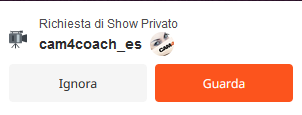
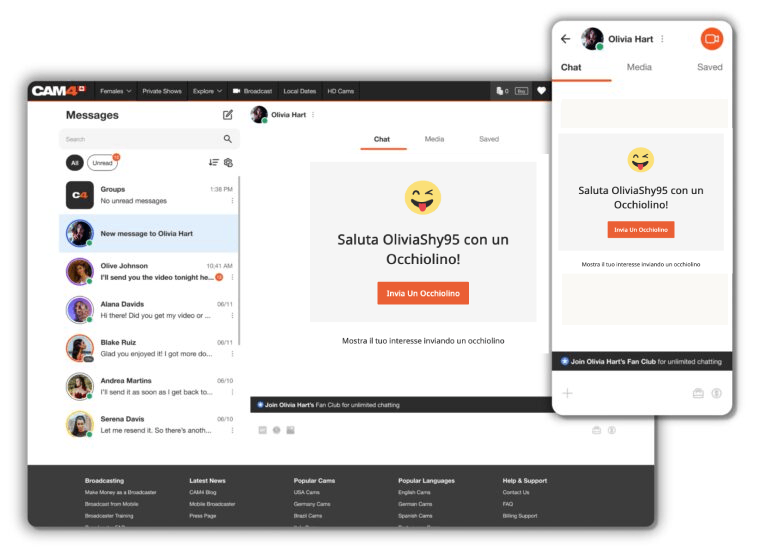
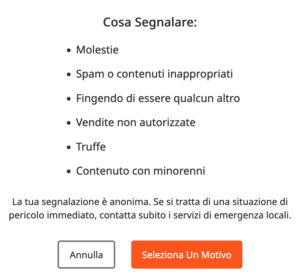
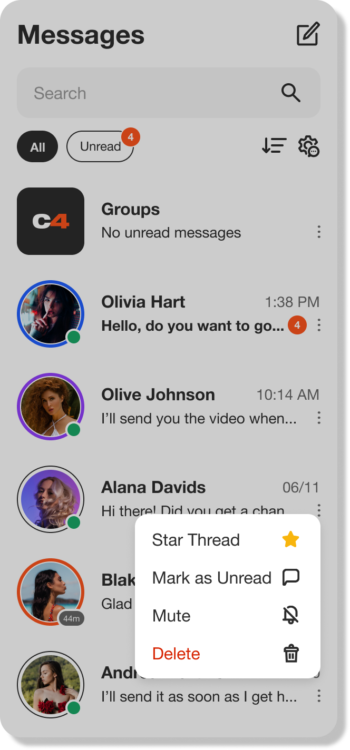
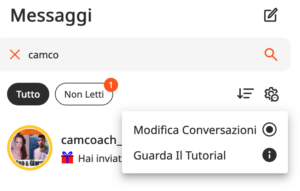
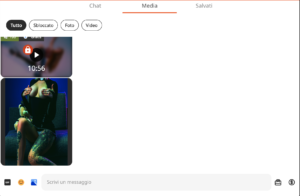
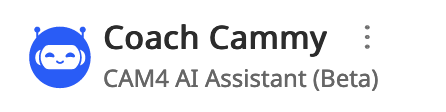
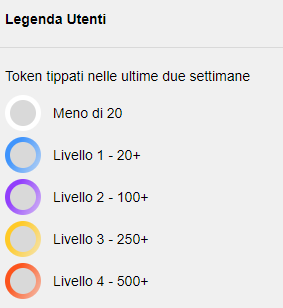
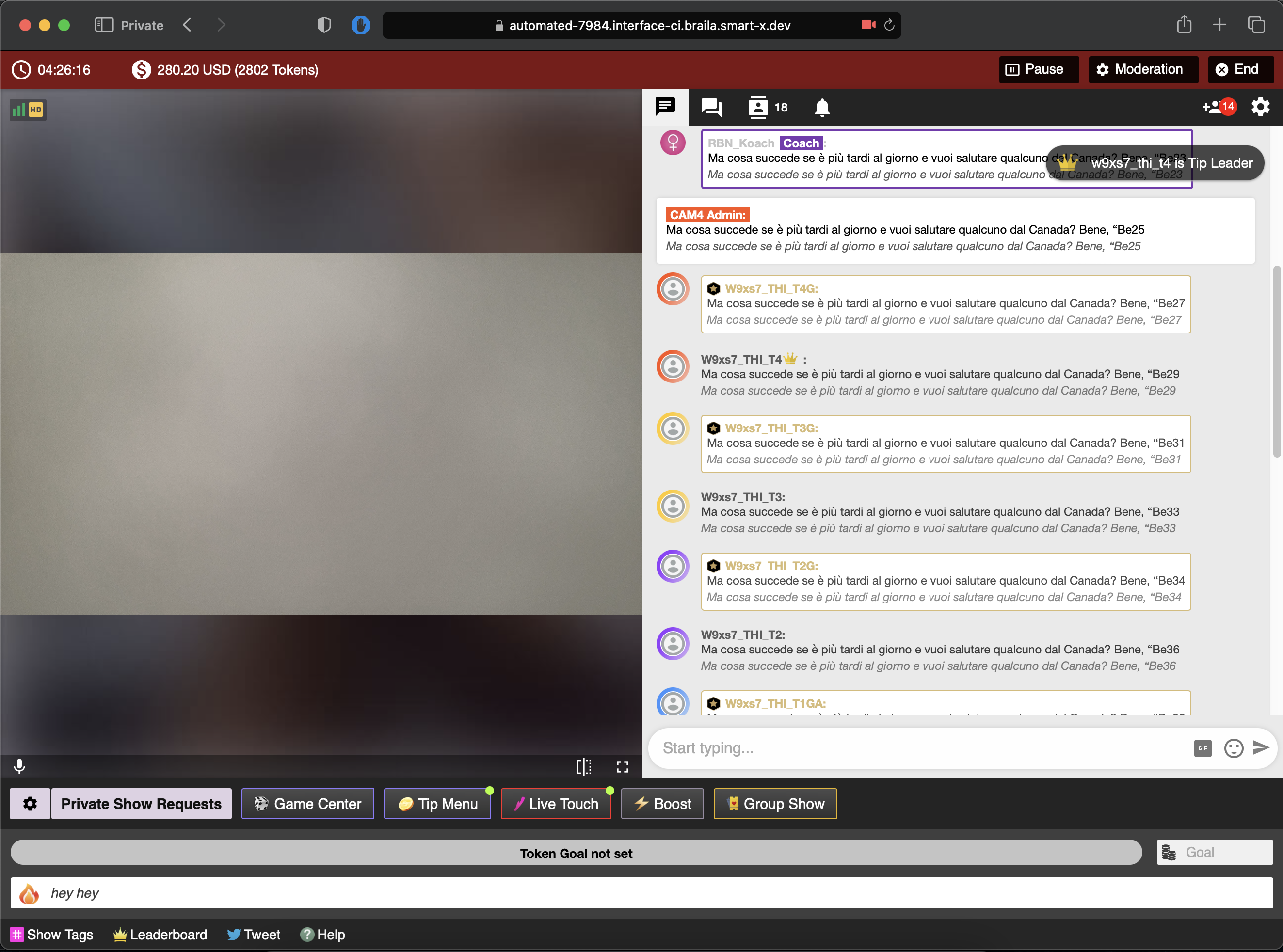
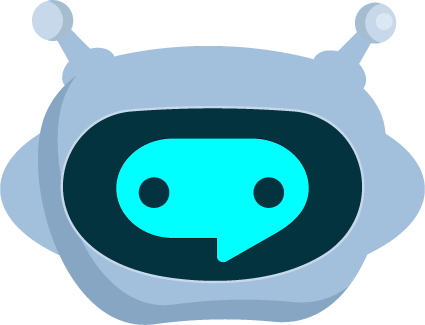
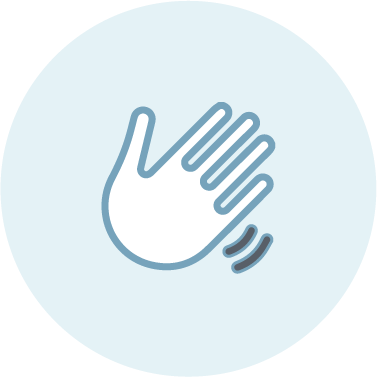 Messaggio BOT DI BENVENUTO
Messaggio BOT DI BENVENUTO Messaggio BOT TIPPING
Messaggio BOT TIPPING 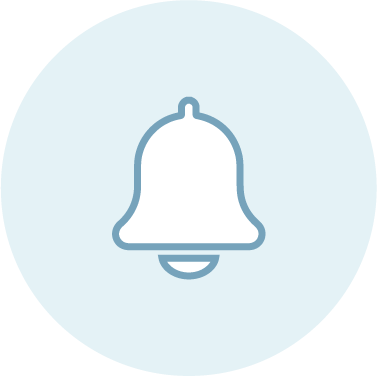 BOT AUTOMATICO CON TIMER
BOT AUTOMATICO CON TIMER
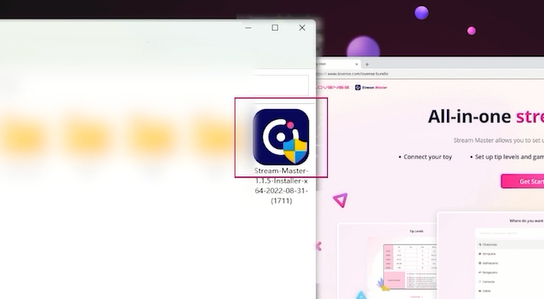

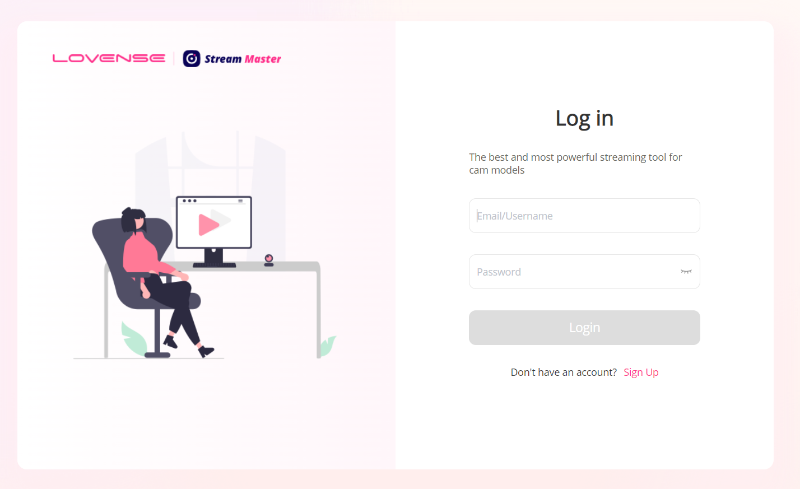


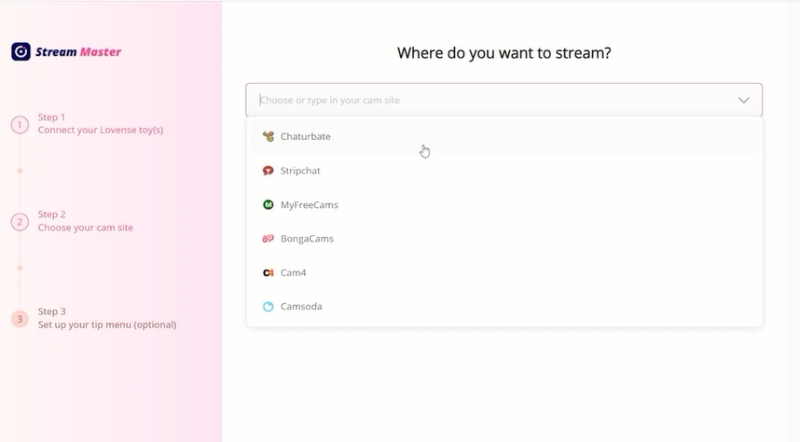
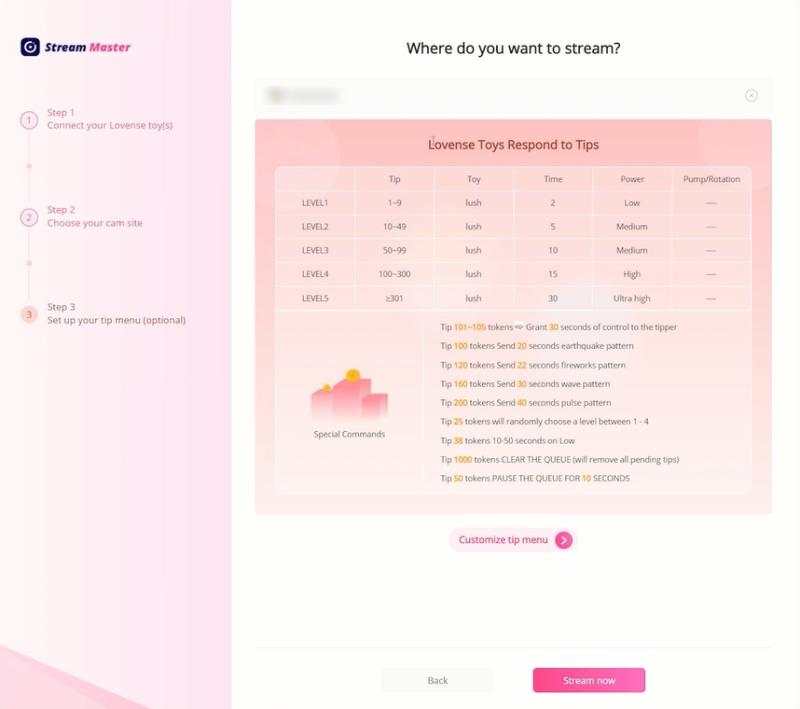
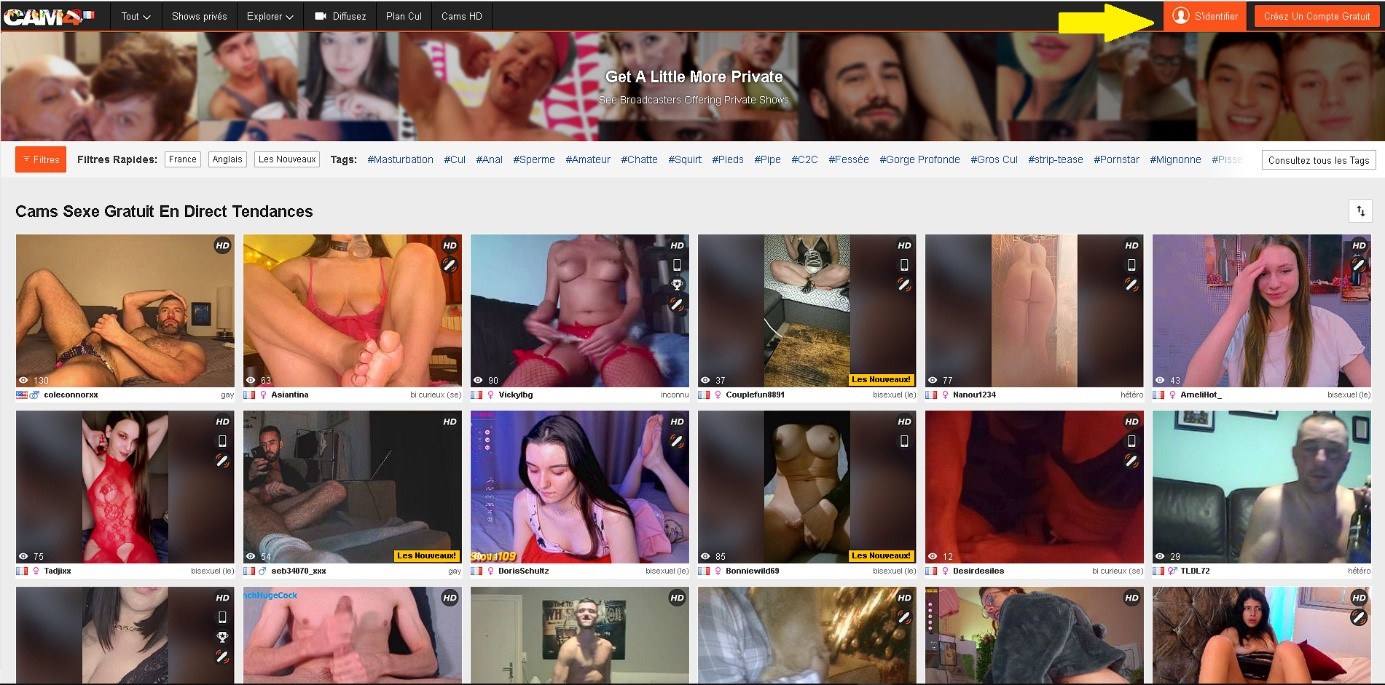
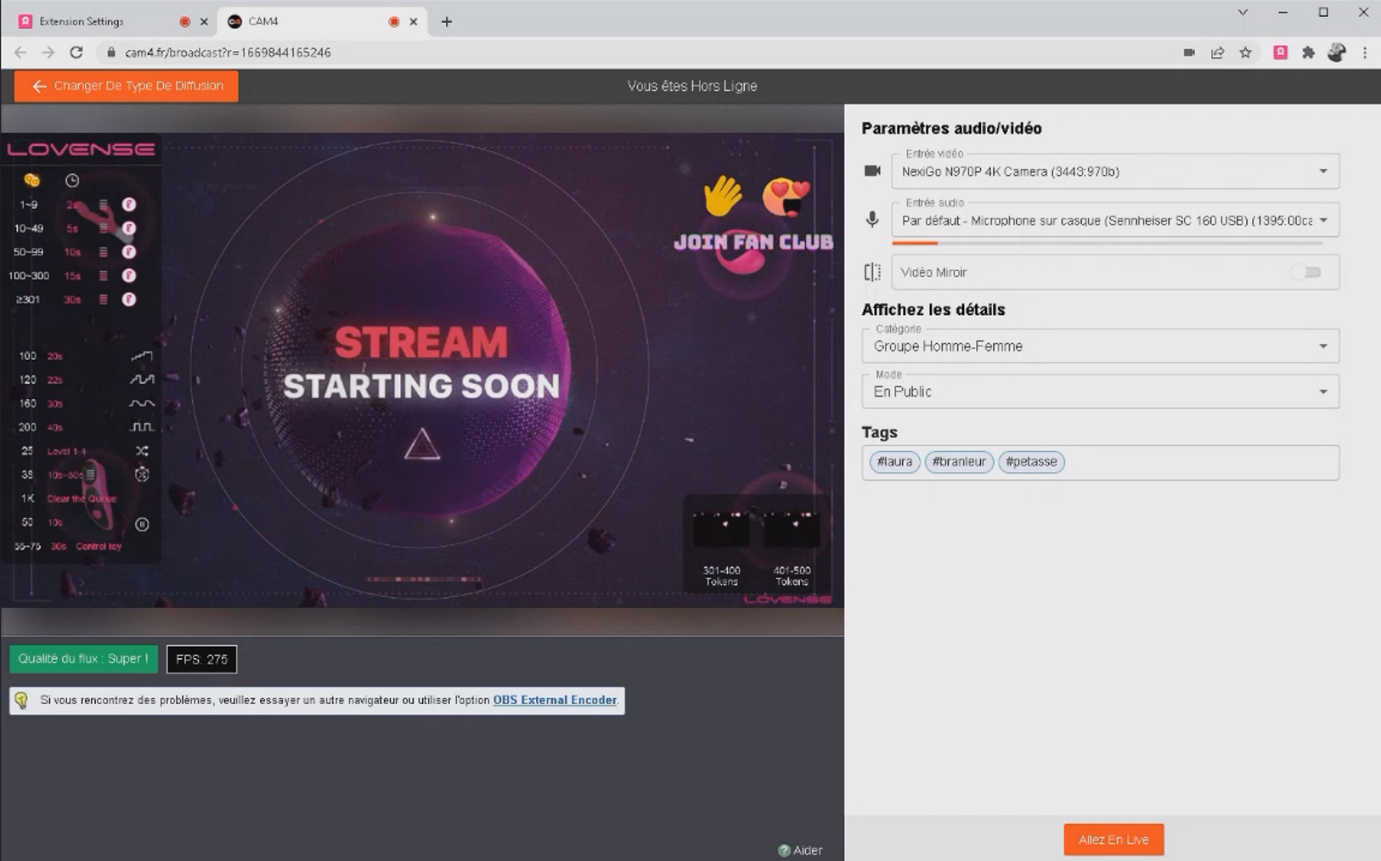
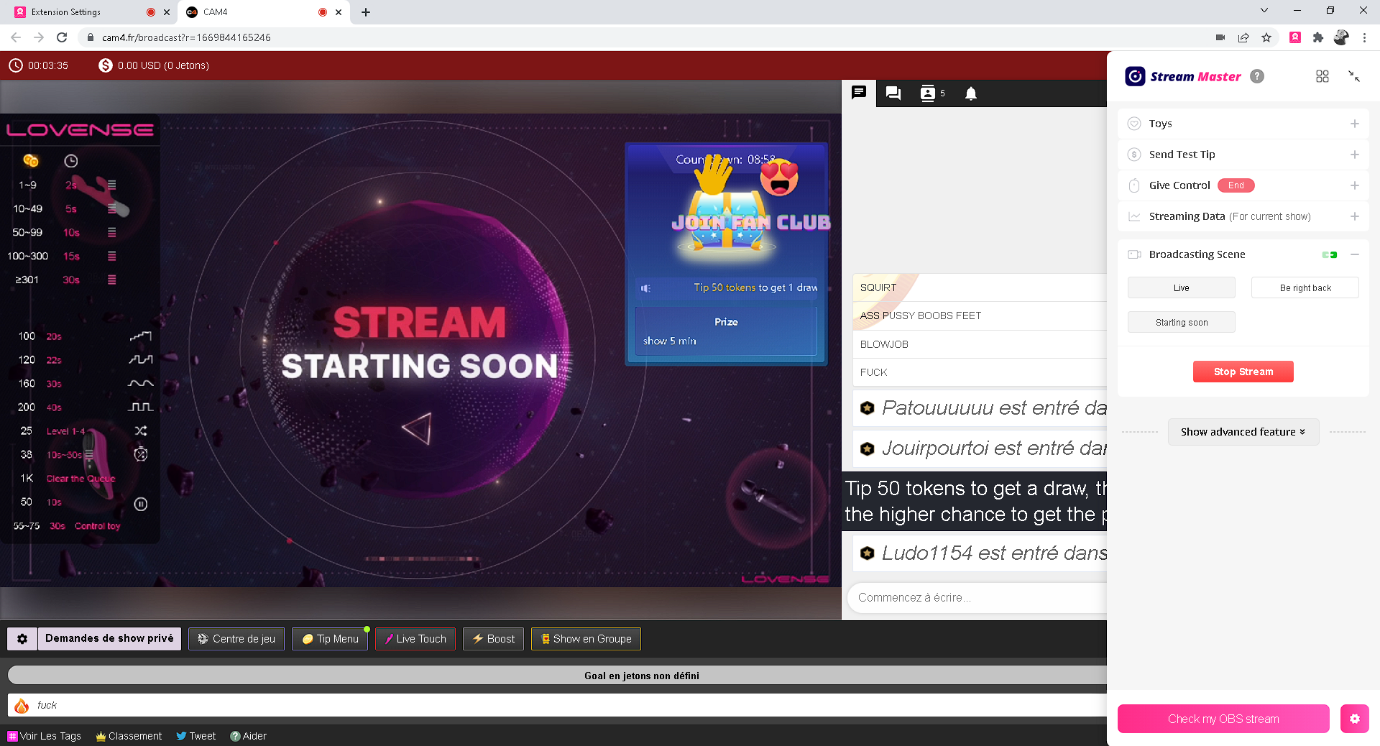
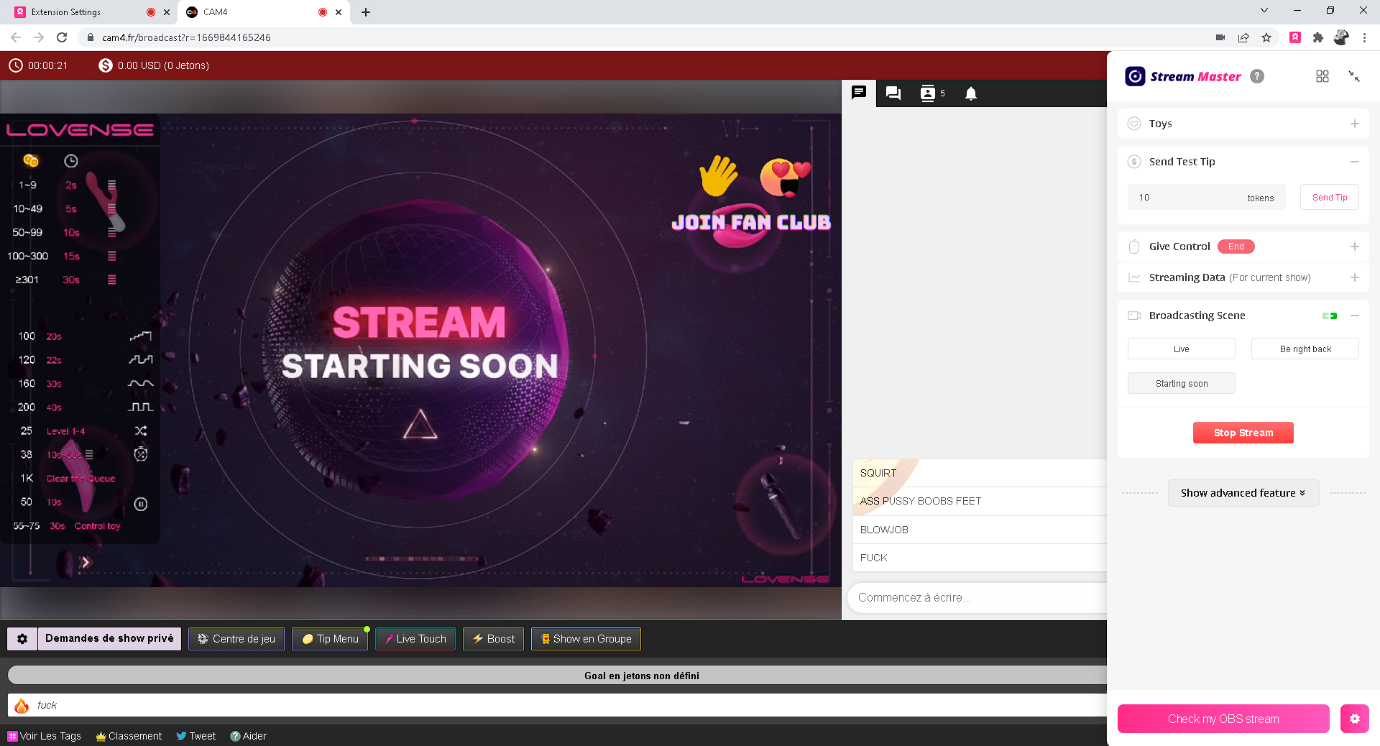

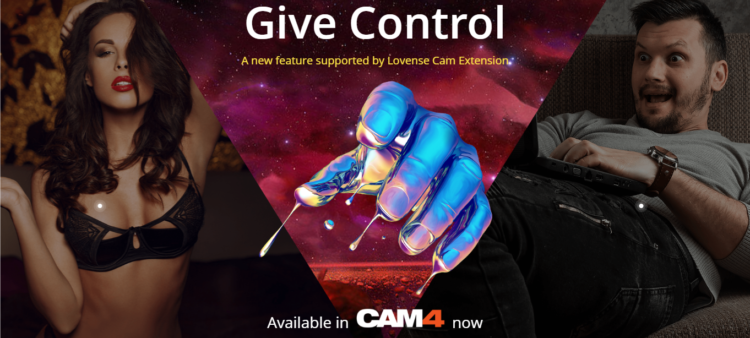
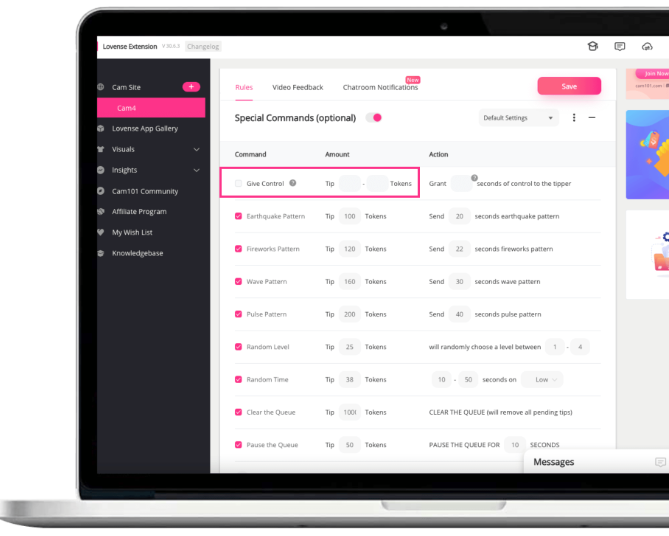
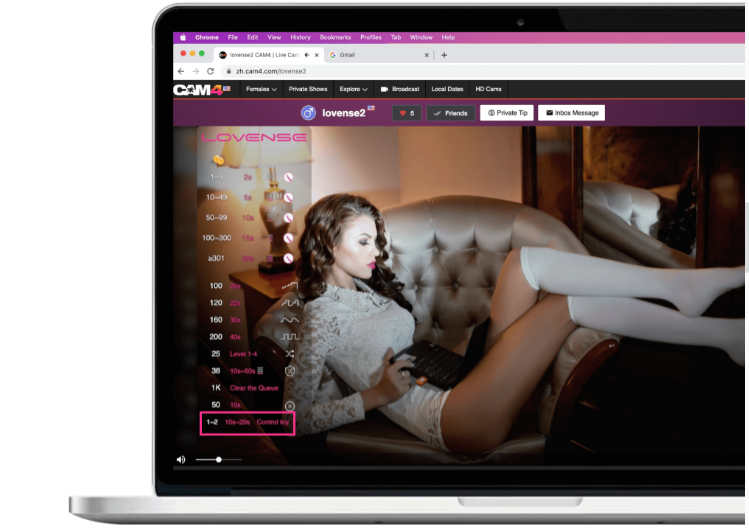
 /Calor
/Calor /Nora
/Nora .
.