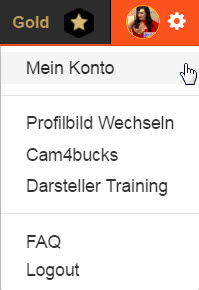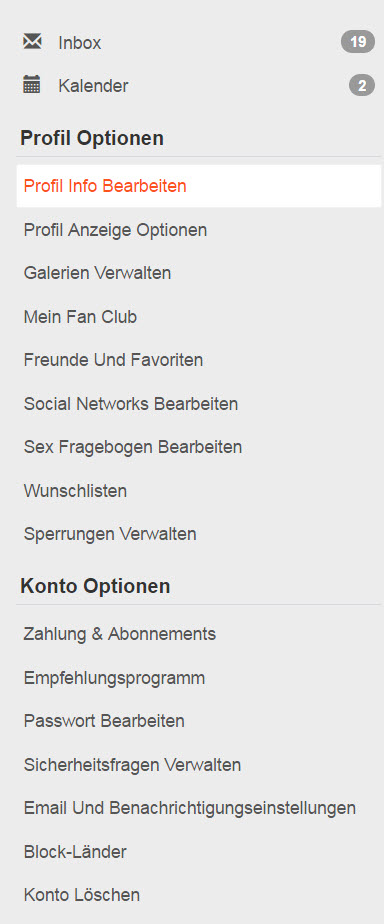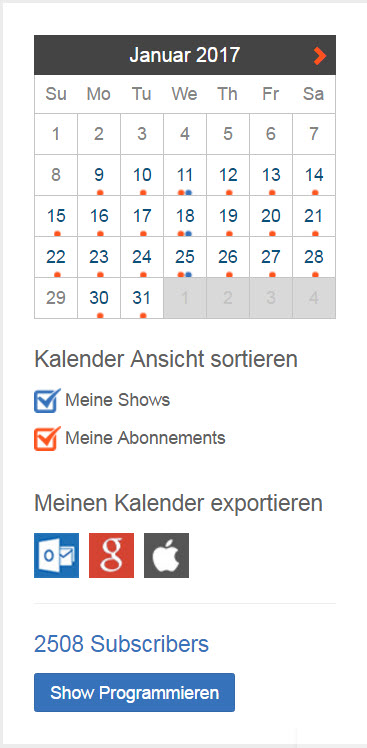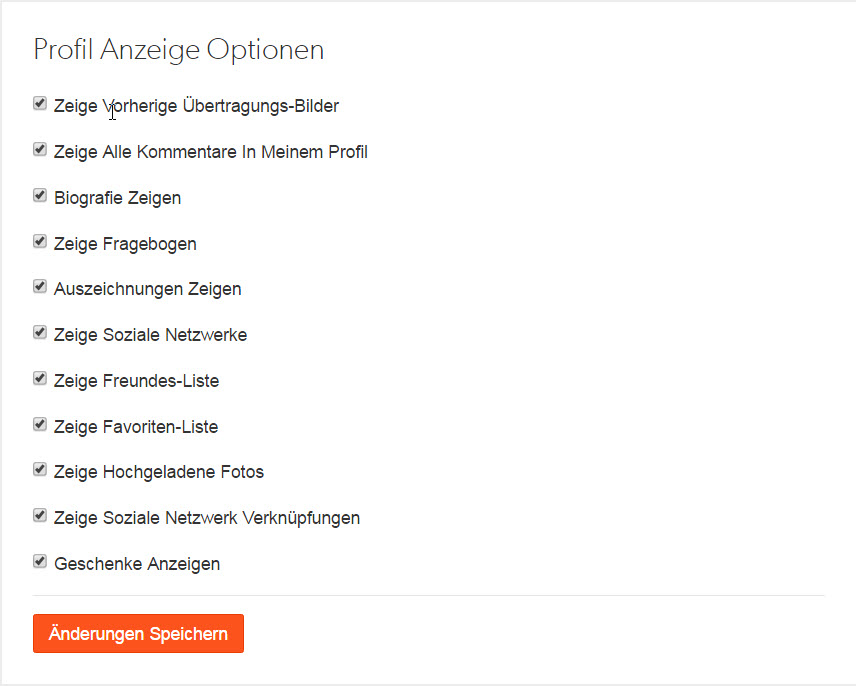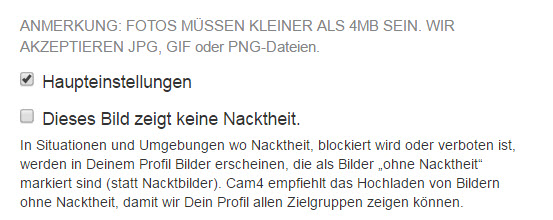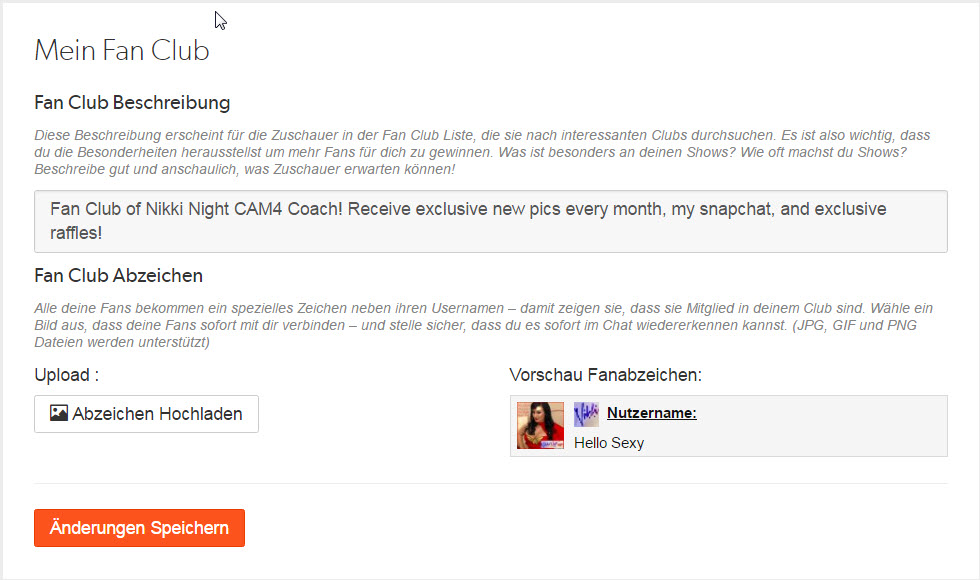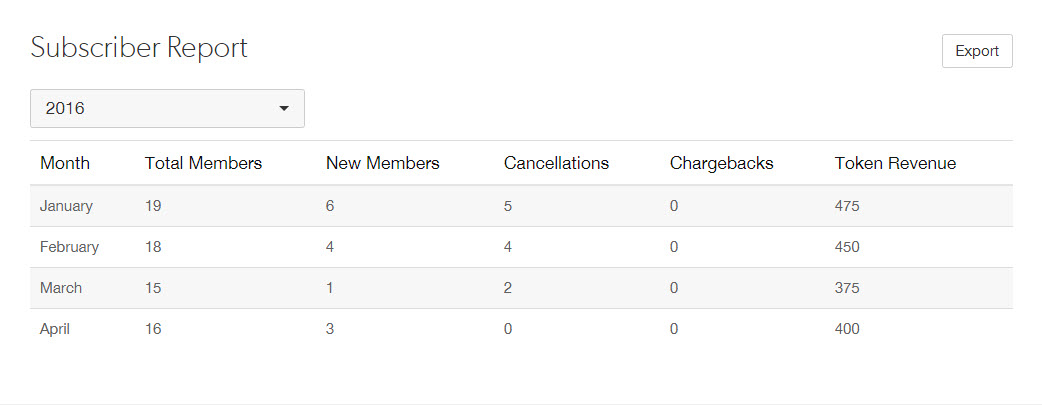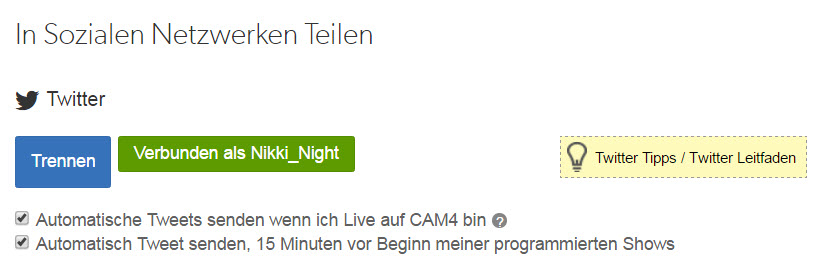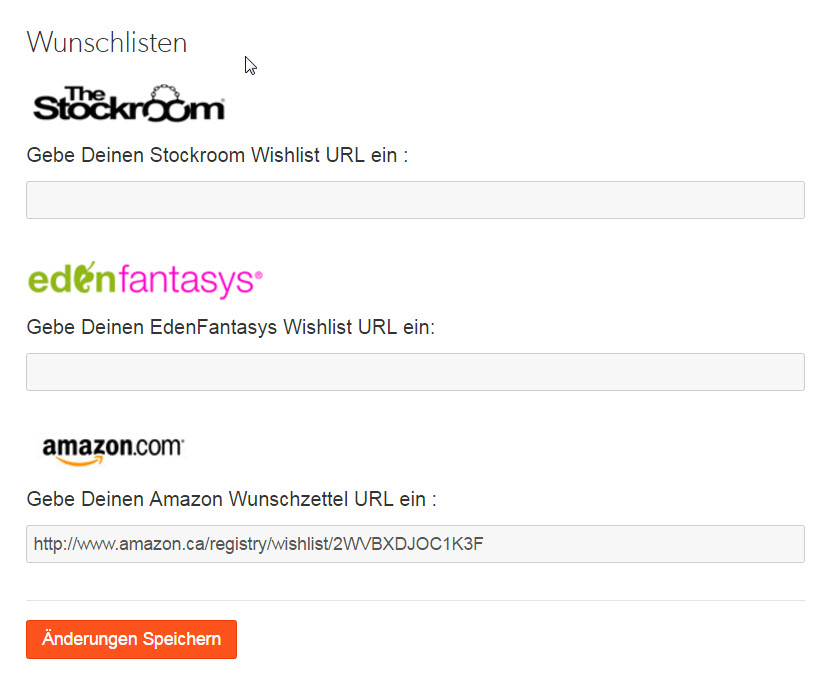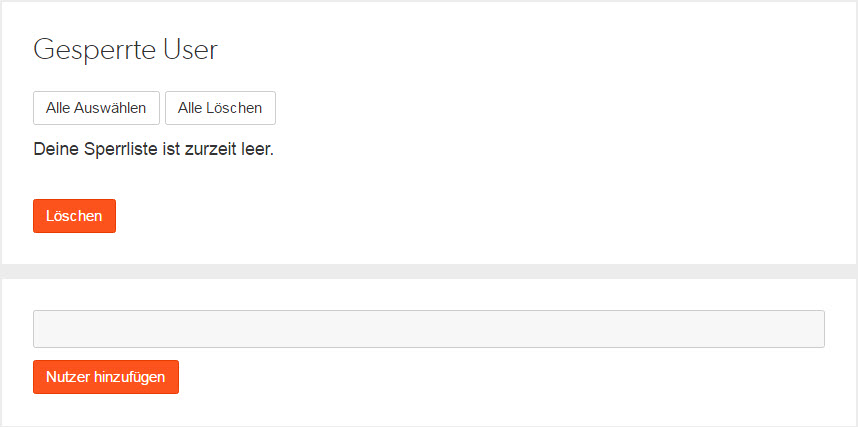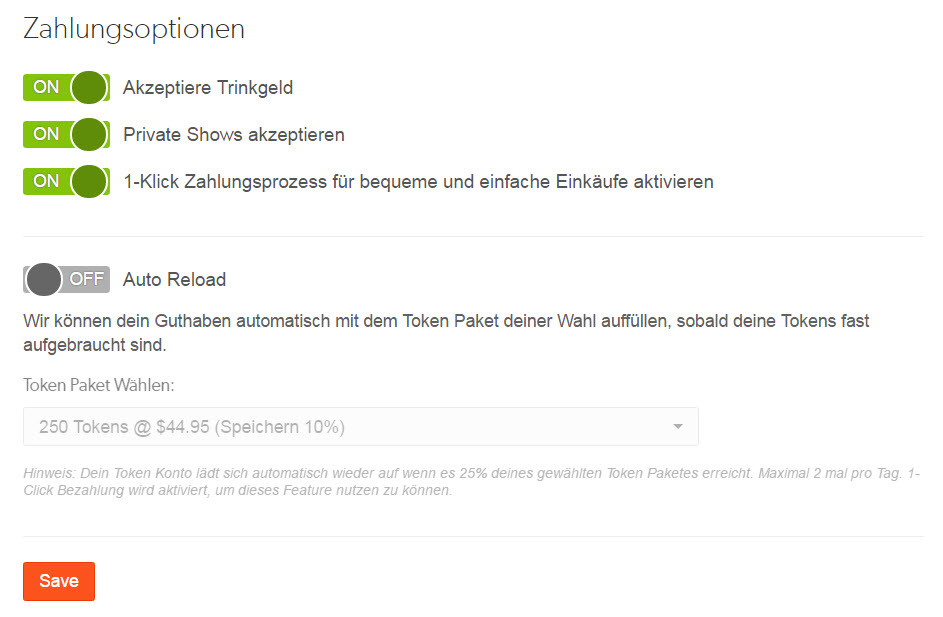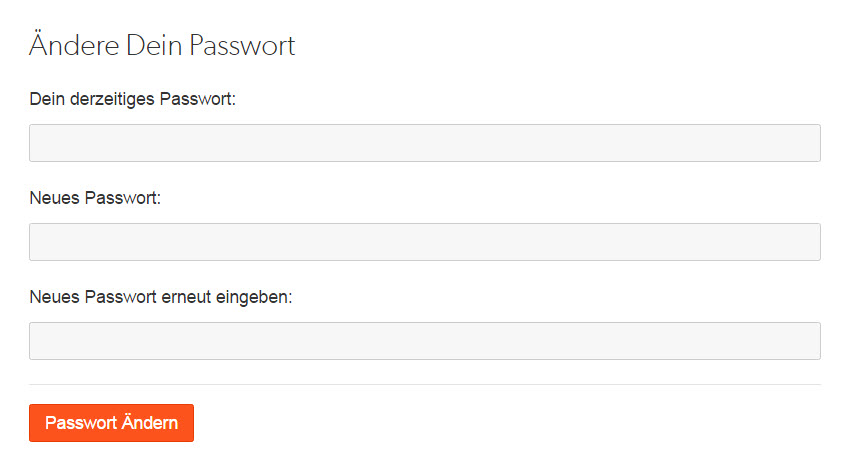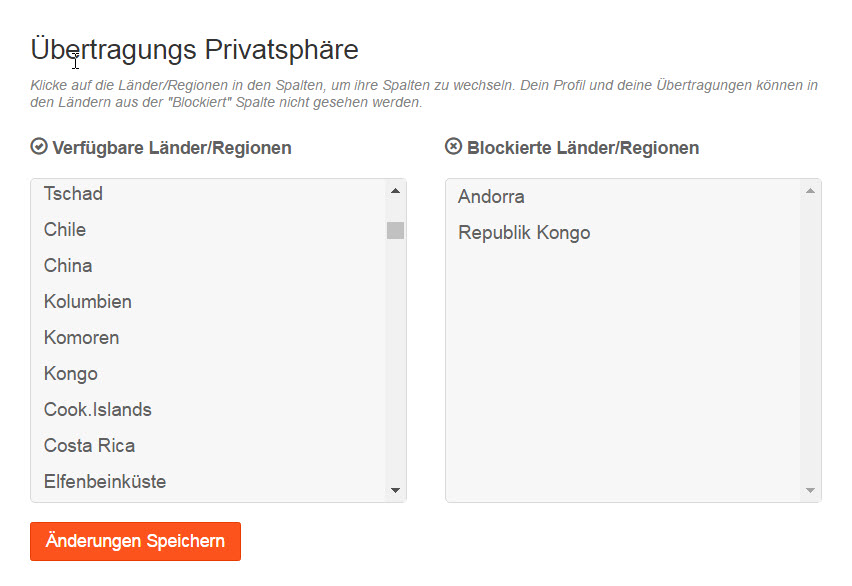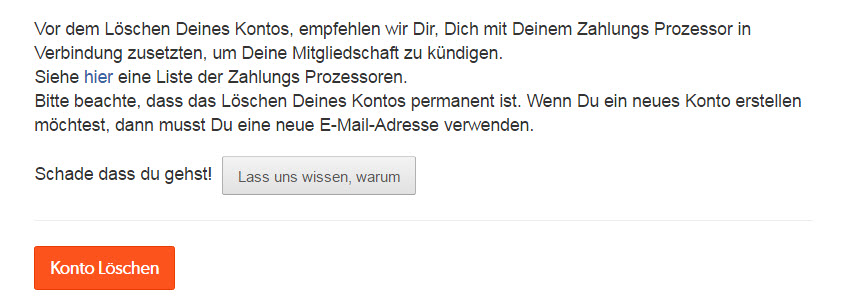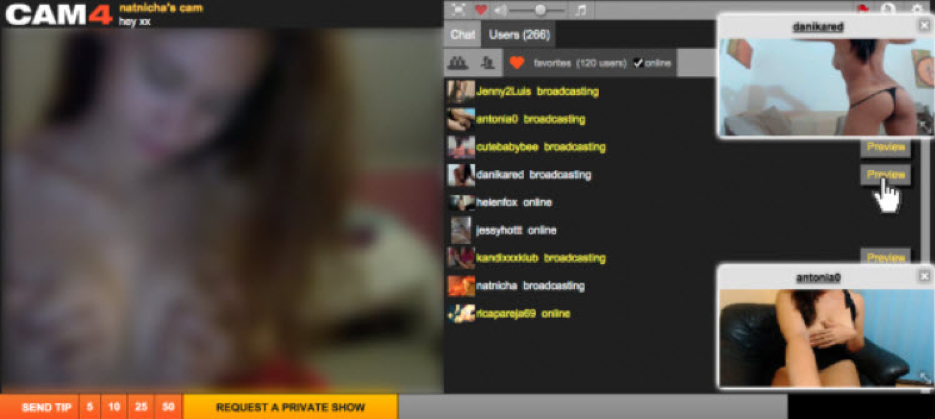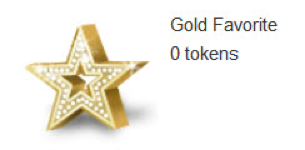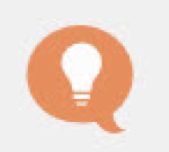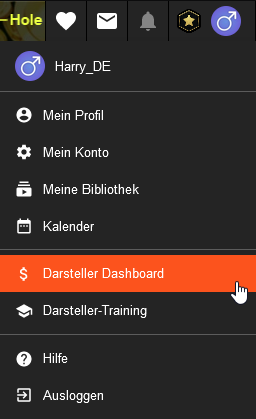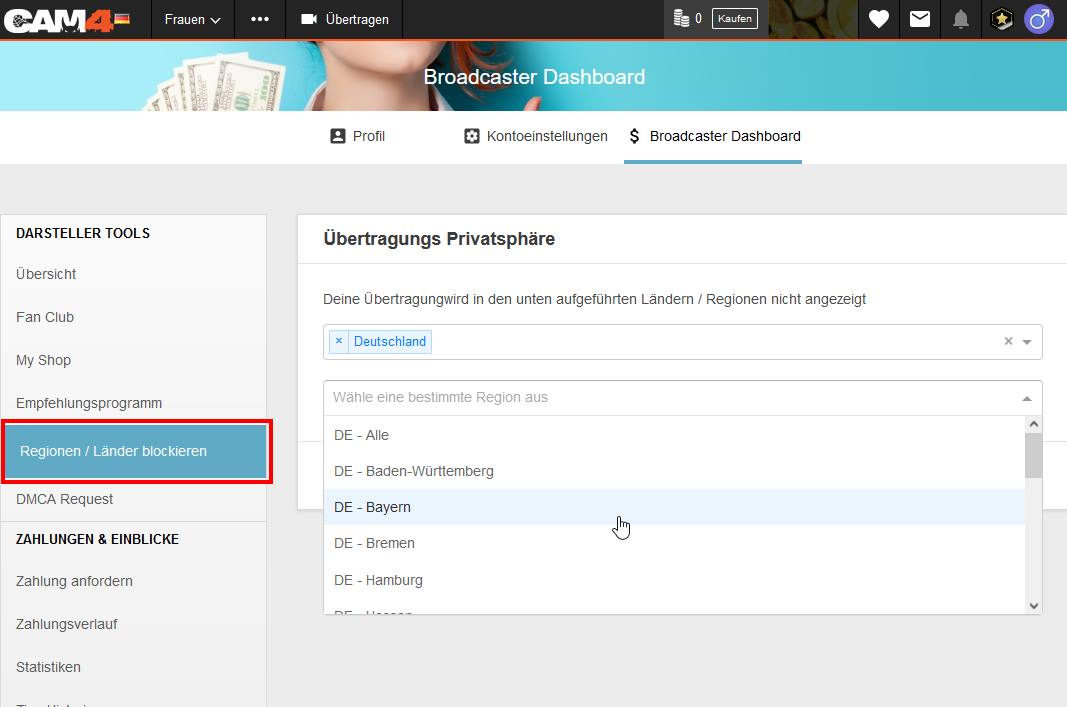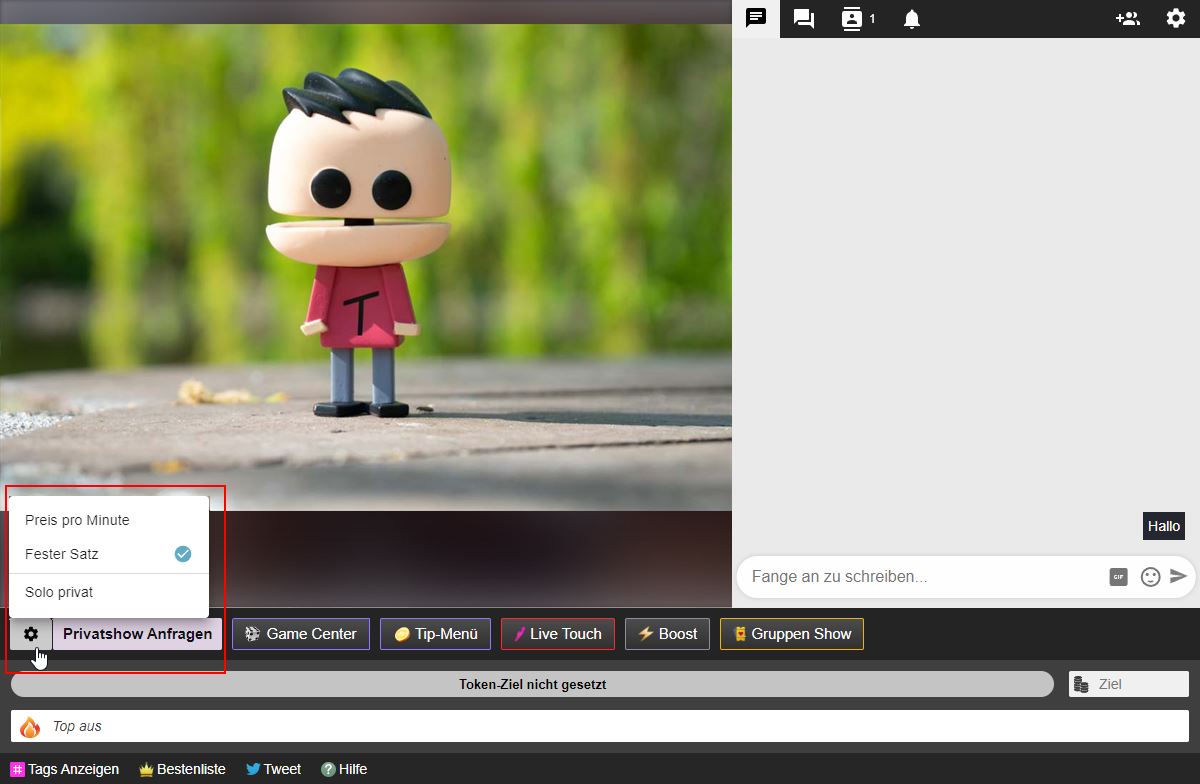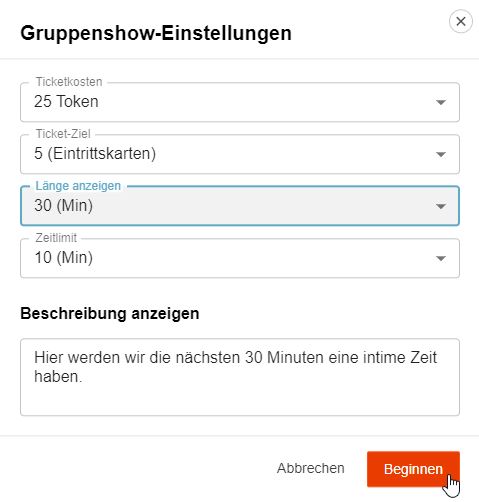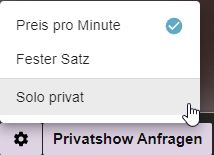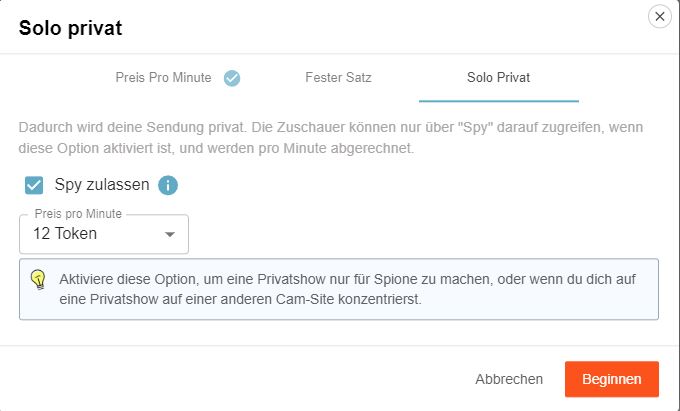Durch einen Klick auf „Übertragung“ auf der CAM4 Homepage erstellst du deine eigene Show, in der die Leute mit dir live chatten können. Auch wenn es immer Überraschungen geben wird, habe ich diese Anleitung erstellt, um dich auf mögliche Fragen von Zuschauern in deinem Chatroom auf CAM4 vorzubereiten.
#1. Anfragen für private Shows. Als neuer Darsteller fühlt es sich großartig an, wenn deine Zuschauer dich für eine private Show haben wollen und diese machen auch viel Spaß. Es ist eine gute Möglichkeit für Zweisamkeit mit einem Zuschauer und dafür, ihn zu einem längerfristigen Fan zu machen.
Diese Showanfragen kannst du erwarten
CAM4 Privatshow – Du verdienst pro Minute Tokens, bekommst Unterstützung durch die Seite und behältst deinen Platz auf der Homepage.
Off-Site Privatshow – Du verlierst deinen Platz auf der Homepage, bekommst keine Unterstützung von der Seite, falls irgendetwas passiert und hast so eine erhöhte Gefahr an Missbrauch.
Option:
- Die Gold Mitgliedschaft bietet passwortgeschützte, echte Privaträume, in denen keine Tokens abgebucht werden. Du kannst diese Möglichkeit nutzen, anstatt die Seite und deine Zuschauer zu verlassen.
#2. Dutzende Privatnachrichten. Die Zuschauer schicken den Darstellern im öffentlichen Chat gerne private Nachrichten. Es ist natürlich spannend, sich mit dir privat zu unterhalten, während hunderte Leute zuschauen.
Option:
- Wenn es überhandnimmt sage deinen Zuschauern einfach, dass du im Moment keine PN’s (private Nachrichten) annimmst. Lächle höflich und bitte sie im öffentlichen Chat zu schreiben. „Leute! Je mehr ich schreiben muss, desto weniger kann ich performen!“ Das hilft für gewöhnlich.
#3. „Soll ich dein Moderator sein?“. Diese Zuschauer könnten dir nur helfen wollen, aber ich rate dir mit der Anstellung als „Mod“ zu warten, bis du einen Zuschauer etwas besser kennen gelernt hast. Moderatoren können jeden im Raum kicken, stummschalten, ignorieren oder bannen. Du merkst, dass du daher jemanden dafür aussuchen solltest, der deine Interessen vertritt.
Option:
- Nach ein paar Shows lernst du deine Zuschauer etwas besser kennen. Du solltest die Person sein, die einen Zuschauer bezüglich der „Mod“ Position anschreibt, nicht andersrum.
#4. „Nimmst du PayPal?“. Das ist ein No-Go. PayPal verwendet bei Transaktionen deinen vollen Namen und das ist einfach nicht sicher. Du wirst für die Werbung für oder Annahme von jeglichen Zahlungen über Drittanbieter von der Webseite verbannt.
Option:
- Die Zuschauer können PayPal beim Kauf von Tokens verwenden. Diese Möglichkeit steht direkt im Zahlungsmenü zur Verfügung.
#5. Millionen Anfragen…Einige davon werden als Fragen formuliert sein, andere einfach nur als Wortflut ankommen. Egal wie, du solltest bedenken, dass jede Person in deinem Chatroom zur Gesamtzahl deiner Zuschauer zählt. Und je größer diese ist, desto höher wirst du auf der Homepage gelistet.
Optionen:
- Schreibe eine Liste an Dingen die du machst in die Textbox deines Übertragungsfensters. Das hält die Zuschauer zwar nicht davon ab, nach mehr zu fragen, doch die ernsthaften wissen dann, wie sie sich ihre Wünsche erfüllen können.
- Bleibe locker und höflich und sage „Oh, scheint als wolle mich jemand in eine private Show mitnehmen.“ Je lockerer und humorvoller du die Dinge nimmst, desto besser.
#6. Was machst du in deinen Shows/privaten Shows?“ Dies ist eine häufige Frage von Zuschauern, die dich besser kennenlernen wollen. Daher solltest du am besten eine grobe Idee über deine Grenzen haben, sodass du von der Frage nicht überrascht wirst.
Option:
- In deinem CAM4 Profil gibt es einen Abschnitt, indem du deine Biografie auflistest. Dies ist der perfekte Ort um darzustellen, was deine Fans in einer privaten Show erwarten können. Wenn du etwas nicht machen möchtest, dann stell das hier klar und bleibe dabei.
#7. „Welche Outfits/Kostüme/Spielzeuge hast du?“ Viele deiner Zuschauer werden angetörnt, wenn sie deine Spielzeuge und die sexy Sachen sehen, die du zum Anziehen hast.
Option:
- Du kannst deine Kollektion am besten zeigen, indem du eine CAM4 Fotogalerie in dein Profil einbindest. Lade hier Bilder all deiner Outfits/Spielzeuge hinein und erstelle unterschiedliche Galerien, durch die deine Zuschauer durchstöbern können. Du kannst deinen Outfits/Spielzeugen auch lustige Namen geben.
#8. Tokens! Komplimente! Und mehr… Deine Zuschauer werden dich mit netten Worten und Trinkgeldern überschütten, um ihre Anerkennung zu zeigen. Gib diese Anerkennung durch ein Lächeln und ein einfaches Dankeschön zurück.
Das war’s für diese Lektion!
Viel Spaß beim Übertragen,
Dein Coaching Team!