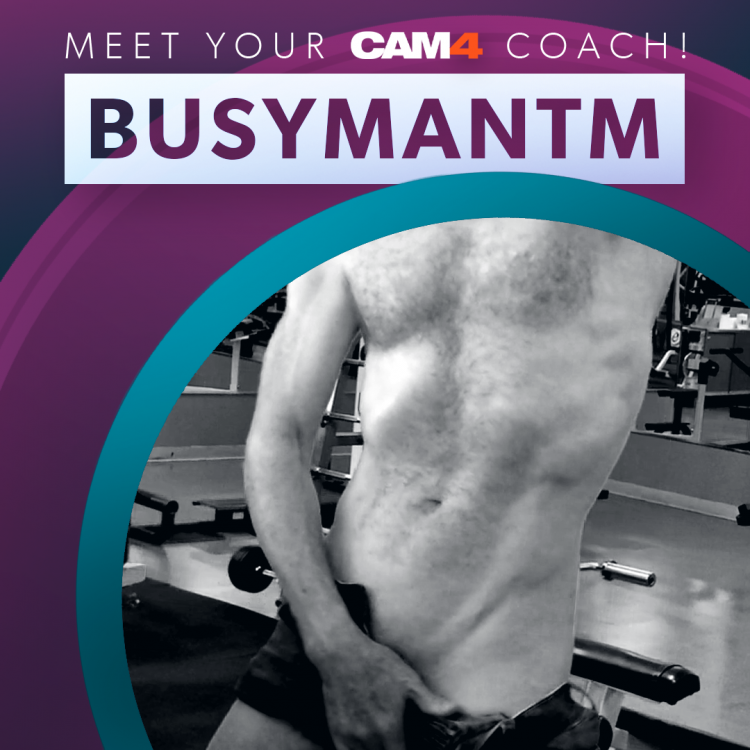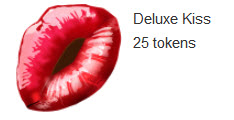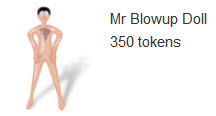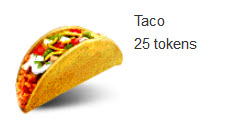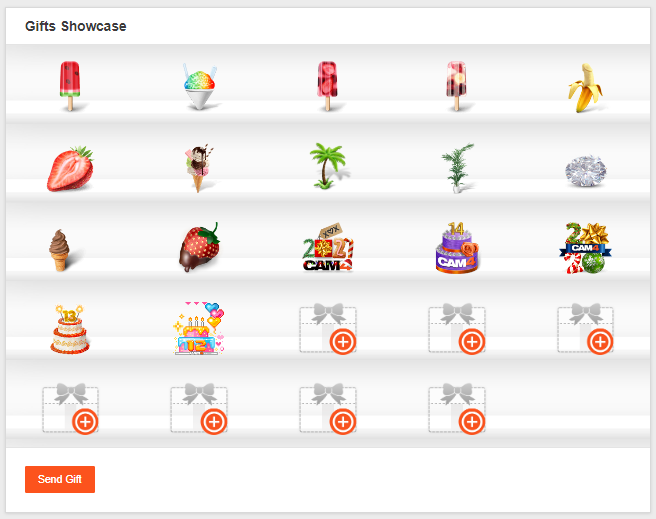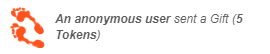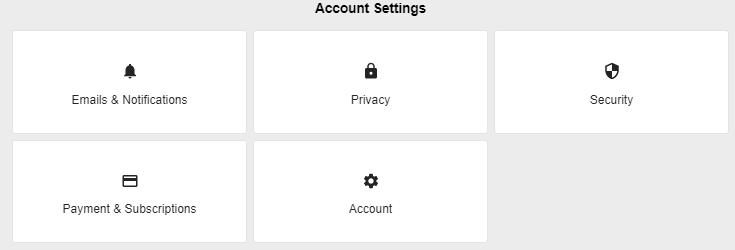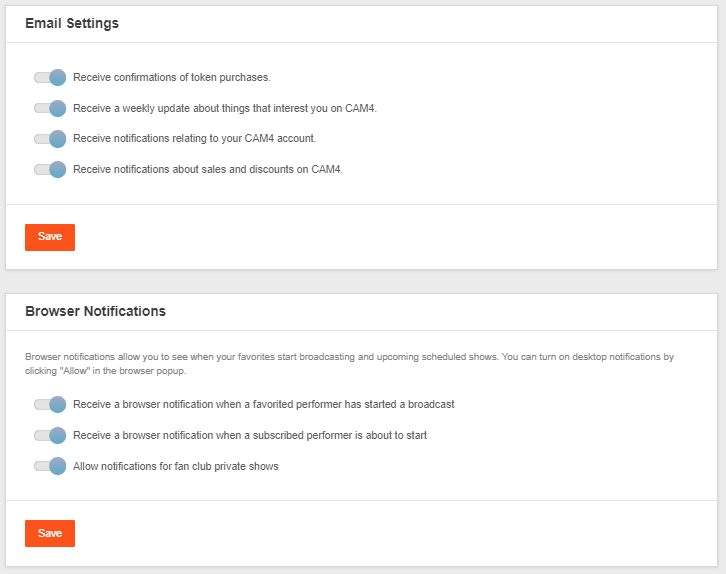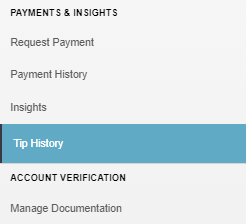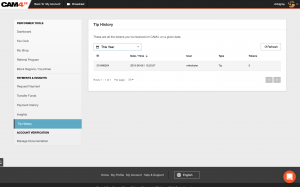We have heard your feedback and elevated your DM experience.
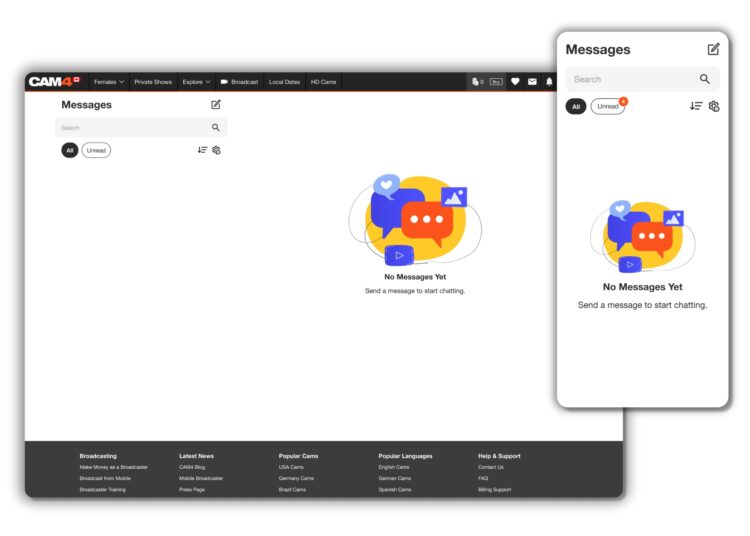 To support you as you become familiar with messenger’s great features, we have provided you with an easy to follow guide to all of the Chat and Media functionality, and so much more!
To support you as you become familiar with messenger’s great features, we have provided you with an easy to follow guide to all of the Chat and Media functionality, and so much more!
The first thing you’ll notice about this new communication tool is how much easier it is to use, as well as it providing far more than just the ability to chat!
BENEFITS OF USING CAM4 MESSENGER
- Increased Privacy – Create connections with only the users that you choose though chat and Private shows.
- Filtering Options – Easy access to important information and content.
- Monetization – Earn tokens while chatting through tipping, selling content, gifting, and Private shows.
- Mobile Friendly – Now it’s easy to use our new Messenger tool on the go!
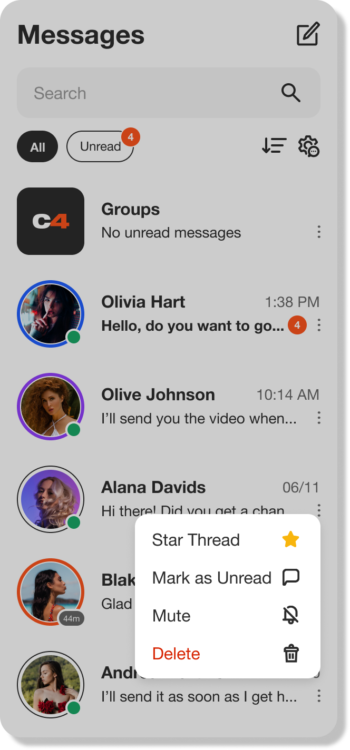
CHAT UPGRADES
As well as the common features, such as saving, replying, deleting, adding Gifs, and Emojis, you now have additional tools to make messages stand out and have control over who messages you. Let’s break down a few of them for you.
WINKS
Wink’s are sent from Non-gold users who would like to chat with you. The ability to type in the chat will only be enabled once you reply to their wink.
Gold users can message anyone they want – No winks needed!
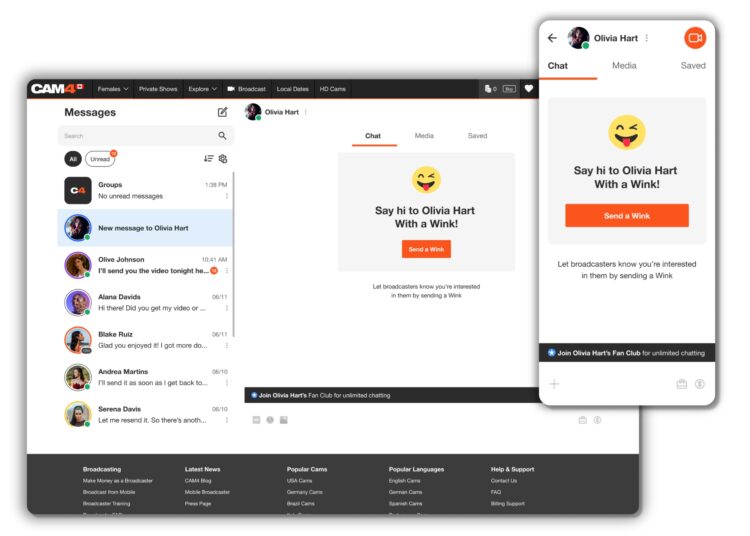
SELL CONTENT
With this feature within the Media functionality of Messenger, you can add content from your ‘My Shop’ and ‘Galleries’ directly into the chat, allowing the user to purchase and enjoy.
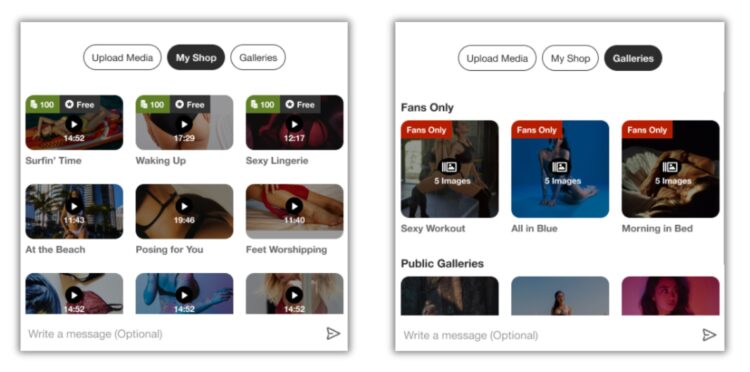
FAN CLUBS
You can share your Fan Club Content via the chat. This will allow you to promote your ‘Fan Club’, and the user can simply click on the link to view it. They will then be prompted to join, and once they have, the content will be visible to them in the chat.
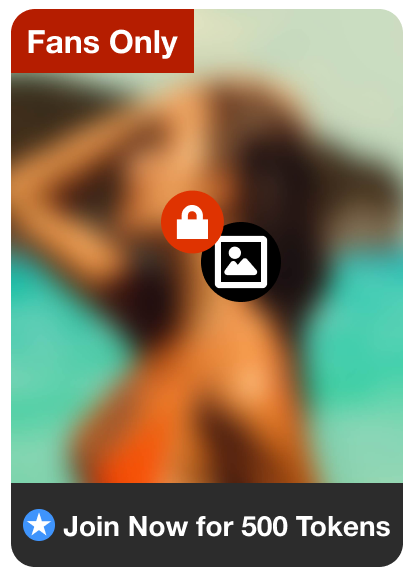
HOST A PRIVATE SHOW
Offer Private Shows at any time through Messenger!
Don’t worry about going live on your profile, your users can now request a Private Show directly with you from Messenger!
This super function allows both creators and users to enjoy some alone time, without the possibility of others spying. Turn on Cam2Cam or keep it a 1-way private show – whichever you both want to explore.
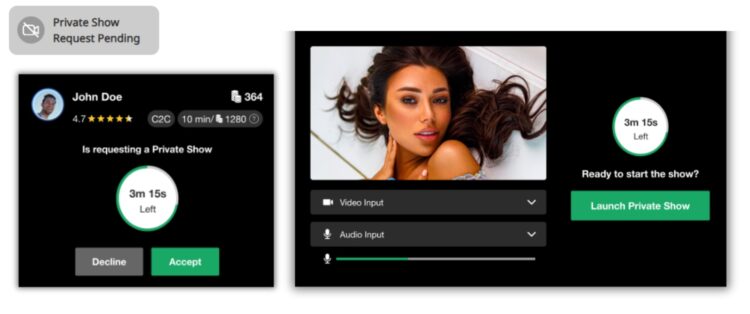
You can start the Private Show yourself by simply clicking on the camera icon at the top right of the chat window – another great feature to make the process quick and easy.

Remember – once the show has ended, the user can rate the show, a great way to gain feedback. Also, the earnings gained from the show will appear in the chat, giving you instant insight without having to review your account.
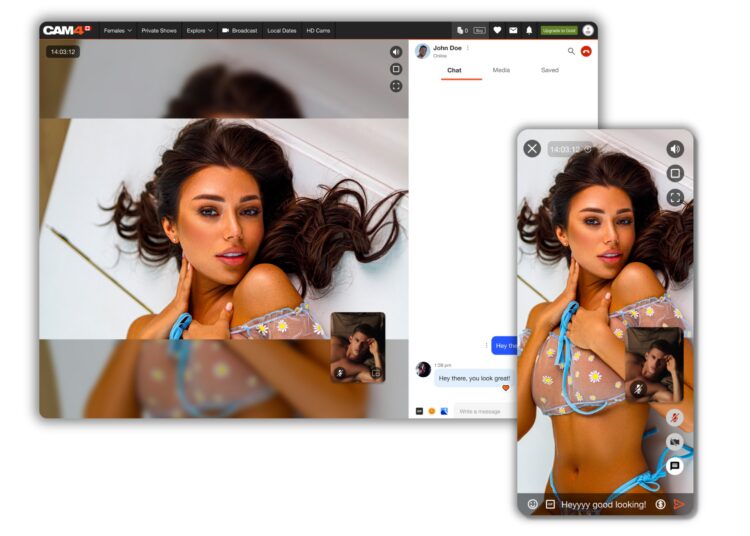
SAFETY AND INFORMATION
REPORTING USERS
Fill out and submit a report form to our support team to investigate. Note: this will not remove the user’s ability to contact you.
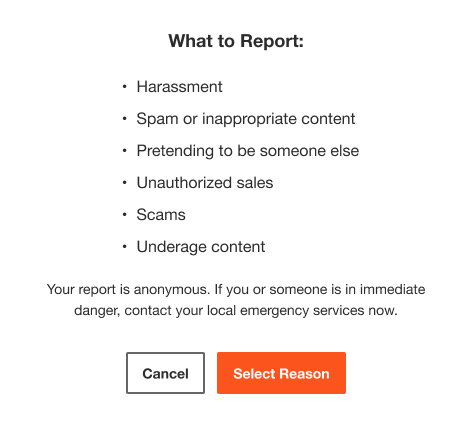 BAN USERS
BAN USERS
This facility will mean that the user will be removed from your chat and also banned from your shows. The user will still be able to see the chat, as well as any media they have purchased from you, but they won’t be able to contact you. Additionally, your username will no longer appear in any searches by the user.
CHAT BOT “SPARK”
Receive answers right away to questions you have about messenger, your shows, the site, and rules right from your chat window!
ORGANIZING WITH FILTERS
Use filtering to keep your messenger nice and organized. Grouping and saving important messages is a breeze and you can also select and delete multiple messages to manage your inbox!
EDIT THREADS
Remove unwanted chat session in bulk so your inbox isn’t cluttered with old DMs.
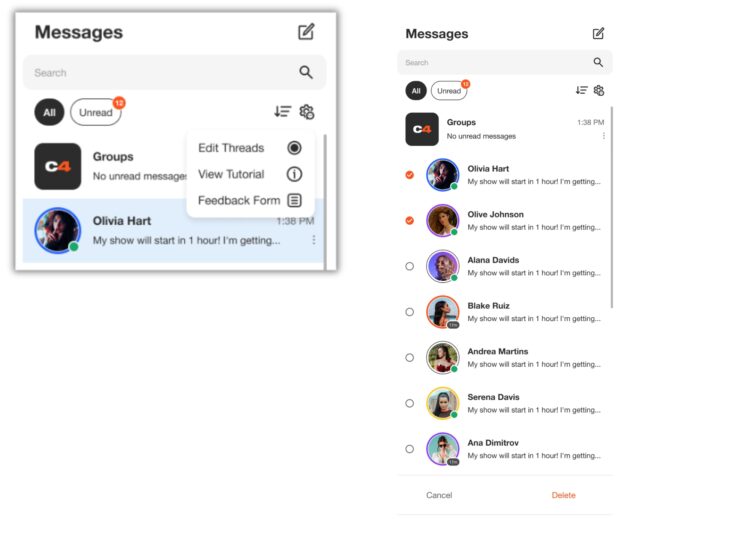
MEDIA
All of the media you send or receive in the chat will appear in the Media Tab. The content can be sorted by ‘Unlocked’, ‘Photos’ and ‘Videos’, making it super easy to find!
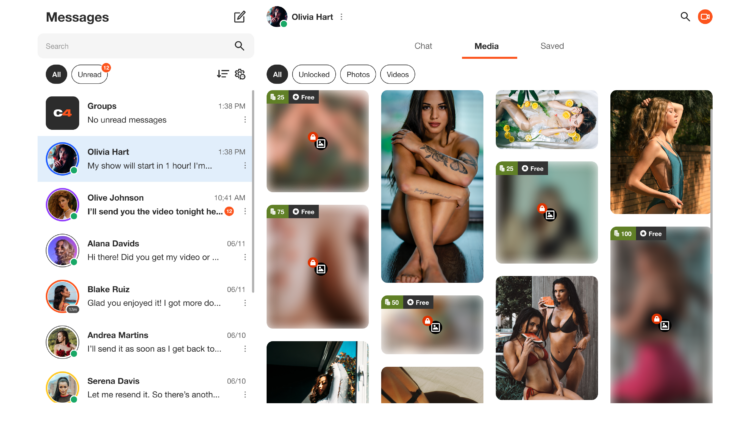
SAVING
You fans send you important information that you may want to easily find later. While in your chat with them, click on the “Saved” tab to see all messages you saved from that user. Messages and content that you save, will appear chronologically.
We think the new CAM4 Messenger is the perfect way to enhance the interface between creators and users, making it easier for everyone to stay in touch.
👉 If you have any questions, feel free to ask the Coaching Bot 👈
NEED MORE HELP?
Read our FAQ’s or join one of our regular Coaching Sessions every Tuesday & Thursday at 10am EST for useful insights and to meet other creators.
~That’s all for this lesson!
Happy Camming!
Love, Your Coaching Team!
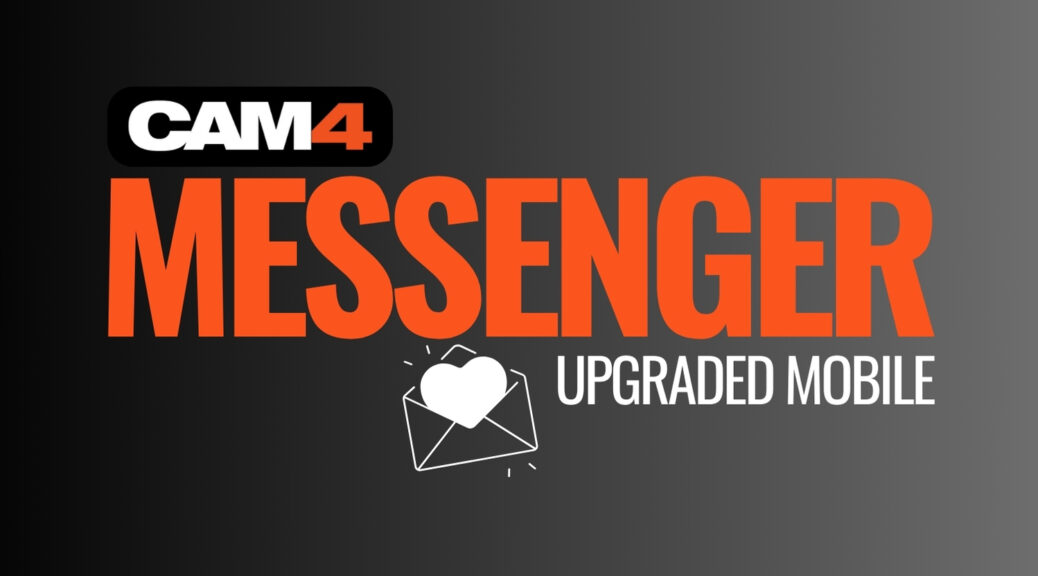
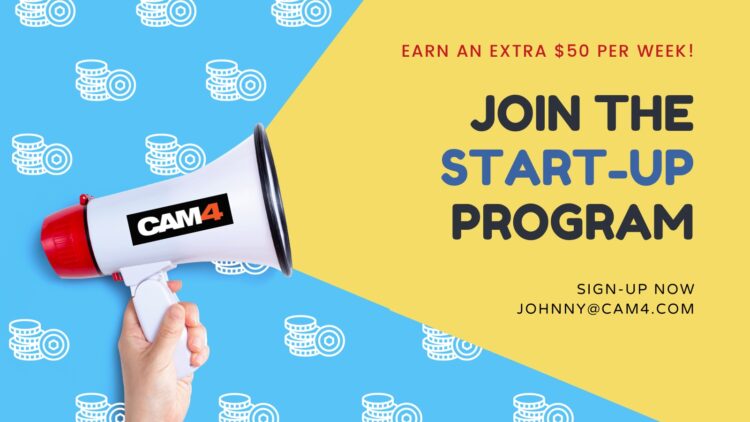
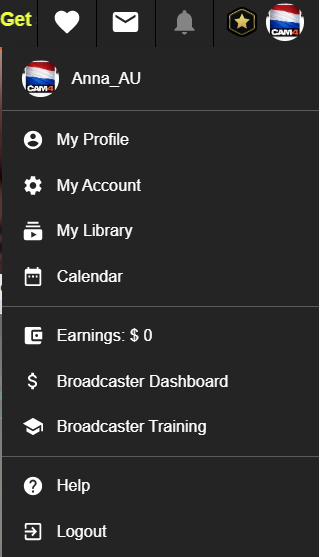

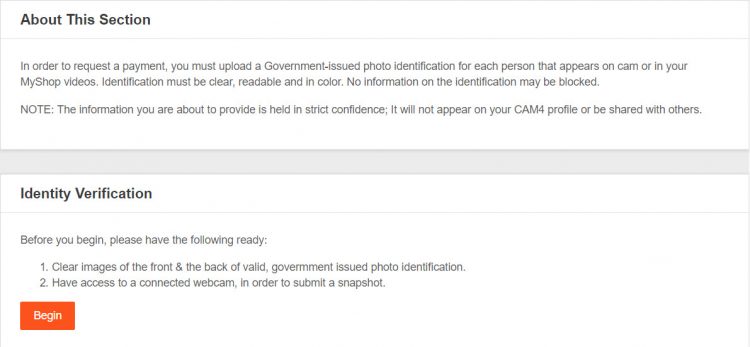
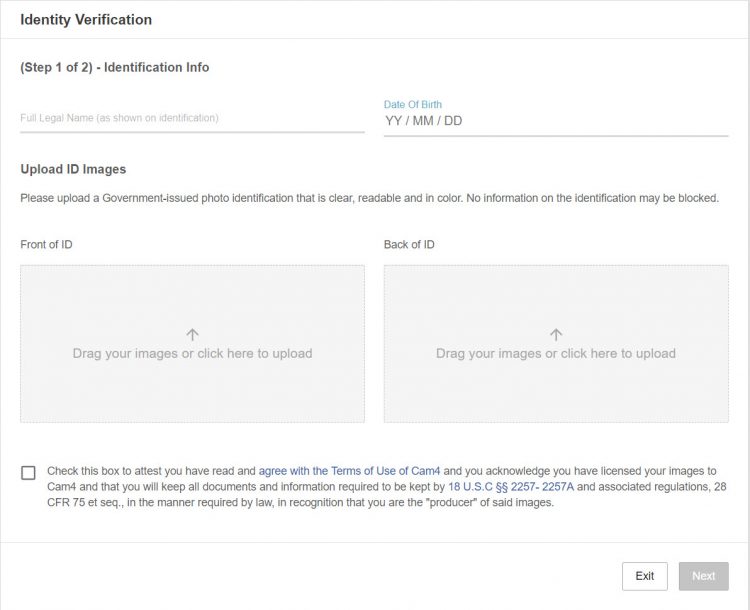
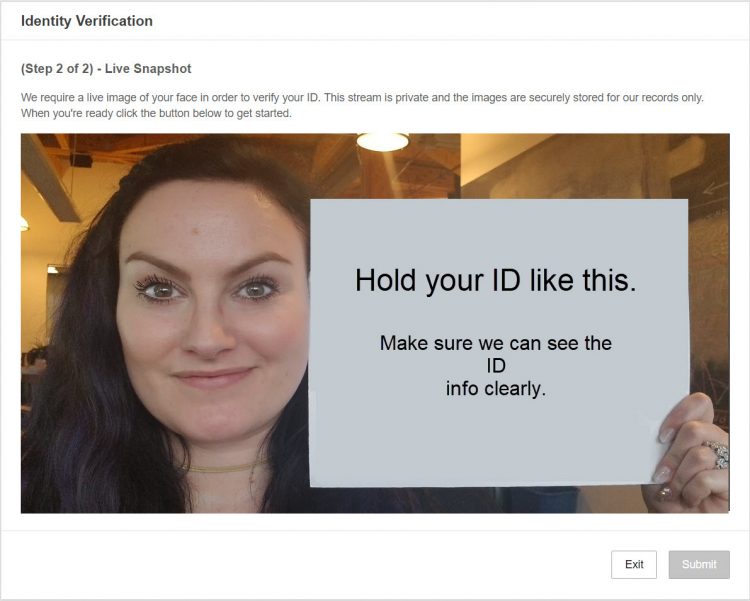
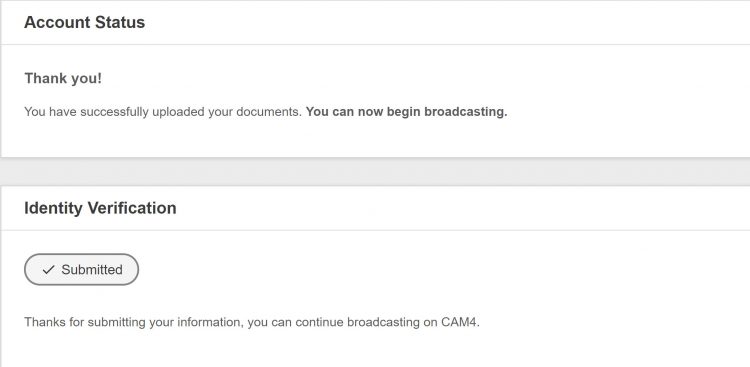
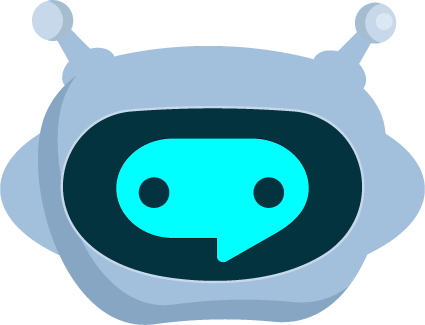
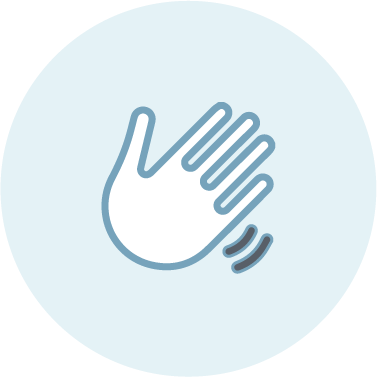 WELCOME BOT
WELCOME BOT TIPPING BOT
TIPPING BOT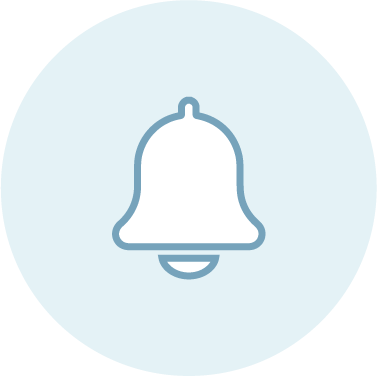 TIMED / AUTO NOTIFICATION BOT
TIMED / AUTO NOTIFICATION BOT 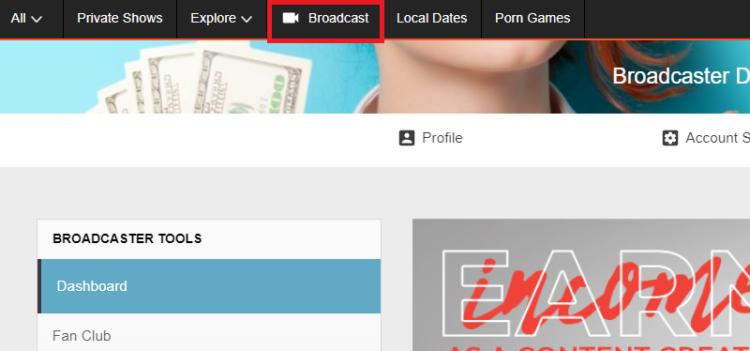
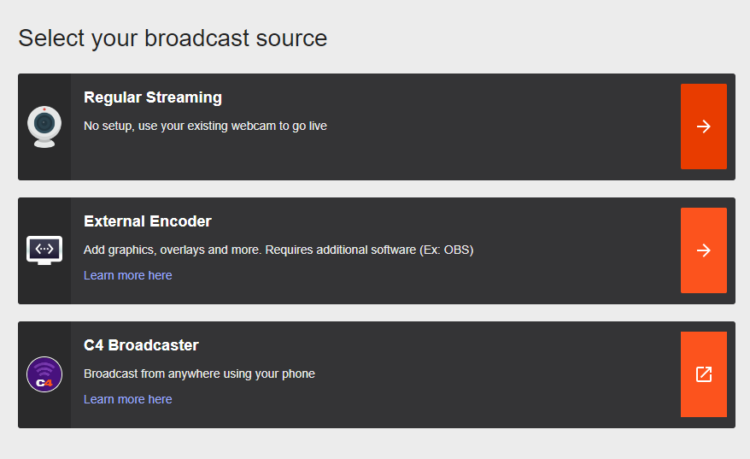
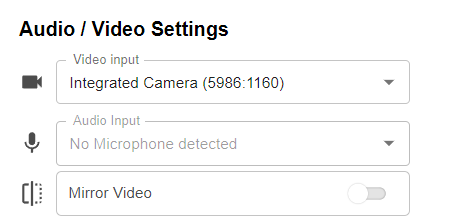
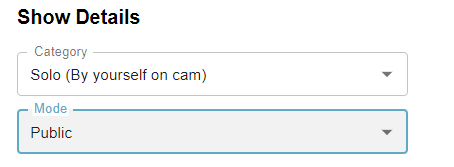
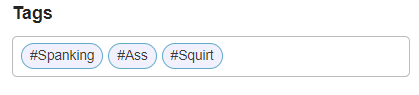

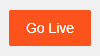
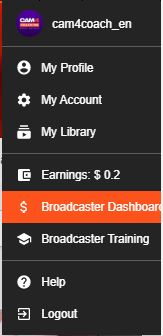
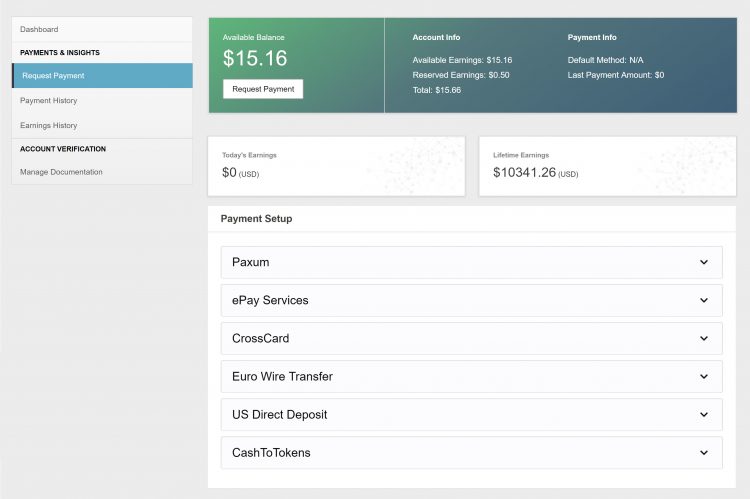
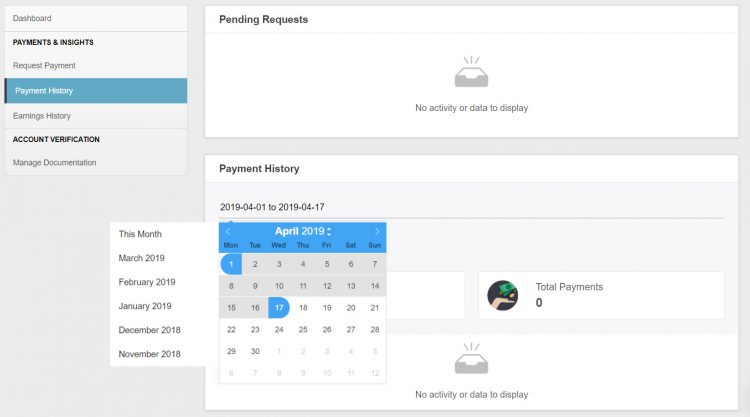
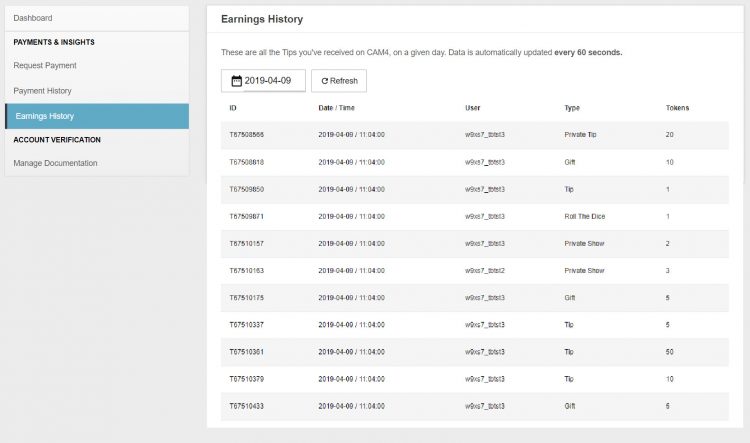
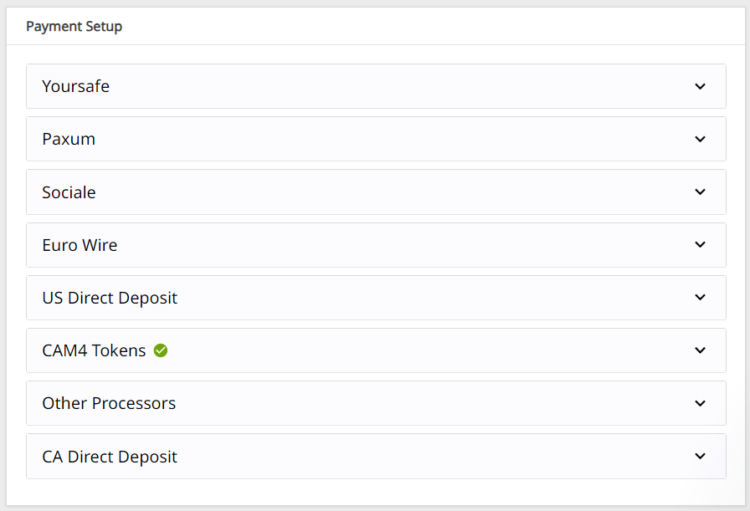
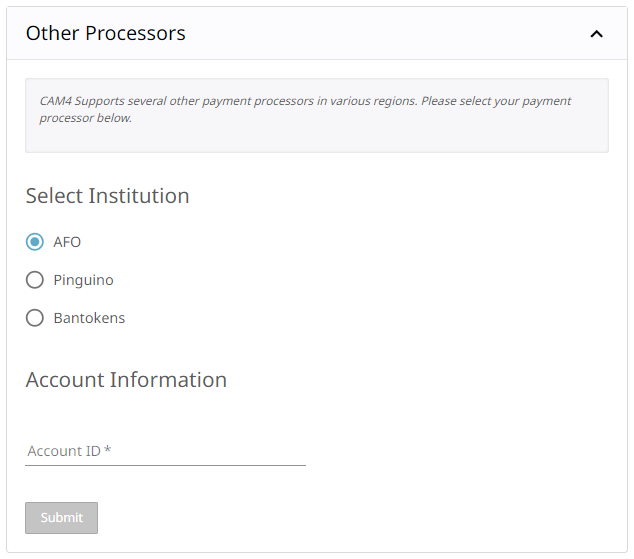
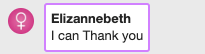
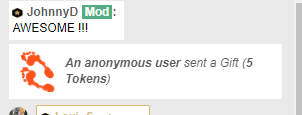
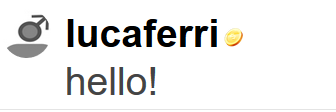
 The token icon indicates that the voyeurs in your room have tokens available on their CAM4 account. Users with tokens are potential tippers that can help you reach your goal quickly!
The token icon indicates that the voyeurs in your room have tokens available on their CAM4 account. Users with tokens are potential tippers that can help you reach your goal quickly!